Cara Memperbaiki javascript: void(0) Kesalahan di Chrome

Kesalahan <strong>javascript: void(0)</strong> saat loading situs web bisa sangat mengganggu. Temukan berbagai solusi untuk memperbaikinya di sini.
Sebuah GPU adalah penting untuk bermain game yang paling modern. Dan untuk menjaga GPU berjalan dengan baik, itu harus selalu up to date dalam hal driver. Satu-satunya masalah adalah banyak driver GPU yang diperbarui jauh sebelum OS yang mereka jalankan siap untuk menangani versi driver baru. Pabrikan GPU juga merilis driver versi beta yang jarang kompatibel dengan OS desktop.
Apakah pembaruan driver NVIDIA gagal?
Driver mungkin tidak selalu menyebabkan masalah, atau masalah mungkin tidak terjadi untuk semua game tetapi dapat menyebabkan Blue Screen of Death (BSoD).
Jika Anda mencoba memperbarui driver NVIDIA, dan pembaruan gagal dan/atau Anda mendapatkan BSoD, coba perbaikan di bawah ini.
Cara Memperbaiki BSoD Saat Menginstal Driver NVIDIA
1. Jalankan pembaruan driver dari Pengelola Perangkat
Jika Anda mengunduh driver secara manual dan mencoba menginstalnya, lewati pembaruan manual dan gunakan Pengelola Perangkat.
Catatan: Jika Pengelola Perangkat tidak dapat menemukan pembaruan driver, dan ada pembaruan yang tersedia di situs web NVIDIA, jangan instal. Sistem Anda belum siap untuk pembaruan dan menginstal secara paksa dapat membuat sistem tidak stabil.
2. Kembalikan pembaruan driver
Jika Anda telah menginstal pembaruan driver tetapi sekarang tidak dapat melakukan boot ke desktop tanpa mendapatkan BSoD, Anda harus memutar kembali pembaruan driver .
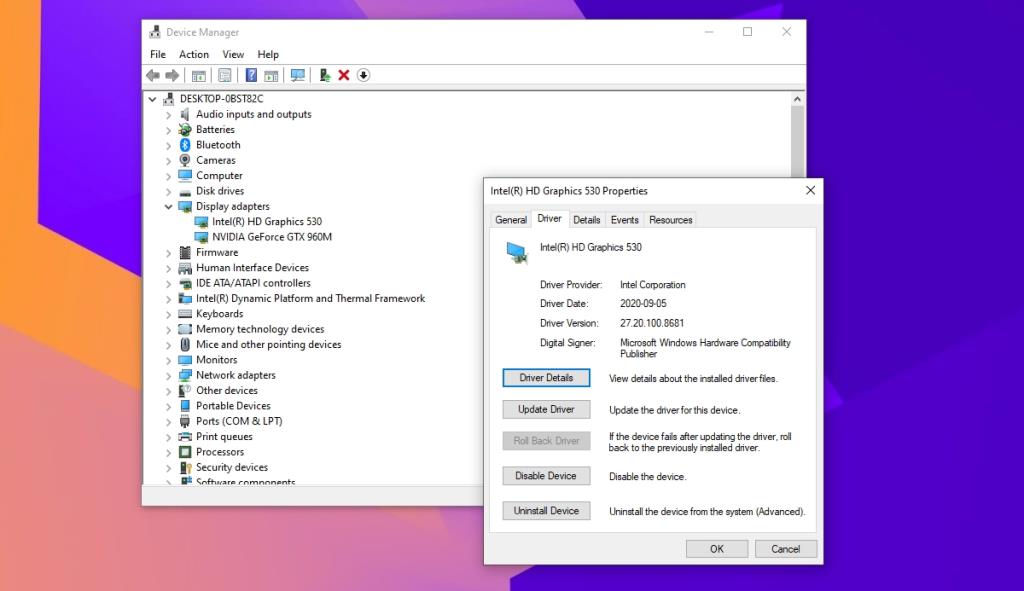
3. Perbarui driver dengan NVIDIA GeForce
Anda dapat mencoba memperbarui driver dengan aplikasi NVIDIA GeForce . Itu dibangun untuk tujuan ini dan akan menangani pengunduhan dan pemasangan.
4. Perbarui Windows 10
Salah satu alasan utama driver GPU menyebabkan masalah pada Windows 10 adalah jika Windows 10 tidak diperbarui. Pastikan Anda menjalankan OS versi terbaru dan tidak ada pembaruan yang tertunda.
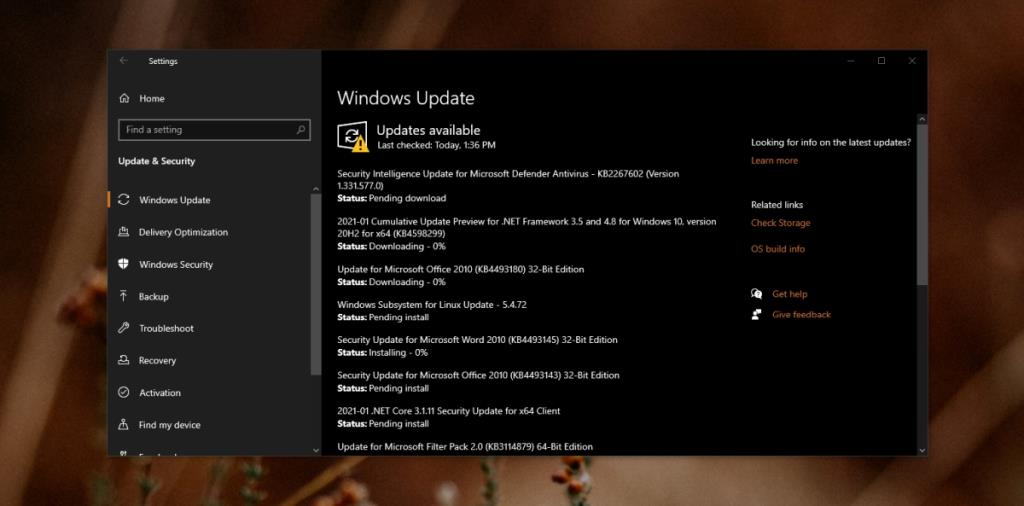
Kesimpulan
Driver NVIDIA biasanya stabil, namun terkadang dapat menyebabkan masalah. Periksa forum online untuk melihat apakah pembaruan tertentu menyebabkan masalah bagi pengguna lain. Jika ya, putar kembali driver dan tunggu patch dari NVIDIA. Jangan mencoba untuk memaksa menginstal driver baru untuk GPU NVIDIA yang lebih lama. Driver yang lebih baru biasanya tidak berjalan dengan baik dengan chip yang lebih lama. Biarkan Windows 10 menangani pembaruan driver untuk GPU dan itu akan menjaga sistem tetap stabil.
Kesalahan <strong>javascript: void(0)</strong> saat loading situs web bisa sangat mengganggu. Temukan berbagai solusi untuk memperbaikinya di sini.
Pelajari cara menghapus keheningan dari file audio menggunakan Audacity untuk meningkatkan kualitas audio Anda dengan langkah-langkah mudah.
IRQL NOT LESS OR EQUAL adalah pesan kesalahan Blue Screen of Death yang dapat terjadi pada Windows 10, 8.1, 8, dan edisi yang lebih lama. Pelajari cara memperbaikinya di sini.
Pelajari cara mengaktifkan SMB di Windows 10 untuk berbagi file dengan mudah. Langkah-langkah yang jelas dan mudah dipahami.
Panduan lengkap tentang penggunaan MSI Afterburner untuk mengoptimalkan kinerja GPU Anda. Temukan tips dan trik untuk overclocking, undervolting, dan lainnya.
Beberapa pengguna Windows 10 mengeluh komputer/Laptop mereka tidak dapat mendeteksi kartu grafis NVIDIA. Artikel ini memberikan solusi lengkap untuk mengatasi masalah ini.
Panduan lengkap untuk memperbaiki AMD Catalyst Control Center yang tidak bisa dibuka di Windows 10. Dapatkan solusi efektif dan langkah-langkah praktis.
Temukan solusi untuk masalah "Sesuatu terjadi dan PIN Anda tidak tersedia" di Windows 10. Lindungi akun Anda dengan metode masuk yang lebih aman.
Panduan lengkap untuk mengatasi masalah Windows Media Player tidak menampilkan video, hanya suara. Temukan solusi efektif dan optimasi untuk pemutar media Anda.
Pelajari cara untuk menemukan dan membuka folder AppData di Windows 10 dengan panduan mudah. Juga temukan cara untuk menampilkan folder tersembunyi dan mengelola file di dalamnya.








