Cara Memperbaiki javascript: void(0) Kesalahan di Chrome

Kesalahan <strong>javascript: void(0)</strong> saat loading situs web bisa sangat mengganggu. Temukan berbagai solusi untuk memperbaikinya di sini.
Windows 8 memperkenalkan bilah pencarian luar biasa yang memungkinkan Anda menemukan file, proses, layanan, fitur sistem, atau aplikasi apa pun yang diinstal di komputer Anda. Itu juga dapat mencari informasi di web. Dan itu hanya menjadi lebih baik dengan Windows 10.
Sayangnya, banyak pengguna mengalami masalah dengan itu, melaporkan bahwa bilah pencarian Windows 10 tidak berfungsi lagi. Dalam beberapa kasus, ini berhasil tetapi tidak menampilkan hasil yang akurat.
Bilah Pencarian Windows 10 Tidak Berfungsi
Jenis masalah ini pada akhirnya dapat memengaruhi seluruh pengalaman komputer Anda karena Anda perlu menggunakan bilah pencarian untuk apa saja yang tidak memiliki pintasan desktop. Itu sebabnya banyak pengguna memilih untuk menghapus bilah pencarian dari bilah tugas Windows 10 , sehingga tidak menghalangi mereka.
Namun, masalah apa pun memiliki solusi, dan bilah pencarian Windows 10 tidak terkecuali. Jika Anda tertarik untuk menemukan cara memperbaikinya, lihat petunjuk di bawah ini.
Cara memperbaiki pencarian Windows 10 tidak berfungsi
Ada banyak solusi yang dapat Anda coba untuk mengembalikan bilah pencarian ke status normal. Namun, sebelum memulai, Anda harus membuat titik pemulihan sistem . Jika terjadi sesuatu yang buruk, Anda akan dapat mengembalikan Windows 10 ke keadaan sebelumnya.
1. Jalankan pemecah masalah Pencarian dan Pengindeksan
Microsoft memiliki pemecah masalah yang disiapkan untuk semua jenis peristiwa yang tidak menguntungkan, bahkan jika bilah pencarian Windows 10 tidak berfungsi. Berikut cara mudah menjalankannya.

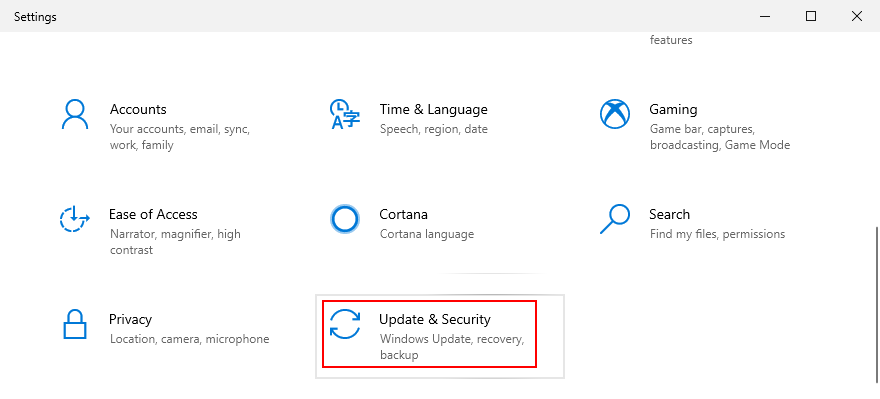
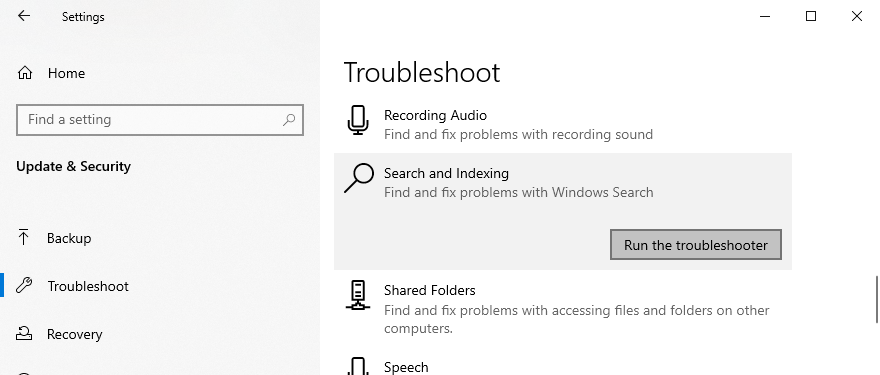
2. Unduh pembaruan Windows terbaru
Pembaruan Windows menghadirkan fitur, peningkatan, perbaikan terbaru, dan patch keamanan terbaru untuk edisi OS Anda yang sebenarnya. Jika pengguna PC lain mengalami masalah bilah pencarian yang sama seperti Anda dan Microsoft menyadarinya, maka Anda harus mengharapkan pembaruan yang memperbaiki semuanya.
Cara menjalankan Pembaruan Windows:
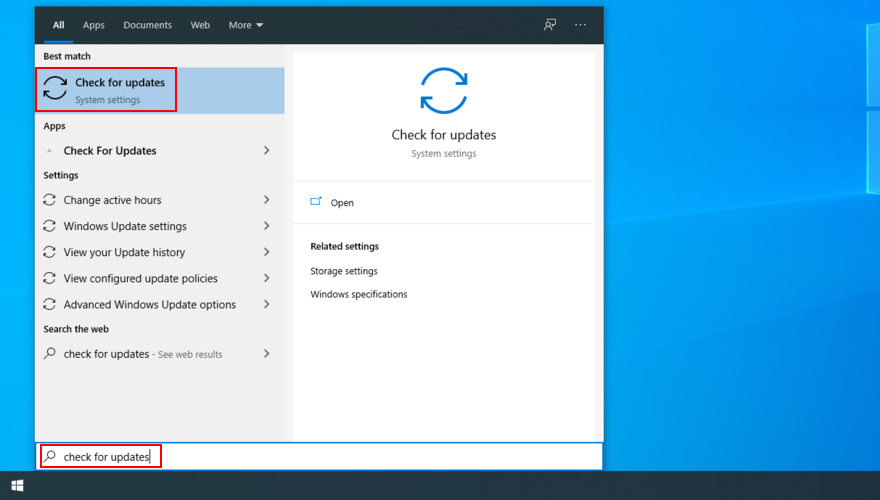
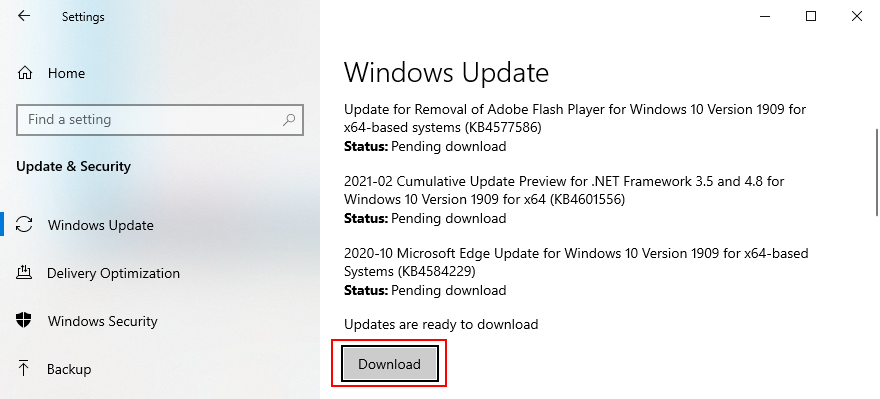
3. Mulai ulang layanan Pencarian Windows
Agar bilah pencarian berfungsi dengan baik, layanan terkaitnya juga harus berjalan dengan benar.
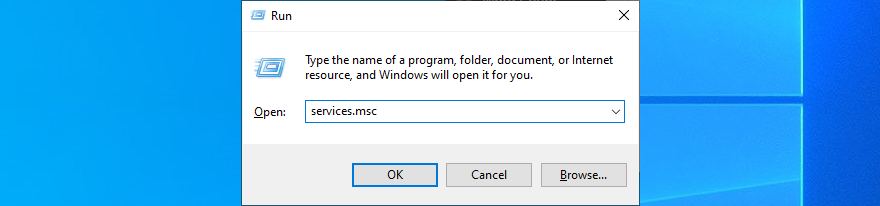
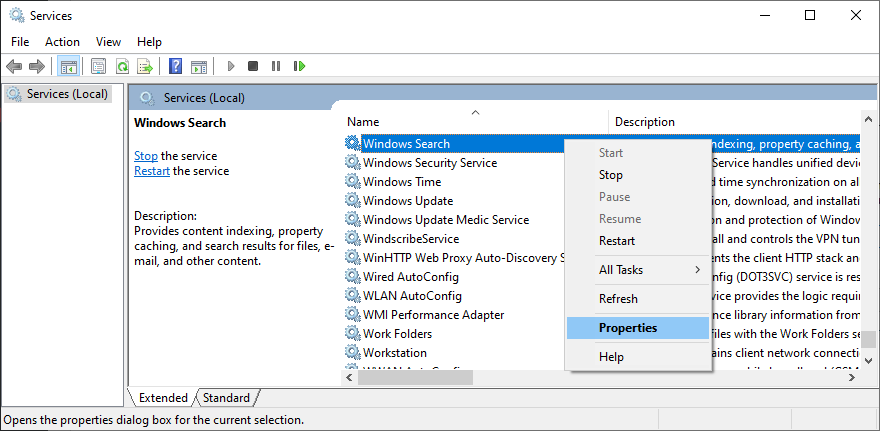
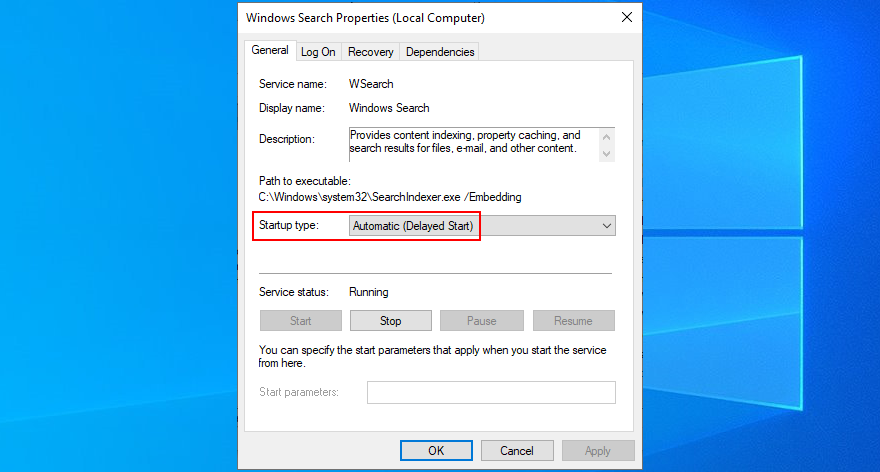
4. Mulai ulang atau akhiri beberapa proses
Menggunakan bilah pencarian Windows 10 mirip dengan menggunakan aplikasi: ia memiliki proses yang berjalan di latar belakang, yang dapat diakses dan dikendalikan dari Pengelola Tugas.
Ketika datang ke bilah pencarian, ada beberapa proses yang terlibat dalam runtime-nya, termasuk SearchUI.exe, Windows Explorer, Cortana, dan CTF Loader (ctfmon.exe). Yang harus Anda lakukan adalah memberi mereka sentakan.
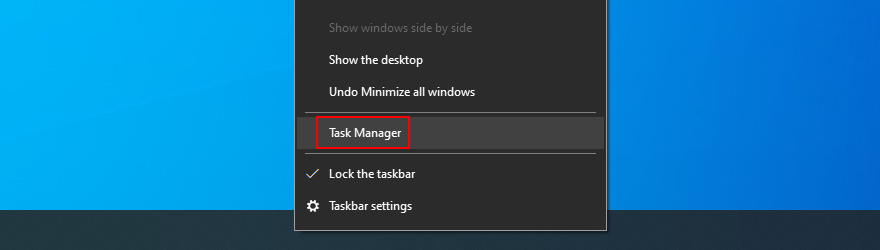
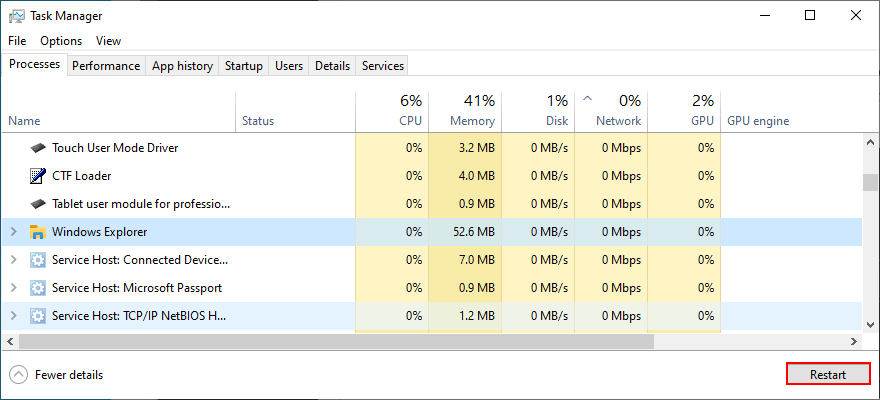
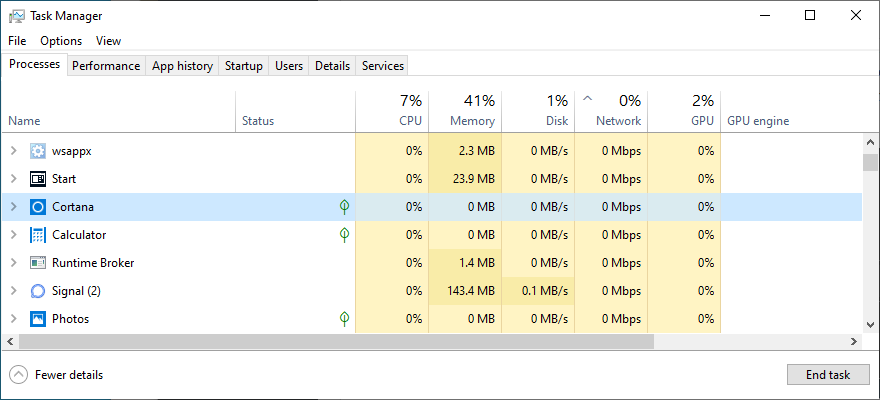
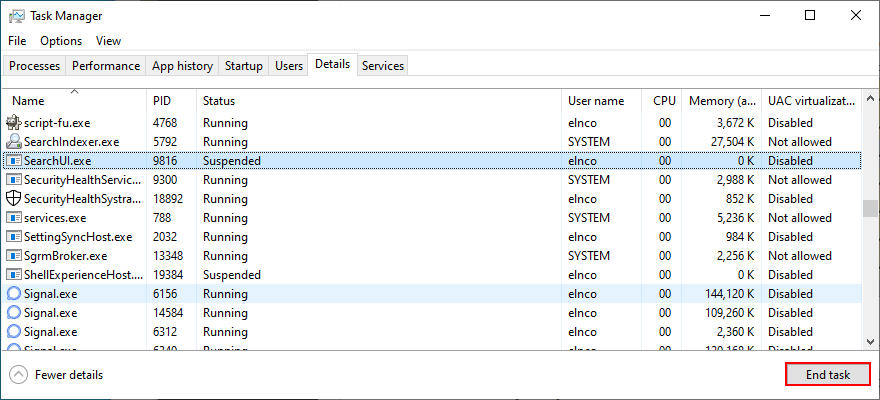
Anda mungkin harus me-restart komputer Anda untuk dapat menggunakan bilah pencarian Windows 10.
5. Atur Ulang Pencarian Windows
Dimungkinkan untuk mengatur ulang Pencarian Windows dari PowerShell, untuk menyegarkan semua pengaturannya. Tetapi pertama-tama, Anda harus mengetahui edisi yang tepat dari salinan Windows 10 Anda karena instruksinya sedikit berbeda.
Jangan khawatir karena Anda tidak akan kehilangan file pribadi atau aplikasi yang diinstal.

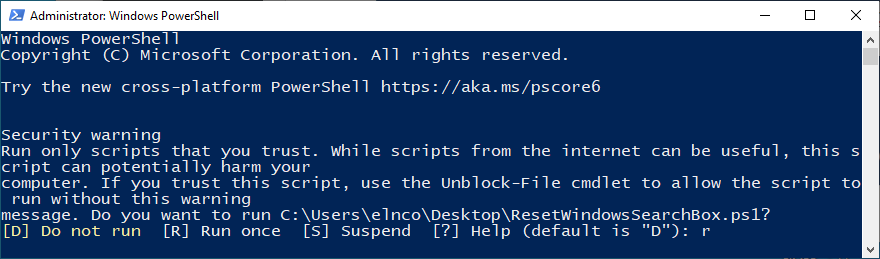
Get-ExecutionPolicyke PowerShell dan tekan Enter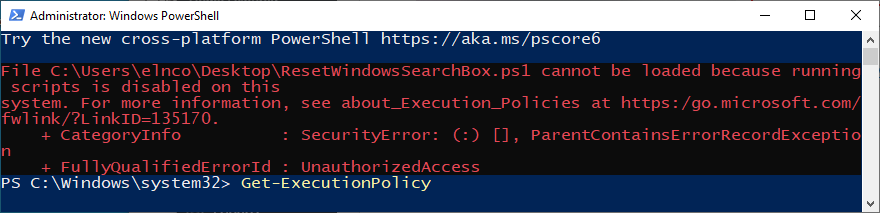
Set-ExecutionPolicy -Scope CurrentUser -ExecutionPolicy Unrestricted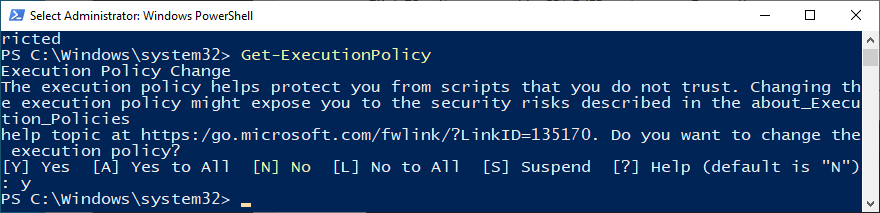
Set-ExecutionPolicy -Scope CurrentUser -ExecutionPolicyuntuk memulihkan kebijakan asli Anda6. Bangun kembali indeks Pencarian Windows
Indeks pencarian mewakili seluruh cakupan. Dengan kata lain, Windows terbatas hanya untuk mencari hasil dalam indeks yang ditentukan. Jadi, jika file yang Anda cari bukan bagian dari indeks, maka Windows tidak akan memiliki cara untuk melacaknya.
Untuk memperbaiki masalah ini, Anda harus membangun kembali file index. Untungnya, Anda tidak memerlukan alat khusus.

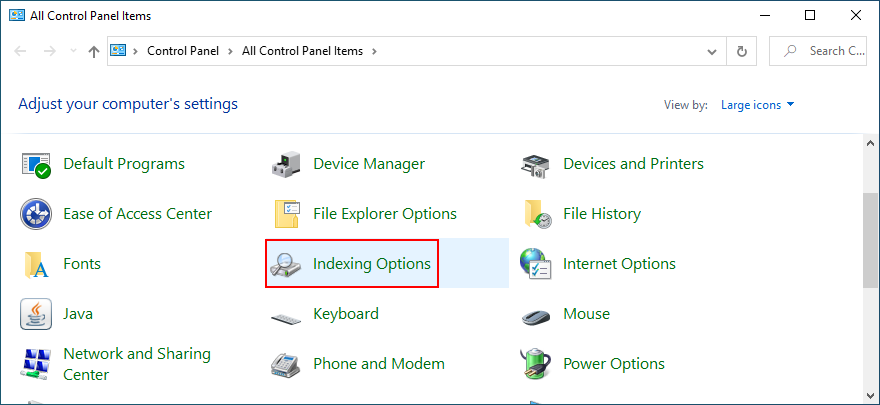
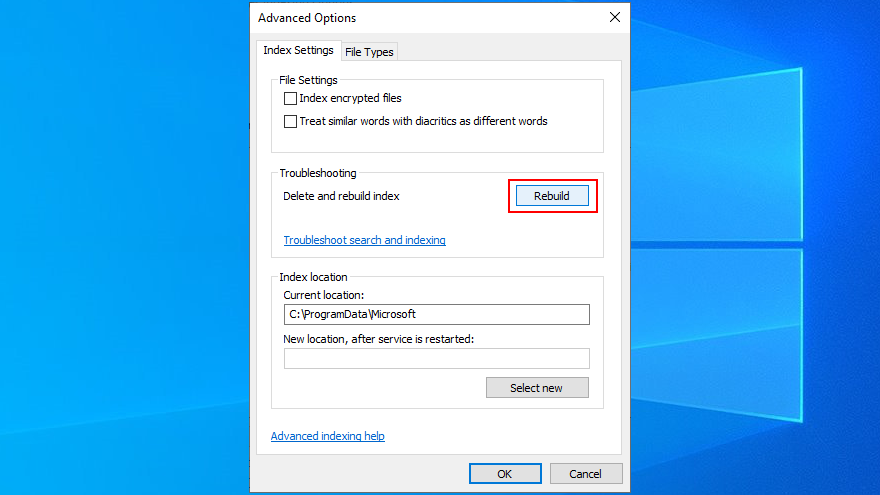
7. Hapus Bing dari Pencarian Windows
Beberapa pengguna telah melaporkan bahwa menghapus integrasi Bing dari bilah pencarian Windows 10 memperbaiki masalah mereka. Ini tidak ideal untuk pengguna PC yang lebih suka mencari hasil pencarian di Bing. Jika Anda salah satunya, Anda harus melewatkan solusi ini.
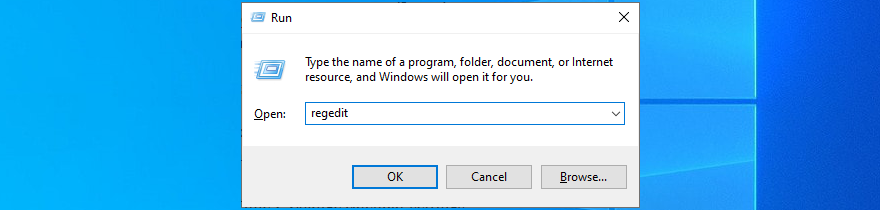
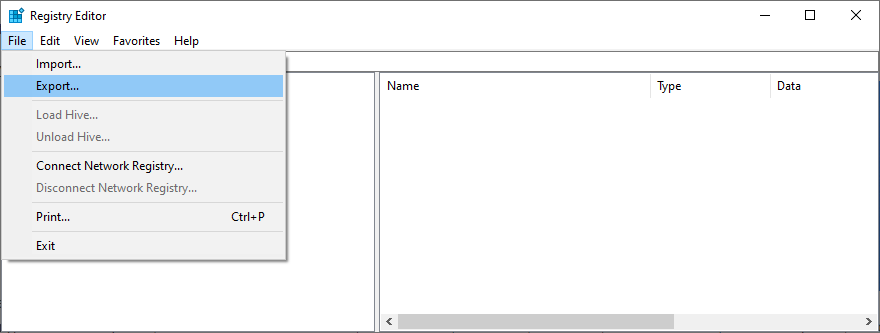
Komputer\HKEY_CURRENT_USER\Software\Microsoft\Windows\CurrentVersion\Search
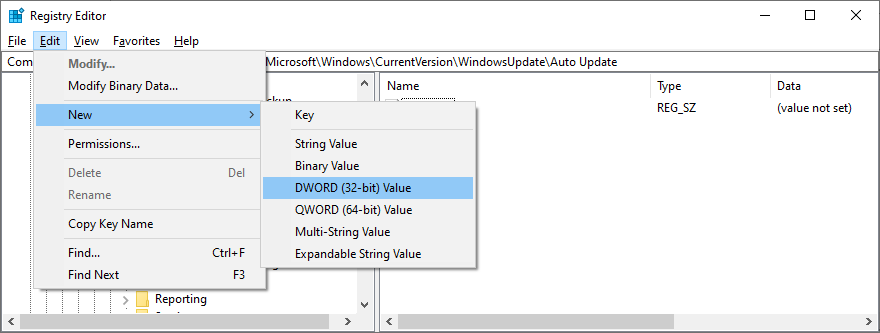
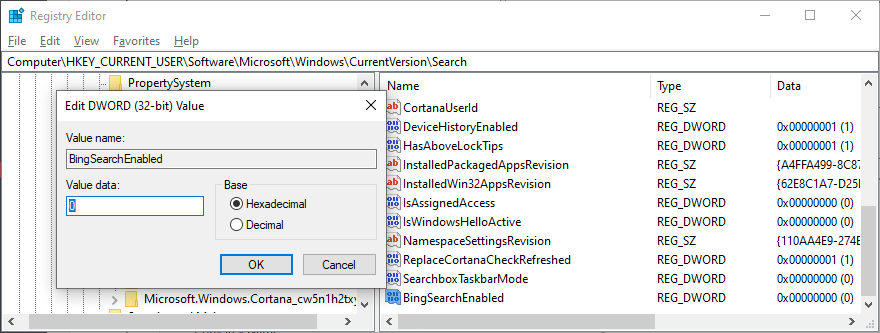
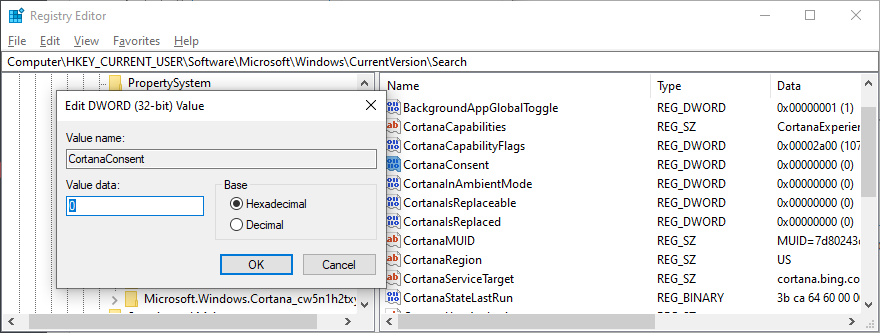
Solusi di atas harus memperbaiki bilah pencarian Windows 10 jika tidak berfungsi sebelumnya. Tetapi cakupan pencarian akan terbatas pada hasil offline. Jika Anda berubah pikiran dan tidak nyaman dengan perubahan baru, klik dua kali cadangan registri yang Anda buat sebelumnya dan itu akan memulihkan pengaturan registri asli.
8. Copot pemasangan pembaruan Windows terbaru
Bukan rahasia lagi bahwa Microsoft akhirnya melakukan lebih banyak kerugian daripada kebaikan dengan pembaruan Windows tertentu yang coba didorongnya, meskipun itu berarti baik. Jika Anda telah memperhatikan bahwa bilah pencarian Windows berhenti bekerja tepat setelah pembaruan sistem, maka Anda harus menghapusnya dari PC Anda.

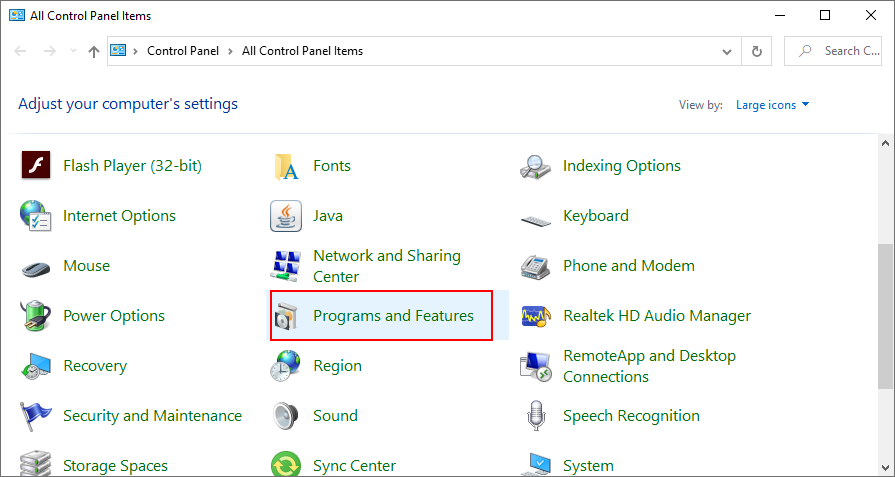
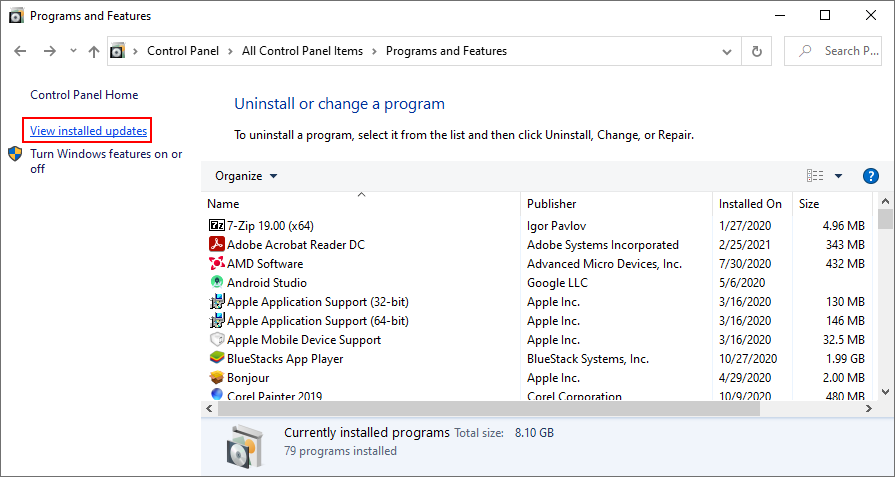
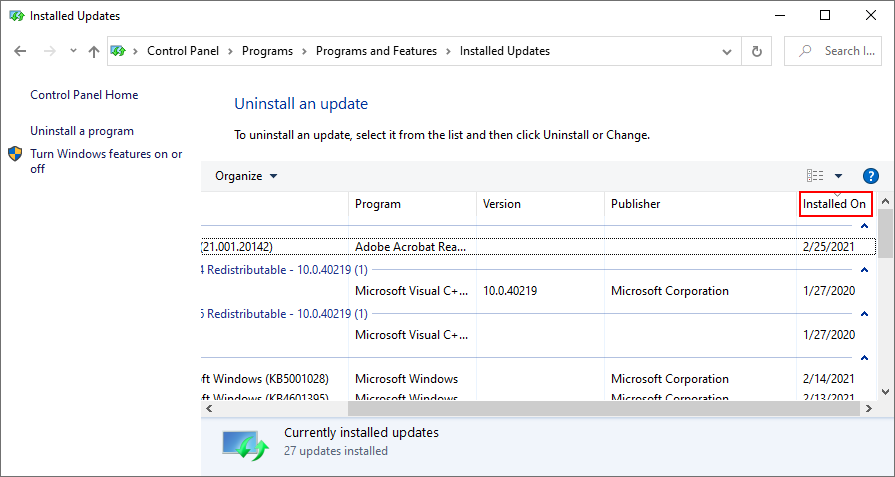
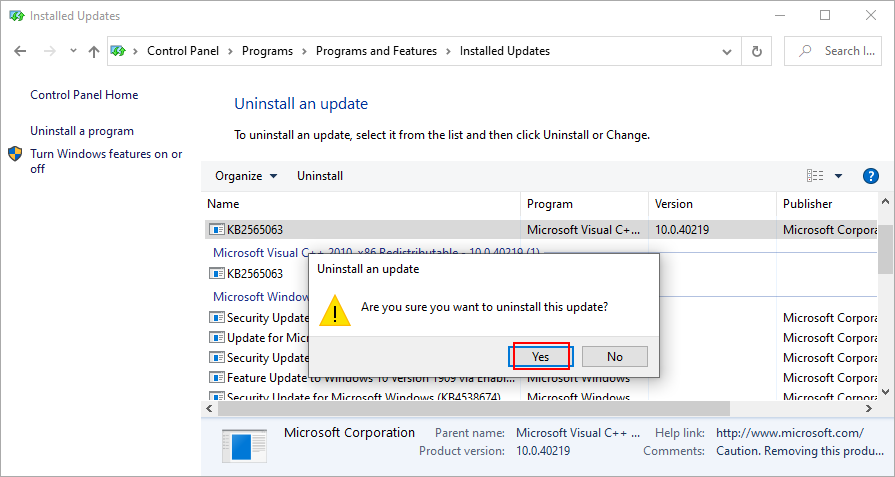
9. Periksa koneksi internet Anda
Jika kualitas koneksi Internet Anda buruk, maka Anda tidak perlu heran jika bilah pencarian tidak berfungsi di Windows 10, terutama dalam hal menemukan hasil online.
Berikut adalah beberapa saran untuk memeriksa koneksi Internet Anda:
10. Gunakan Pemulihan Sistem
Bilah pencarian Windows mungkin terpengaruh oleh peristiwa perangkat lunak tak terduga yang baru-baru ini terjadi di komputer Anda: driver yang rusak, modifikasi registri sistem yang signifikan, aplikasi baru, atau apa pun.
Mencoba mengidentifikasi pihak yang bersalah bisa menjadi sangat melelahkan dan menegangkan. Untungnya, ada solusi sederhana untuk membatalkan semua perubahan komputer terbaru: Mode pemulihan.
Hanya ada satu masalah di sini: semua program baru yang diinstal di luar titik pemulihan akan hilang, jadi Anda harus menginstal ulang program tersebut dan mendaftarkan ulang program yang Anda miliki lisensi premiumnya. Beberapa aplikasi tidak mendukung pendaftaran ulang, jadi Anda harus melakukan riset terlebih dahulu.
Cara menggunakan mode Pemulihan:

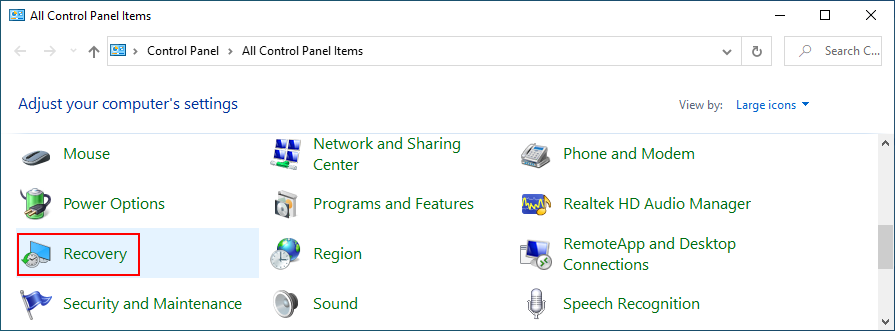
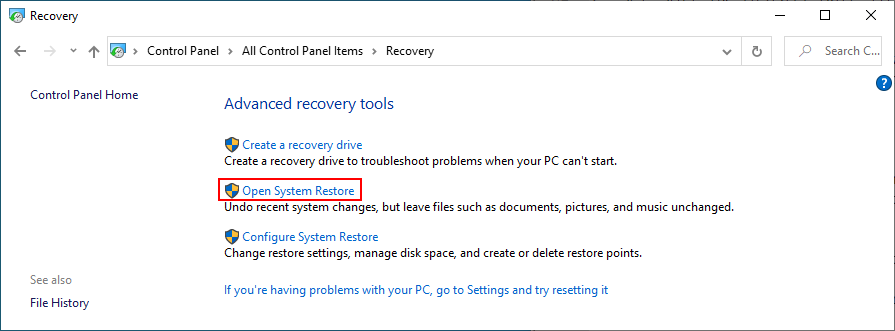
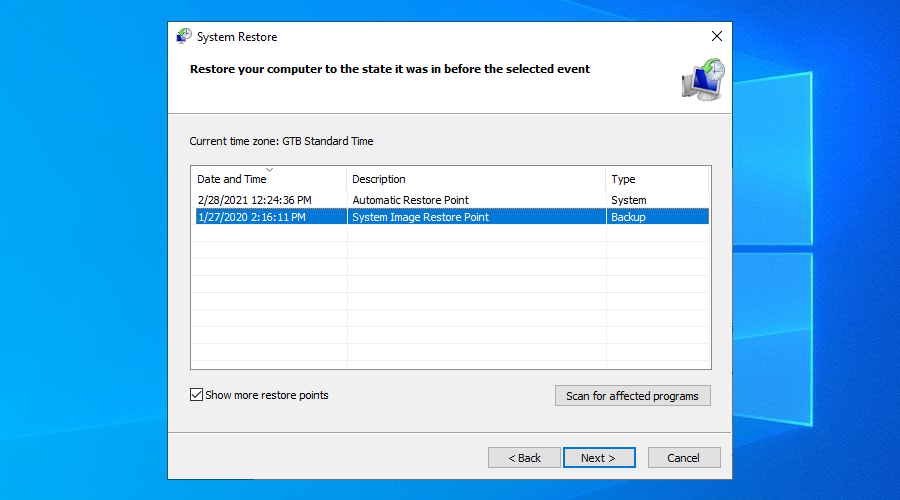
11. Aktifkan aplikasi latar belakang
Ketika Pembaruan Windows 10 Creator diluncurkan, ada masalah dengan bilah pencarian. Secara khusus, itu berhenti berfungsi dengan baik jika aplikasi tidak diizinkan berjalan di latar belakang.
Secara teoritis, masalah ini harus diperbaiki sekarang, terutama di edisi Windows 10 yang lebih baru. Itu tidak berarti Anda tidak boleh mencobanya. Selain itu, tidak berbahaya.
Cara mengaktifkan aplikasi latar belakang:

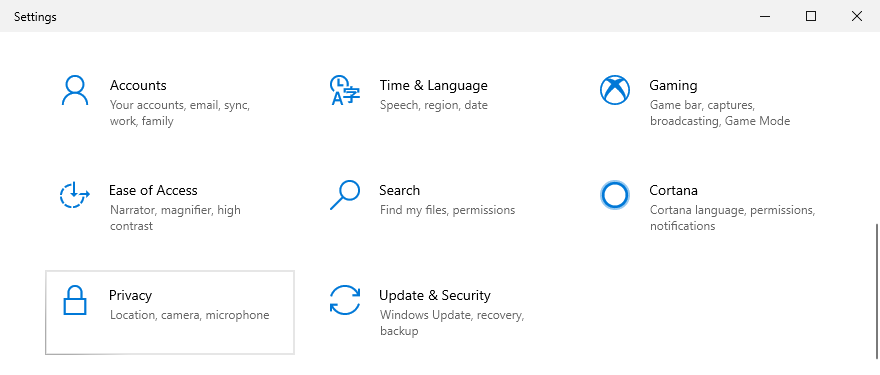
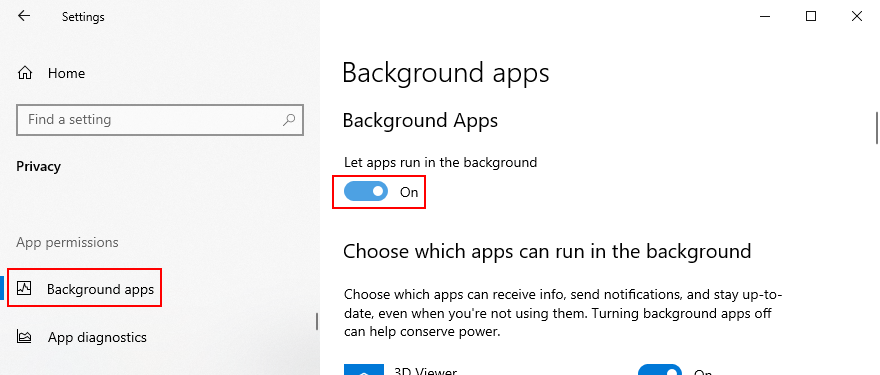
12. Gunakan SFC dan DISM
Jika sistem operasi Anda memiliki file yang rusak, itu dapat berdampak negatif pada jumlah aplikasi dan fitur yang tidak dapat diprediksi, termasuk bilah pencarian Windows 10. Namun, Anda harus dapat menyelesaikan masalah ini tanpa bantuan dari luar dan tanpa membuat media pemulihan OS.
SFC (System File Checker) adalah alat baris perintah yang memperbaiki file sistem yang rusak. Dan, jika masalahnya sedikit lebih serius, Anda dapat beralih ke DISM (Deployment Image Servicing and Management). Ini mengembalikan data di penyimpanan komponen gambar Windows.
Cara menggunakan SFC:
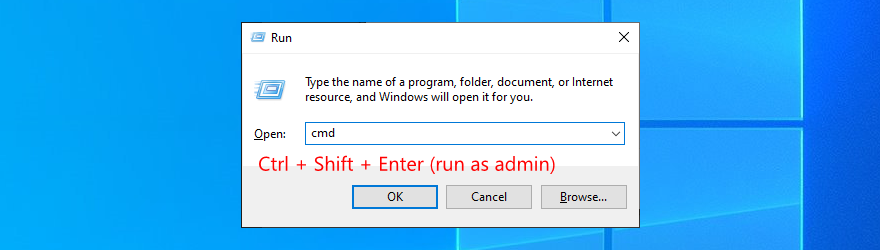
sfc /scannowdan tunggu sampai tugas selesai
Jika bilah pencarian Windows 10 masih tidak berfungsi setelah SFC, maka Anda dapat menjalankan DISM.
Cara menggunakan DISM:
DISM /online /cleanup-image /scanhealthdan tekan Enter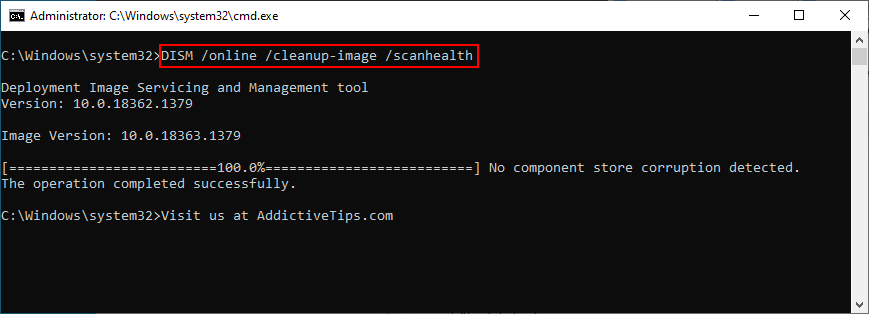
DISM /online /cleanup-image /restorehealthsfc /scannowdan tunggu sampai selesai
13. Nonaktifkan sementara firewall Anda
Jika Anda atau orang lain dengan akses ke komputer Anda telah mengacaukan aturan firewall masuk dan keluar, mungkin ini menyebabkan masalah konektivitas jaringan dan bilah pencarian. Sulit untuk mengatakannya, tetapi Anda dapat menonaktifkan sementara firewall Anda untuk mengonfirmasi hal ini.
Cara menonaktifkan Windows Firewall:

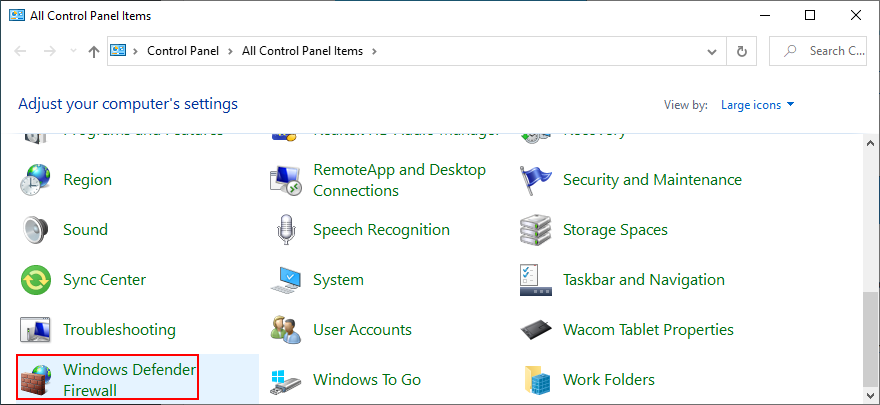
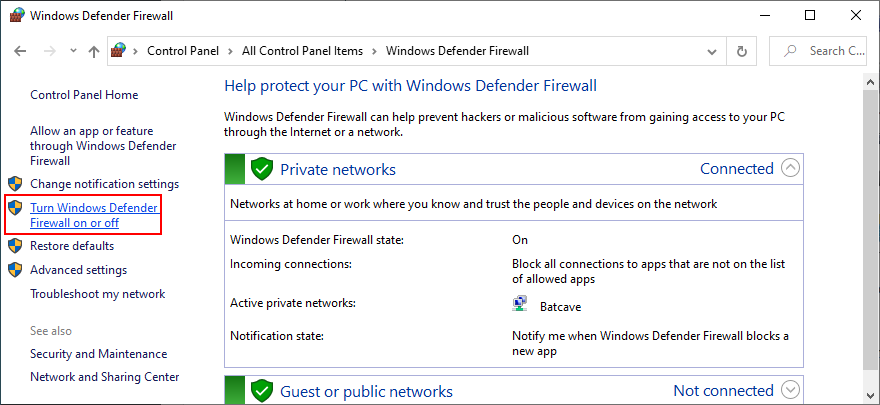
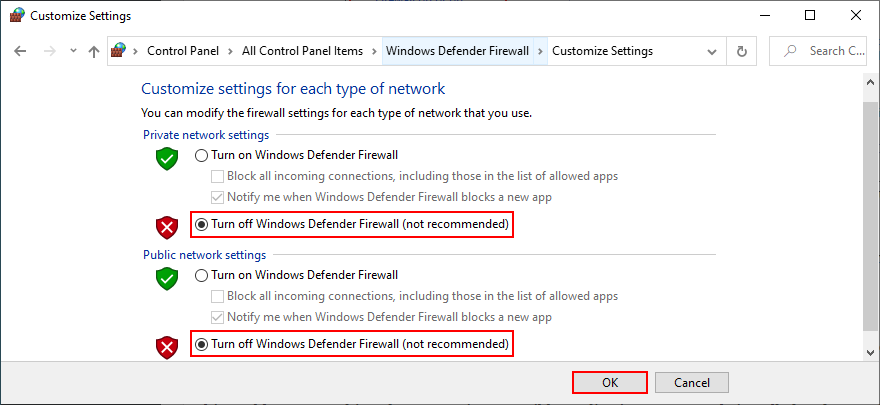
Jika Anda memasang firewall pihak ketiga, pastikan untuk menyesuaikan langkah-langkah di atas. Dan, setelah Anda dapat memastikan bahwa bilah pencarian berfungsi dengan baik sekarang, Anda harus mengaktifkan kembali firewall untuk menjaga keamanan komputer Anda. Investigasi yang lebih dalam diperlukan untuk mendeteksi dan memecahkan masalah firewall yang tepat.
14. Instal ulang Cortana
Cortana Microsoft terjalin dengan bilah pencarian Windows 10. Biasanya, yang satu tidak berfungsi dengan baik tanpa yang lain. Itu tidak menghentikan pengguna tertentu untuk menghapus Cortana dari sistem operasi mereka jika mereka merasa itu tidak diperlukan.
Sayangnya, tidak ada Cortana yang bisa berarti tidak ada lagi bilah pencarian. Atau, tidak ada hasil pencarian yang lebih akurat, untuk sedikitnya. Untuk mengatasi masalah ini, Anda perlu menginstal ulang Cortana, yang mungkin agak sulit karena tidak dapat diunduh dan diinstal dari Microsoft Store.
Cara menginstal ulang Cortana dari PowerShell:

Dapatkan-AppxPackage Microsoft.549981C3F5F10 | Foreach {Add-AppxPackage -DisableDevelopmentMode -Register "$($_.InstallLocation)\AppXManifest.xml"}
Dapatkan-AppxPackage Microsoft.Windows.Cortana | Foreach {Add-AppxPackage -DisableDevelopmentMode -Register "$($_.InstallLocation)\AppXManifest.xml"}
Ikhtisar perbaikan untuk pencarian Windows 10 tidak bekerja kesalahan
Untuk rekap, jika pencarian Windows 10 tidak lagi berfungsi dengan benar atau memberikan hasil pencarian yang tidak akurat, Anda dapat mencoba memperbaiki masalah ini dengan menjalankan pemecah masalah Pencarian dan Pengindeksan, mengunduh pembaruan Windows terbaru, dan memulai ulang layanan Pencarian Windows.
Anda juga harus memulai ulang atau menghentikan beberapa proses yang memengaruhi bilah pencarian, mengatur ulang Pencarian Windows, membangun kembali indeks Pencarian Windows, menghapus Bing dari Pencarian Windows, dan menghapus instalan pembaruan Windows terbaru.
Ini juga merupakan ide yang baik untuk memeriksa kualitas koneksi Internet Anda, menggunakan mode Pemulihan untuk memutar kembali Windows 10, mengaktifkan aplikasi latar belakang, memperbaiki file sistem yang rusak menggunakan SFC dan DISM, menonaktifkan sementara firewall Anda, serta menginstal ulang Cortana.
Solusi mana yang memperbaiki bilah pencarian di PC Anda? Apakah Anda memiliki saran lain yang kami lewatkan? Beri tahu kami di bagian komentar kami di bawah.
Kesalahan <strong>javascript: void(0)</strong> saat loading situs web bisa sangat mengganggu. Temukan berbagai solusi untuk memperbaikinya di sini.
Pelajari cara menghapus keheningan dari file audio menggunakan Audacity untuk meningkatkan kualitas audio Anda dengan langkah-langkah mudah.
IRQL NOT LESS OR EQUAL adalah pesan kesalahan Blue Screen of Death yang dapat terjadi pada Windows 10, 8.1, 8, dan edisi yang lebih lama. Pelajari cara memperbaikinya di sini.
Pelajari cara mengaktifkan SMB di Windows 10 untuk berbagi file dengan mudah. Langkah-langkah yang jelas dan mudah dipahami.
Panduan lengkap tentang penggunaan MSI Afterburner untuk mengoptimalkan kinerja GPU Anda. Temukan tips dan trik untuk overclocking, undervolting, dan lainnya.
Beberapa pengguna Windows 10 mengeluh komputer/Laptop mereka tidak dapat mendeteksi kartu grafis NVIDIA. Artikel ini memberikan solusi lengkap untuk mengatasi masalah ini.
Panduan lengkap untuk memperbaiki AMD Catalyst Control Center yang tidak bisa dibuka di Windows 10. Dapatkan solusi efektif dan langkah-langkah praktis.
Temukan solusi untuk masalah "Sesuatu terjadi dan PIN Anda tidak tersedia" di Windows 10. Lindungi akun Anda dengan metode masuk yang lebih aman.
Panduan lengkap untuk mengatasi masalah Windows Media Player tidak menampilkan video, hanya suara. Temukan solusi efektif dan optimasi untuk pemutar media Anda.
Pelajari cara untuk menemukan dan membuka folder AppData di Windows 10 dengan panduan mudah. Juga temukan cara untuk menampilkan folder tersembunyi dan mengelola file di dalamnya.








