Cara Memperbaiki javascript: void(0) Kesalahan di Chrome

Kesalahan <strong>javascript: void(0)</strong> saat loading situs web bisa sangat mengganggu. Temukan berbagai solusi untuk memperbaikinya di sini.
KMODE EXCEPTION NOT HANDLED adalah salah satu kesalahan BSOD paling berbahaya pada Windows 10 dan versi yang lebih lama, karena biasanya menyebabkan kegagalan sistem total. Selain itu, mungkin sulit untuk menentukan akar masalah untuk pemecahan masalah.
Jika Anda menemukan kesalahan ini hanya sekali dan memperbaikinya dengan me-reboot PC Anda, itu sebenarnya bukan masalah. Ini menjadi masalah ketika Anda harus menghadapi KMODE_EXCEPTION_NOT_HANDLED setiap kali Anda meluncurkan Windows dan mencoba untuk bekerja atau bermain.
Apa yang menyebabkan kode berhenti KMODE EXCEPTION NOT HANDLED?
Kode berhenti dapat disebabkan oleh berbagai masalah di tingkat perangkat lunak, tingkat perangkat keras, atau keduanya. Misalnya, program yang diinstal dapat menimpa memori satu sama lain, mengakibatkan konflik, aplikasi yang rusak, masalah stabilitas sistem, dan akhirnya crash Windows penuh.
Jika mode kernel prosesor memunculkan kesalahan pengecualian yang tidak dapat diidentifikasi oleh pengendali kesalahan, ini dapat menyebabkan KMODE_EXCEPTION_NOT_HANDLED dengan kode kesalahan 0x0000001E.
Terkadang, kode berhenti disertai dengan nama file, yang membuat pemecahan masalah menjadi lebih mudah karena Anda dapat mencari informasi lebih lanjut tentang file tersebut di Internet.
Bagaimana cara memperbaiki KMODE_EXCEPTION_NOT_HANDLED
Ada beberapa cara untuk memperbaiki pesan Blue Screen atau Death dengan kode kesalahan KMODE EXCEPTION NOT HANDLED BSOD, tergantung penyebabnya: software atau hardware.
Karena sulit untuk mengevaluasi hal ini, Anda harus mulai dengan solusi perangkat lunak dan terus berupaya hingga perbaikan perangkat keras. Lebih sederhana seperti itu.
Beberapa solusi berikut ini cocok untuk pengguna biasa. Namun, kami tidak dapat mengabaikan solusi yang lebih rumit, jadi kami menyediakan bagian terakhir untuk individu yang terampil.
Sebelum memulai, kami sangat menyarankan Anda membuat titik pemulihan sistem . Ini akan menghindarkan Anda dari sakit kepala jika Anda melakukan langkah yang salah dan harus membatalkan semua perubahan. Lebih baik lagi, buat cadangan sistem lengkap jika Anda bisa.
Pengguna tertentu bahkan tidak mendapatkan kesempatan untuk melakukan sesuatu di komputer mereka karena kesalahan KMODE_EXCEPTION_NOT_HANDLED yang mengirim sistem operasi mereka ke loop restart. Jika Anda salah satunya, Anda dapat mem - boot Windows dalam mode aman untuk memuat hanya driver yang diperlukan.
1. Nonaktifkan Startup Cepat
Fast Startup adalah fitur yang diperkenalkan di Windows 8 dan dimigrasikan ke Windows 10. Ini memungkinkan sistem operasi untuk boot, mematikan, dan bangun dari hibernasi lebih cepat karena tidak sepenuhnya mematikan semua proses, layanan, dan driver.
Jika kode stop BSOD KMODE EXCEPTION NOT HANDLED disebabkan oleh driver yang salah, maka Anda harus menonaktifkan Fast Startup untuk mencegahnya memuat ulang semua driver saat melakukan tugasnya.
Berikut cara menonaktifkan Fast Startup di Windows 10:

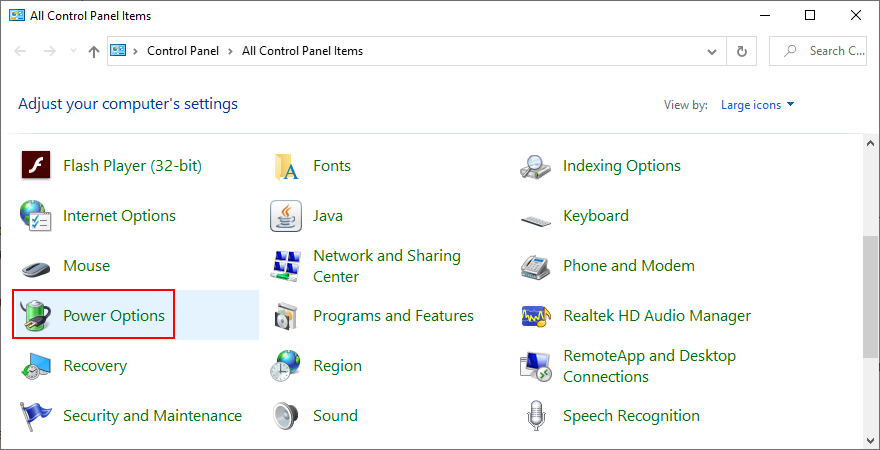
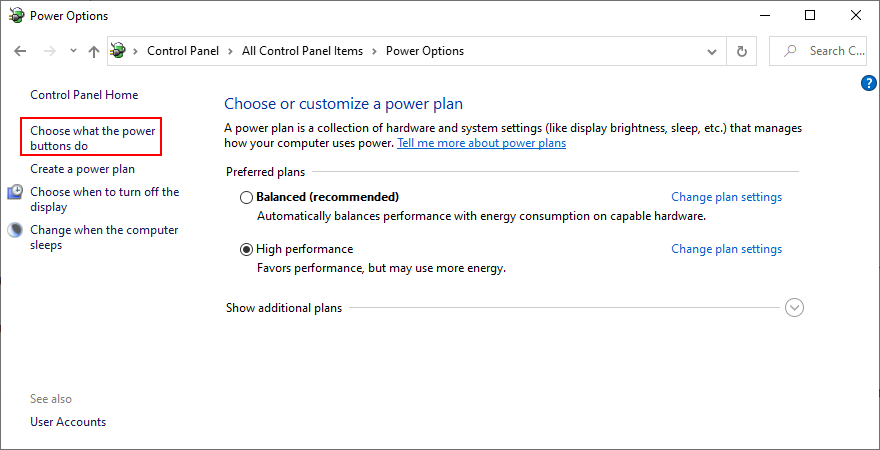
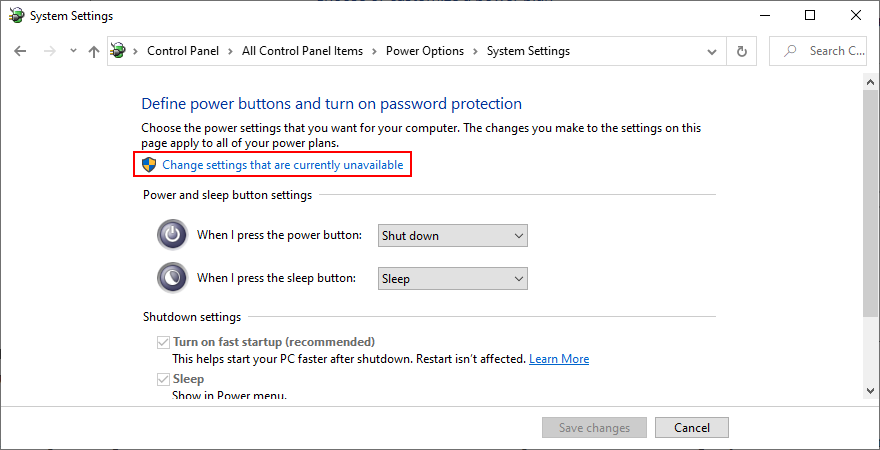
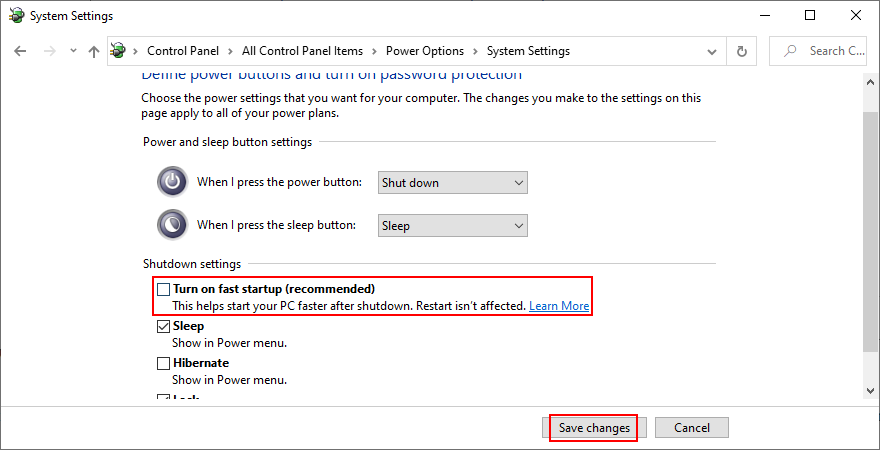
Dalam kasus tertentu, mematikan Fast Startup sudah cukup untuk memperbaiki kode berhenti KMODE_EXCEPTION_NOT_HANDLED. Setidaknya itu akan memberi Anda lebih banyak waktu untuk mengerjakan solusi lain sebelum Windows menerima pesan BSOD lagi.
2. Matikan program startup
Program startup adalah program yang diluncurkan secara otomatis segera setelah Anda mem-boot Windows. Anda mungkin telah memperhatikan bahwa beberapa aplikasi melakukan ini segera setelah Anda menginstalnya di PC Anda.
Memiliki terlalu banyak aplikasi startup menghasilkan waktu boot yang lebih lambat. Jika salah satu dari program tersebut menimpa memori yang lain, hal itu dapat menyebabkan KMODE EXCEPTION NOT HANDLED.
Anda dapat memperbaikinya dengan menonaktifkan aplikasi startup:
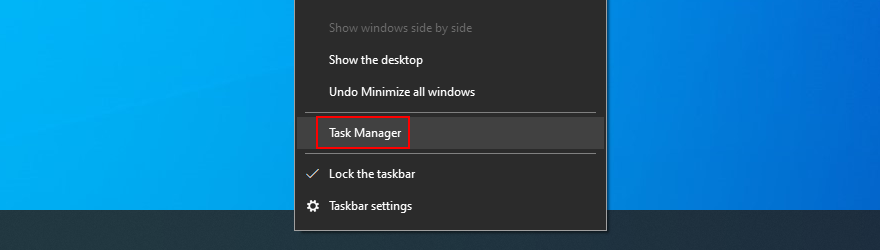
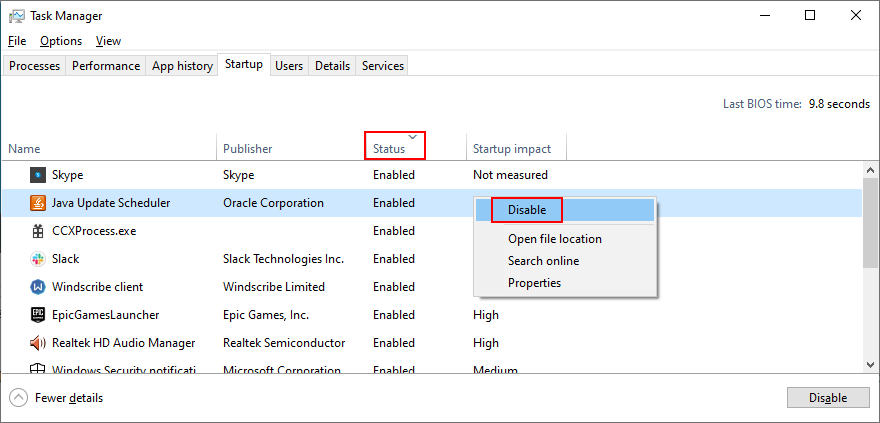
Untuk melakukan penelitian lebih lanjut tentang program startup, Anda dapat mengunduh utilitas Autoruns Microsoft dari situs web resmi . Ini menunjukkan entri registri dari setiap proses startup dan dapat memeriksanya untuk malware hampir seketika dengan mengunggah hashnya ke VirusTotal.
Cari tahu informasi selengkapnya tentang mematikan program startup di Windows 10 .
3. Copot pemasangan aplikasi terbaru
Jika Anda baru saja menginstal program perangkat lunak dan mulai mengalami kesalahan KMODE EXCEPTION NOT HANDLED setelahnya, itu bisa menjadi alasan di balik masalah Anda.
Namun, Anda harus dapat memperbaiki masalah ini dengan menghapus aplikasi dari komputer Anda. Misalnya, telah dilaporkan bahwa ON/OFF Gigabyte memicu kesalahan BSOD, bersama dengan layanan VPN dan alat antivirus tertentu.
Berikut cara menghapus program terbaru:
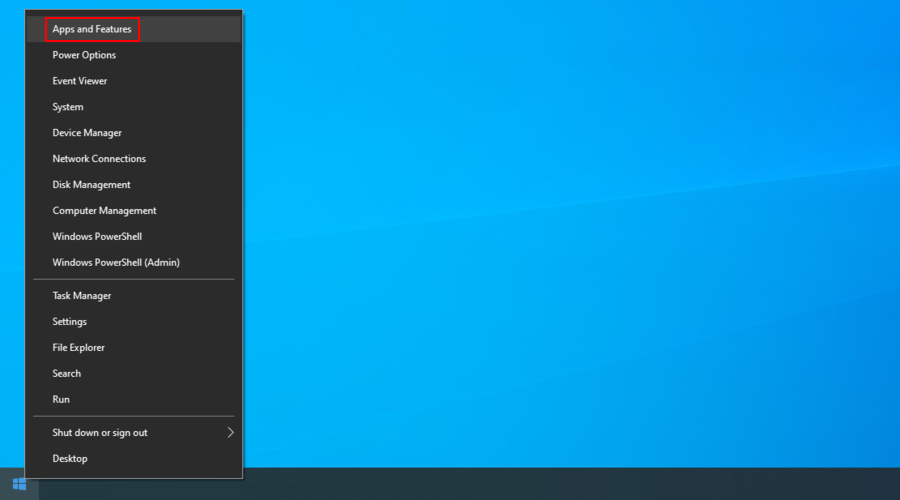
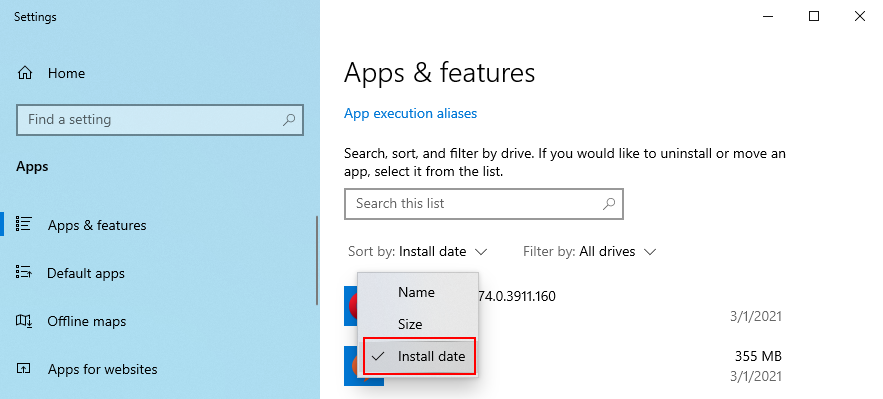
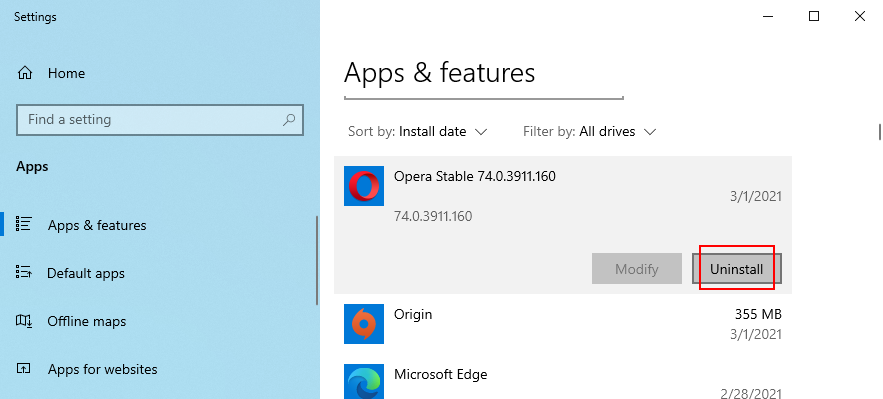
4. Kembalikan Windows ke pos pemeriksaan sebelumnya
Cara termudah untuk memperbaiki kerusakan yang disebabkan oleh driver yang buruk atau proses yang rusak adalah dengan menggunakan Pemulihan Sistem. Namun, ini bukan metode yang dapat diandalkan, karena terkadang tidak berhasil sama sekali. Tapi Anda masih bisa mencobanya.

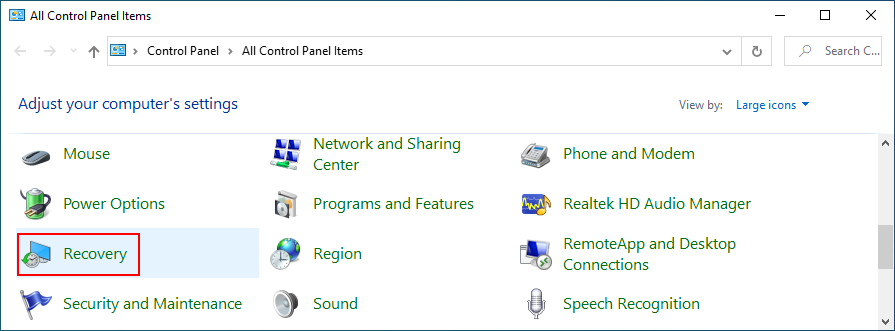
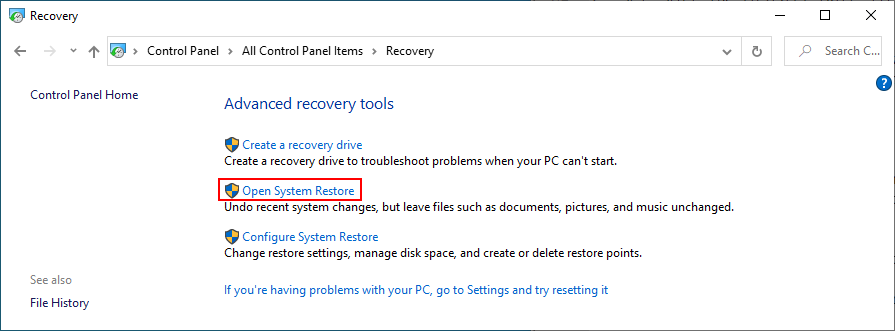
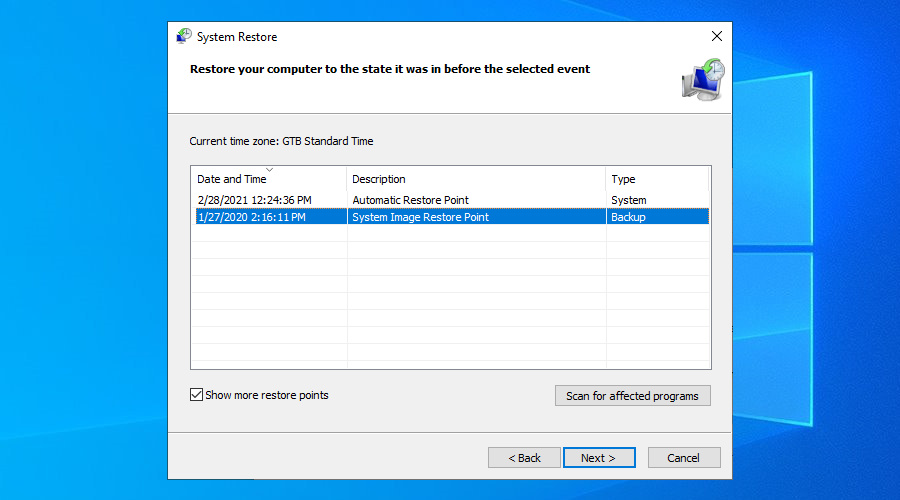
5. Jalankan pemindaian malware
Infeksi malware dapat merusak sistem operasi Anda, bahkan memicu kesalahan BSOD seperti KMODE_EXCEPTION_NOT_HANDLED dengan menimpa data. Jadi, ada baiknya untuk menjalankan pemindaian malware dan membersihkan komputer Anda dari segala hama.
Jika Anda menjalankan Windows 10 dan tidak menginstal solusi antivirus pihak ketiga, maka Anda harus menggunakan Windows Defender.
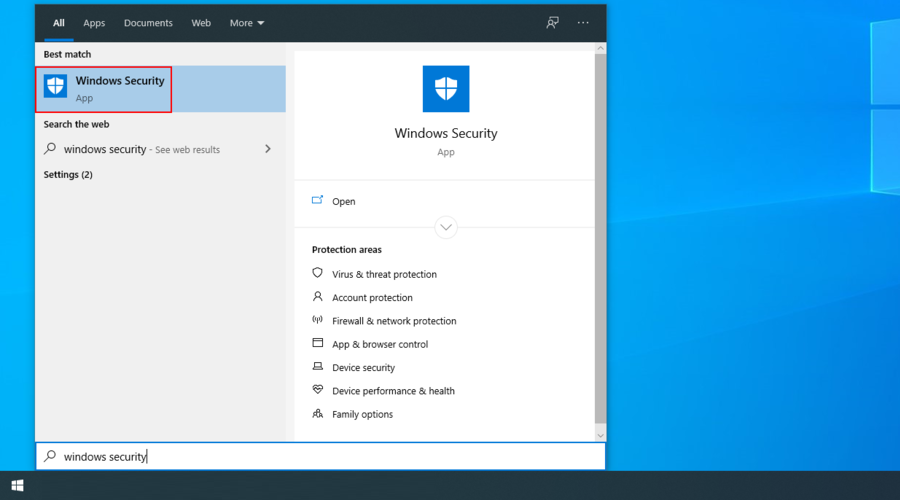
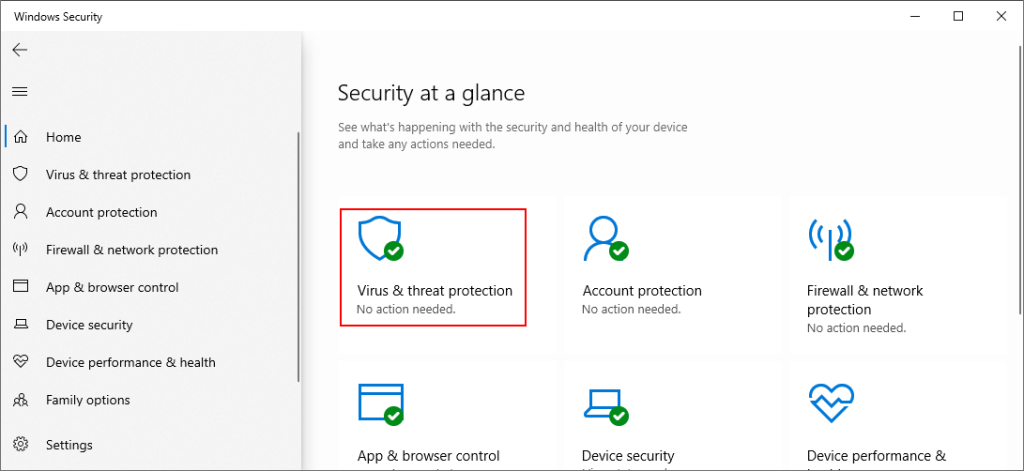
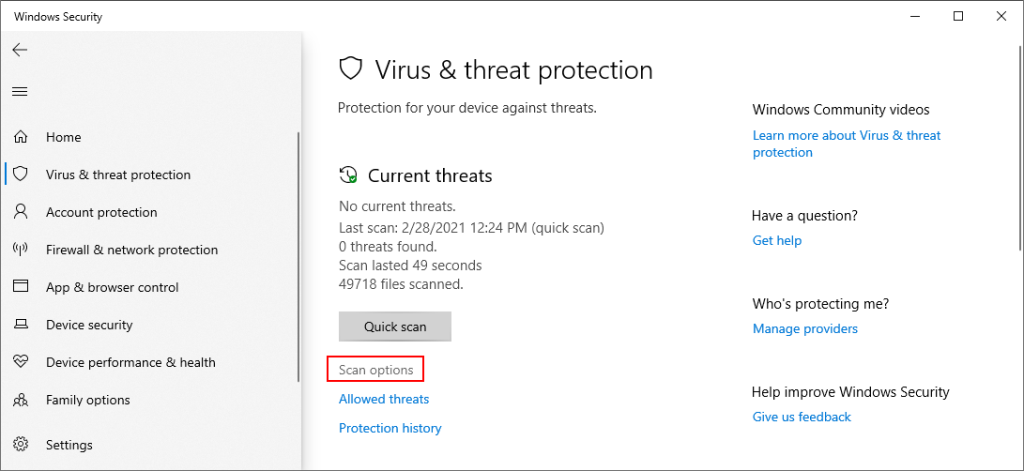
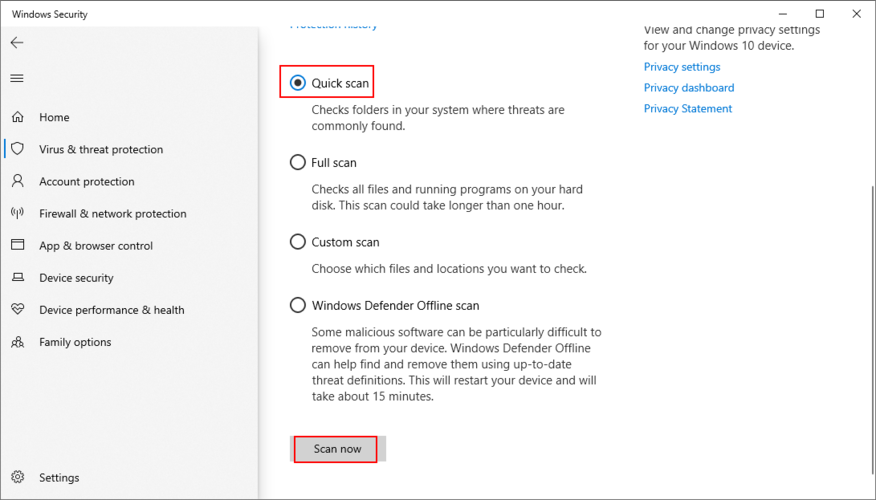
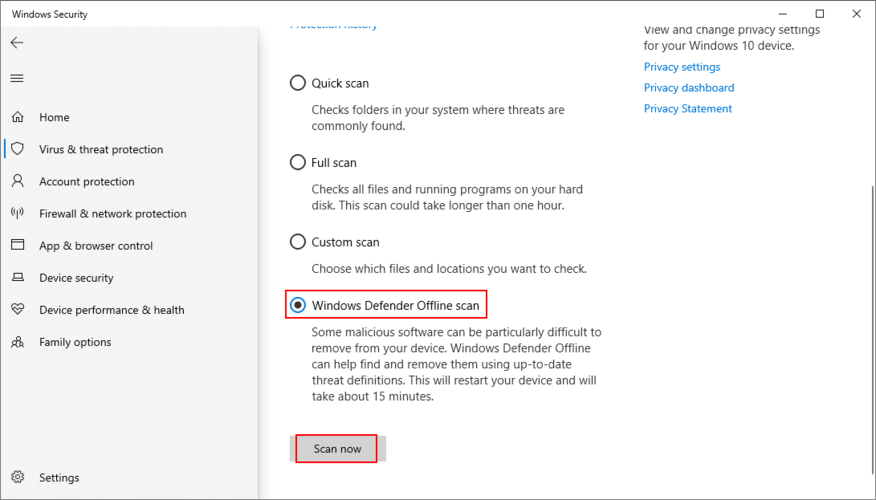
6. Nonaktifkan perangkat lunak antivirus Anda
Aplikasi anti-malware Anda dapat memengaruhi program lain yang sedang berjalan yang penting untuk Windows. Ini juga dapat menyebabkan kode kesalahan KMODE_EXCEPTION_NOT_HANDLED.
Untuk memperbaiki masalah ini, Anda hanya perlu menonaktifkan program antivirus Anda. Biasanya tidak mungkin untuk mengakhiri prosesnya dari Task Manager atau keluar dari aplikasi karena alasan keamanan.
Namun, Anda harus dapat mematikan mesin pendeteksi waktu nyata. Dalam skenario kasus terburuk yang tidak dapat Anda lakukan, cukup hapus instalan program antivirus.
7. Periksa driver Anda
Driver usang, tidak kompatibel, hilang, atau rusak biasanya menjadi penyebab kode berhenti KMODE EXCEPTION NOT HANDLED. Itulah mengapa penting untuk memeriksa apakah mereka berjalan dengan benar. Ini adalah proses multi-bagian.
Berikut cara install ulang driver dengan mudah:
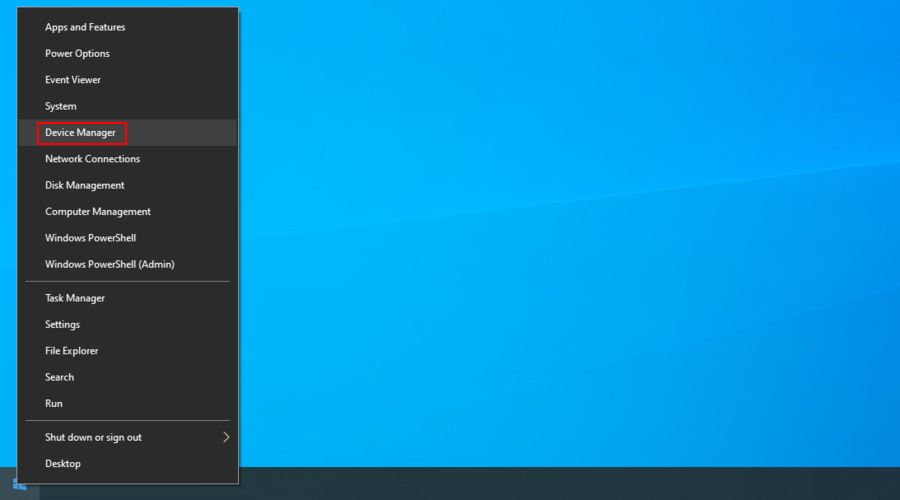
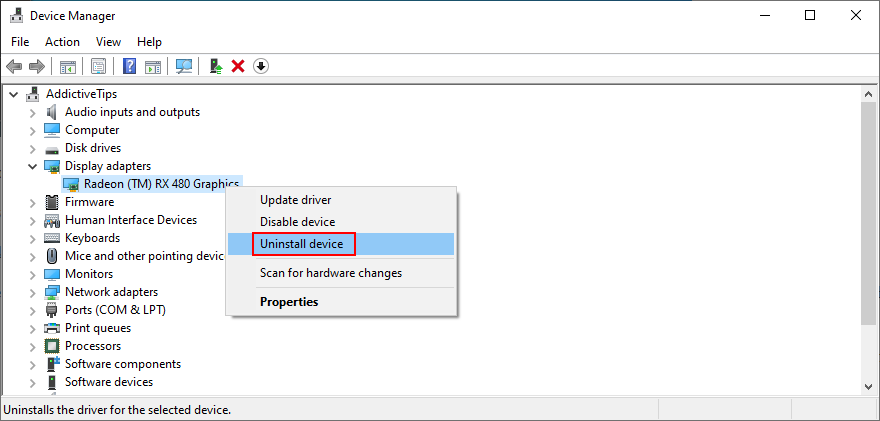
Metode di atas sama dengan membuat Windows berfungsi dengan baik dengan mematikan dan menghidupkannya lagi. Tapi itu tidak selalu berhasil.
Mungkin driver Anda sudah usang. Anda dapat mencoba memperbaruinya dengan meminta Windows untuk mencari perangkat lunak driver yang diperbarui secara otomatis. Sayangnya, cara ini sering gagal.
Sebagai solusi alternatif, Anda dapat mencari driver di situs web pabrikan Anda. DriverVerifier adalah alat luar biasa yang dapat membantu Anda mengidentifikasi driver mesin Anda. Anda harus berhati-hati, karena ada risiko menginstal driver yang tidak kompatibel secara tidak sengaja.
Solusi yang lebih aman adalah dengan menggunakan aplikasi pembaruan driver. Ini dapat secara otomatis mendeteksi driver lama pada PC Anda, menemukan versi yang lebih baru di Internet, kemudian dengan cepat mengunduh dan menginstalnya di mesin Anda, memastikan kompatibilitas driver.
8. Kosongkan ruang disk
Banyak masalah komputer yang disebabkan oleh ruang disk yang tidak mencukupi. Windows selalu membutuhkan ruang untuk menjalankan tugas, menjalankan perintah, dan memastikan bahwa semua program berfungsi dengan benar.
Lihat panel Properties dari partisi tempat OS Anda diinstal (biasanya C: ). Jika hanya ada sebagian kecil dari ruang disk kosong yang tersedia, inilah saatnya untuk mendapatkan lebih banyak.
Salin file ke partisi lain atau perangkat penyimpanan eksternal, unggah ke cloud, atau cukup hapus file yang tidak Anda perlukan lagi.
Anda juga dapat menggunakan utilitas Pembersihan Disk Windows:
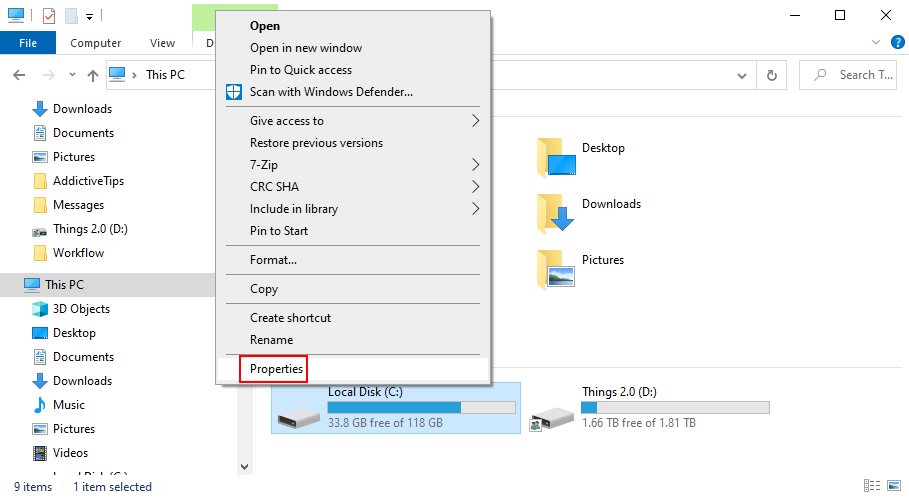
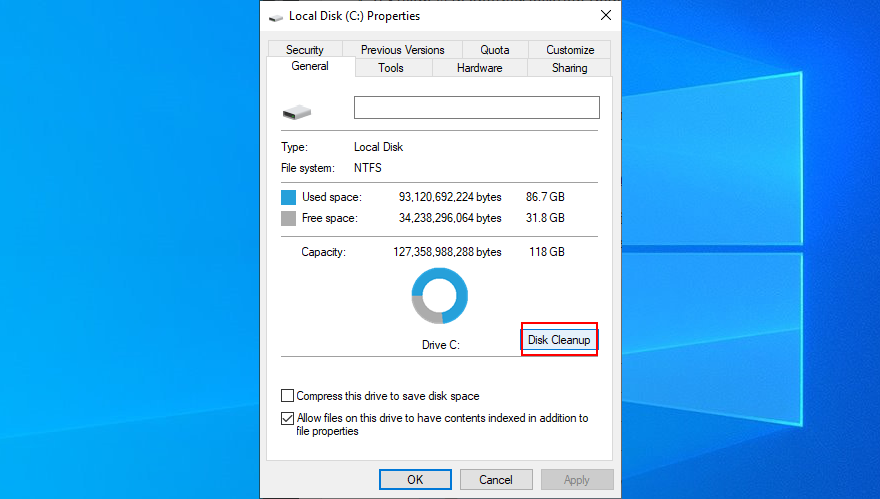
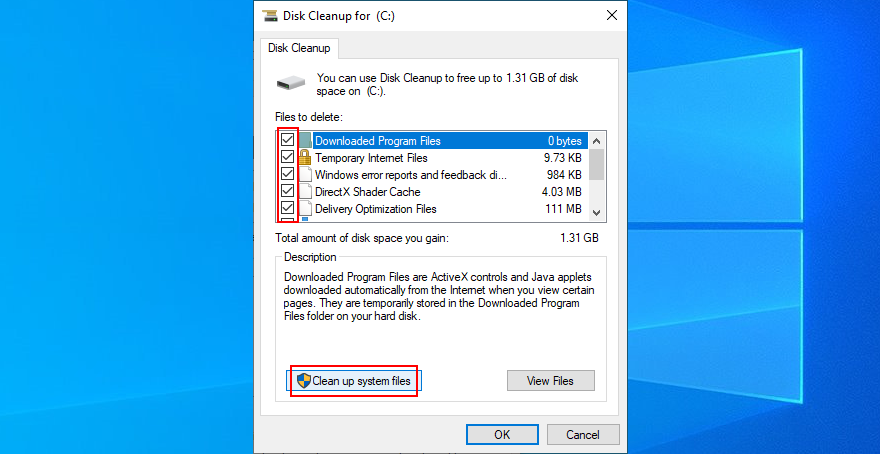
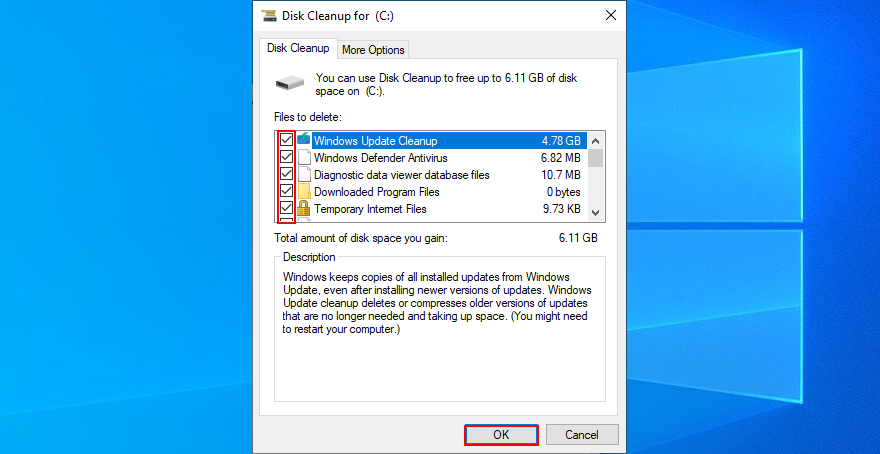
9. Periksa RAM Anda
Memori yang salah dapat menyebabkan masalah perangkat keras yang fatal dengan memicu kesalahan BSOD dan kerusakan driver. Namun, Anda dapat dengan mudah memperbaikinya menggunakan program diagnostik memori yang terintegrasi ke dalam Windows.
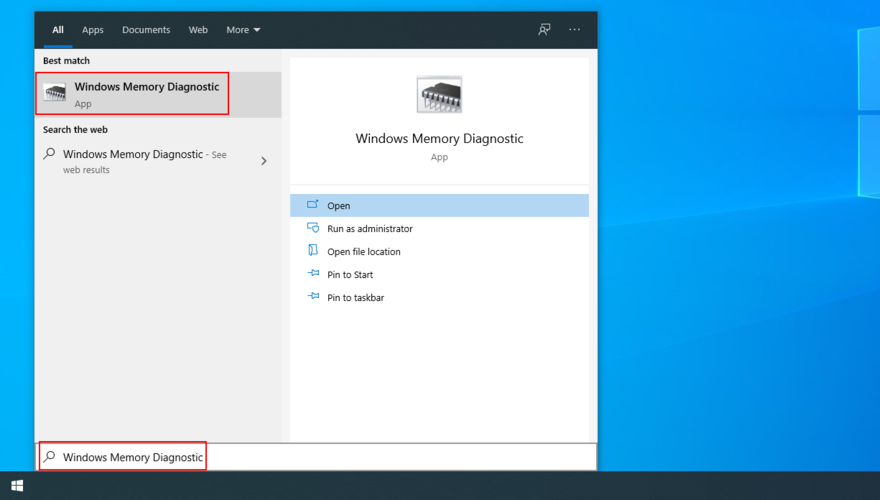
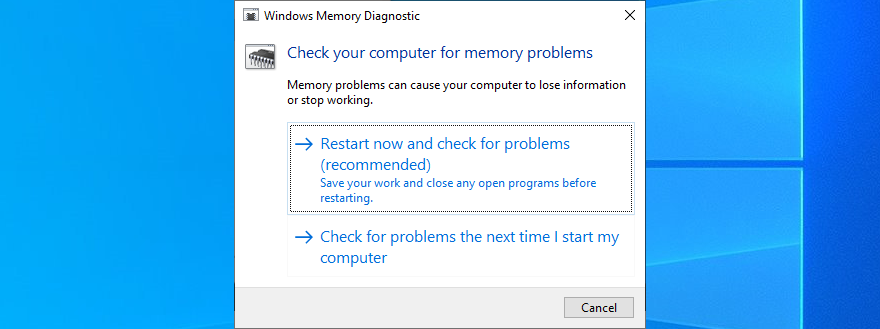
Alat ini akan memeriksa sistem operasi Anda untuk masalah RAM selama reboot berikutnya dan memberi Anda semua detail yang diperlukan.
Jika Anda mencari alat yang lebih canggih, lihat MemTest .
10. Jalankan boot bersih
Untuk mencegah Windows menjalankan driver, proses, dan layanan tambahan saat startup yang akan menyebabkan kesalahan KMODE EXCEPTION NOT HANDLED, Anda dapat menjalankan boot bersih.
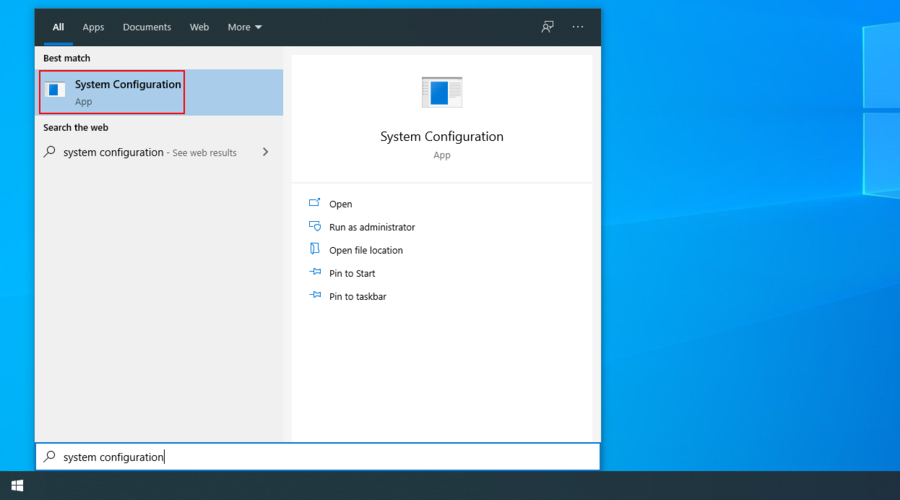
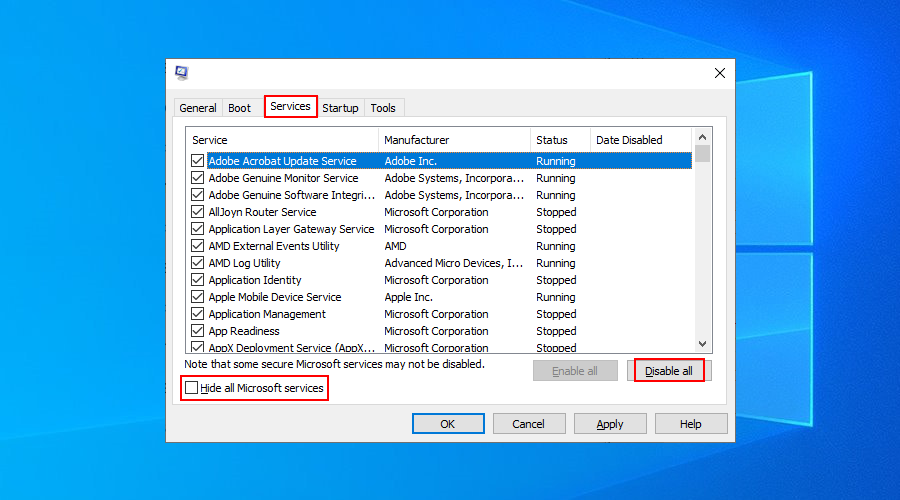
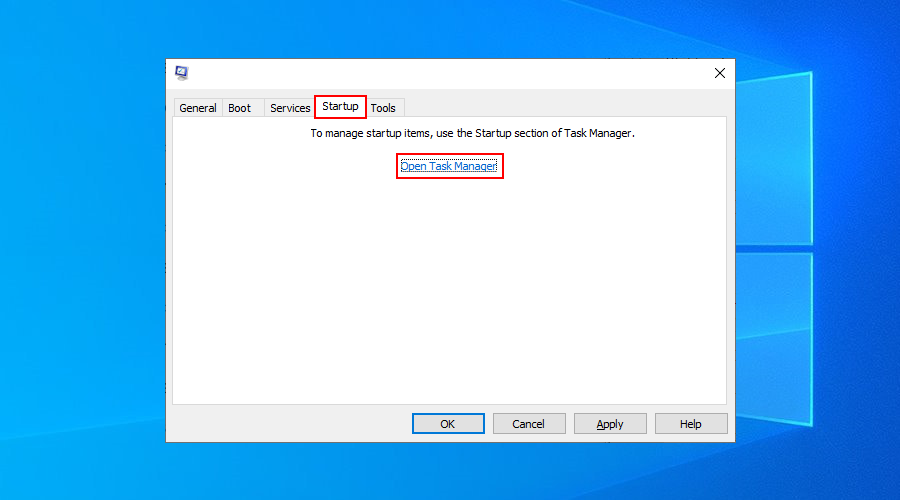
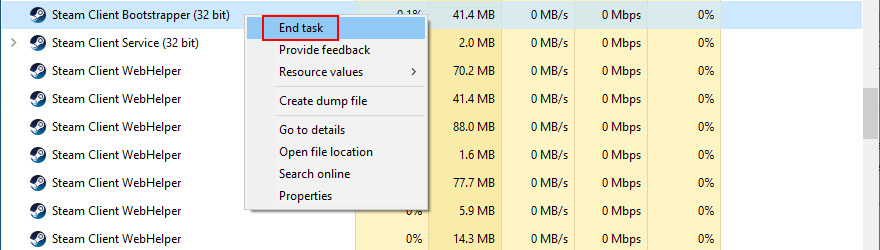
11. Gunakan Peraga Peristiwa
Anda dapat meluncurkan Peraga Peristiwa, utilitas diagnostik sistem operasi itu sendiri, untuk mengetahui informasi lebih lanjut tentang kesalahan BSOD, termasuk proses atau layanan pemicunya.
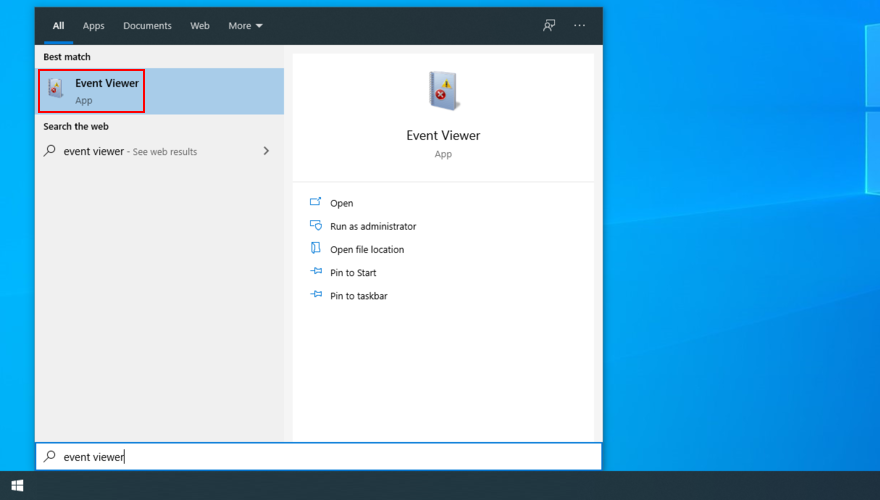
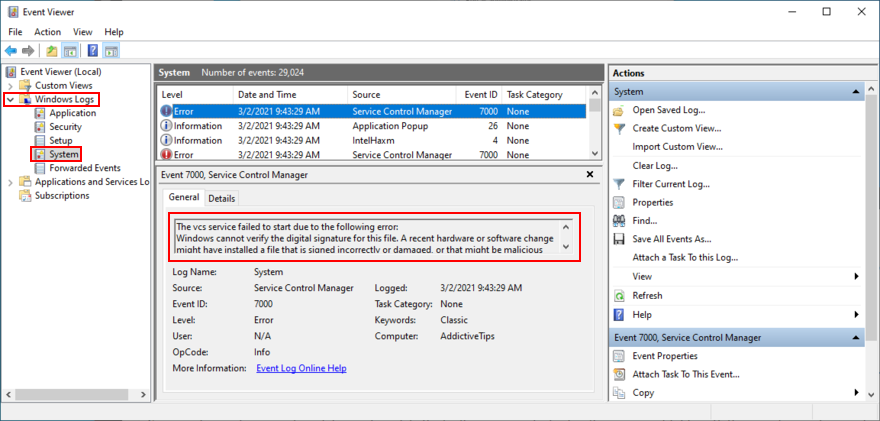
12. Perbaiki kesalahan sistem dari CMD
Anda tidak perlu memiliki keahlian khusus untuk bekerja dengan Command Prompt karena Anda dapat menyalin dan menempelkan perintah di bawah ini.
Namun, pastikan untuk membuat titik pemulihan sistem sebelum melanjutkan. Selanjutnya, Anda harus menyimpan proyek yang sedang berjalan dan menutup semua aplikasi.
Berikut cara menjalankan CHKDSK (Check Disk):
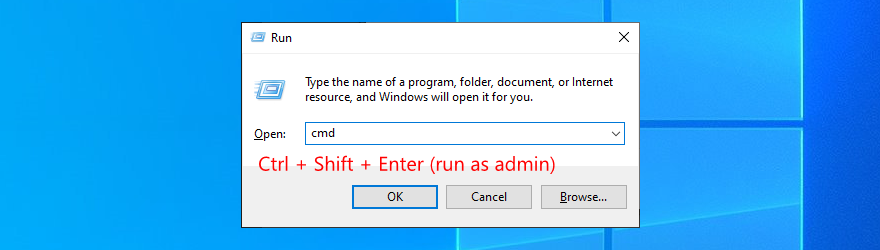
chkdsk c: /f. Jika tidak, ganti c:dengan huruf yang benar dari partisi Anda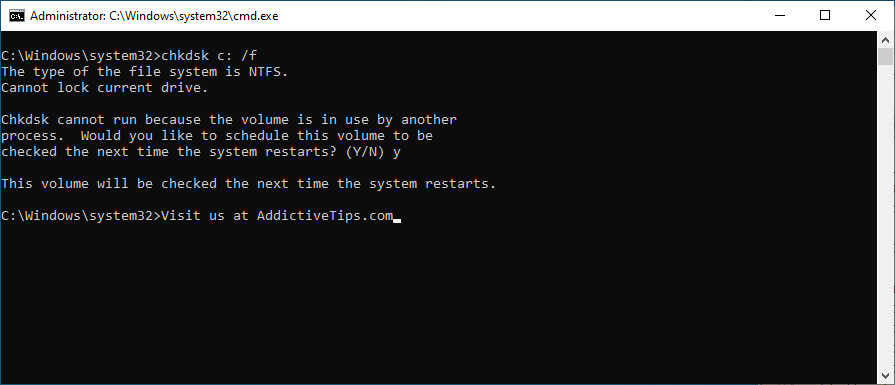
Anda dapat mengandalkan utilitas Periksa Disk untuk memperbaiki kerusakan pada tingkat hard disk, yang juga akan membantu menangani kesalahan KMODE EXCEPTION NOT HANDLED. Tapi, jika tidak, lanjutkan ke langkah berikutnya.
Berikut cara menjalankan SFC (System File Checker):
sfc /scannowdan tekan Enter
Pemeriksa File Sistem dirancang untuk memperbaiki file sistem yang rusak, menjadikannya solusi yang bagus untuk memecahkan masalah BSOD. Jika alat ini juga tidak berfungsi, coba yang berikutnya:
Berikut cara menjalankan DISM (Deployment Image Servicing and Management):
DISM memeriksa file yang rusak di penyimpanan komponen gambar Windows, yang tidak dapat dijangkau oleh CHKDSK dan SFC. Ini adalah cara yang baik untuk menghilangkan masalah KMODE EXCEPTION NOT HANDLED.
13. Perbarui BIOS Anda
14. Lepaskan dan pasang kembali semua bagian perangkat keras
Jika komponen perangkat keras Anda tidak terhubung dengan benar ke komputer, hal itu dapat mengakibatkan kesalahan sistem yang fatal seperti KMODE EXCEPTION NOT HANDLED. Untuk mengatasi ini, Anda harus melepas dan memasang kembali semua kartu dan kabel.
Berikan perhatian khusus pada kartu BIOS, GPU, dan RAM. Anda juga harus memeriksa kompatibilitas perangkat keras untuk memastikan bagian-bagian tersebut bekerja sama dengan baik serta dengan versi Windows Anda.
Kesimpulan
Singkatnya, Anda harus dapat memperbaiki kesalahan KMODE EXCEPTION NOT HANDLED dengan mematikan Windows 10 Fast Startup, menonaktifkan program startup, dan mencopot pemasangan aplikasi terbaru dengan masalah kompatibilitas.
Anda juga dapat memulihkan Windows ke pos pemeriksaan sebelumnya, menjalankan pemindaian malware, menonaktifkan perangkat lunak antivirus, memeriksa driver, dan mengosongkan ruang disk.
Jika itu tidak berhasil, pastikan untuk memeriksa RAM Anda, jalankan boot sistem yang bersih dan gunakan Peraga Peristiwa untuk mendapatkan detail lebih lanjut tentang kesalahan tersebut.
Disarankan juga untuk memperbaiki masalah kerusakan sistem dari Command Prompt, memperbarui BIOS Anda ke versi terbaru, serta menghapus dan memasang kembali semua bagian perangkat keras.
Apakah solusi ini berhasil untuk Anda? Apakah kita melewatkan langkah penting? Beri tahu kami di bagian komentar di bawah.
Kesalahan <strong>javascript: void(0)</strong> saat loading situs web bisa sangat mengganggu. Temukan berbagai solusi untuk memperbaikinya di sini.
Pelajari cara menghapus keheningan dari file audio menggunakan Audacity untuk meningkatkan kualitas audio Anda dengan langkah-langkah mudah.
IRQL NOT LESS OR EQUAL adalah pesan kesalahan Blue Screen of Death yang dapat terjadi pada Windows 10, 8.1, 8, dan edisi yang lebih lama. Pelajari cara memperbaikinya di sini.
Pelajari cara mengaktifkan SMB di Windows 10 untuk berbagi file dengan mudah. Langkah-langkah yang jelas dan mudah dipahami.
Panduan lengkap tentang penggunaan MSI Afterburner untuk mengoptimalkan kinerja GPU Anda. Temukan tips dan trik untuk overclocking, undervolting, dan lainnya.
Beberapa pengguna Windows 10 mengeluh komputer/Laptop mereka tidak dapat mendeteksi kartu grafis NVIDIA. Artikel ini memberikan solusi lengkap untuk mengatasi masalah ini.
Panduan lengkap untuk memperbaiki AMD Catalyst Control Center yang tidak bisa dibuka di Windows 10. Dapatkan solusi efektif dan langkah-langkah praktis.
Temukan solusi untuk masalah "Sesuatu terjadi dan PIN Anda tidak tersedia" di Windows 10. Lindungi akun Anda dengan metode masuk yang lebih aman.
Panduan lengkap untuk mengatasi masalah Windows Media Player tidak menampilkan video, hanya suara. Temukan solusi efektif dan optimasi untuk pemutar media Anda.
Pelajari cara untuk menemukan dan membuka folder AppData di Windows 10 dengan panduan mudah. Juga temukan cara untuk menampilkan folder tersembunyi dan mengelola file di dalamnya.








