Cara Memperbaiki javascript: void(0) Kesalahan di Chrome

Kesalahan <strong>javascript: void(0)</strong> saat loading situs web bisa sangat mengganggu. Temukan berbagai solusi untuk memperbaikinya di sini.
Foto adalah penampil gambar stok di Windows 10. Muncul dengan alat pengeditan gambar dasar, beberapa efek gambar, dan editor video. Aplikasi mengalami masalah dari waktu ke waktu, dan cenderung macet saat menangani album foto besar, atau saat mengimpor foto dari perangkat seperti ponsel atau kamera.
Foto mungkin merupakan aplikasi stok tetapi itu bukan alat inti Windows 10. Anda dapat memilih penampil gambar lain dan menggunakannya sebagai gantinya. Satu-satunya masalah adalah saat Anda bebas menggunakan aplikasi lain, Foto cenderung berjalan dalam status ditangguhkan.
Perbaiki penggunaan memori tinggi Microsoft.Photos.exe
Aplikasi Foto biasanya berjalan dalam status ditangguhkan. Secara teori, ini memungkinkan untuk memulai lebih cepat jika Anda meluncurkannya tetapi secara praktis tidak ada gunanya. Aplikasi membutuhkan waktu lama untuk keluar dari status ditangguhkan tetapi jika alih-alih berjalan dalam status ditangguhkan, Foto menggunakan banyak memori, Anda memiliki masalah yang berbeda di tangan Anda. Berikut cara memperbaikinya.
1. Keluar dari proses latar belakang Foto
Jika Foto telah berjalan terlalu lama, dan Anda tidak memulai ulang sistem secara rutin, penggunaan memori aplikasi pada akhirnya dapat meningkat. Ini kemungkinan merupakan hal satu kali yang dapat diperbaiki dengan memulai ulang sistem. Ikuti langkah ini.
2. Matikan ubin langsung
The Foto app mendukung ubin hidup dan kadang-kadang alasan aplikasi ujungnya dengan menggunakan terlalu banyak memori. Biasanya ada hubungannya dengan aplikasi yang mengindeks foto dan menghasilkan thumbnail setiap kali menemukan foto baru di sistem Anda.
3. Nonaktifkan sinkronisasi OneDrive
OneDrive akan menyinkronkan foto langsung ke aplikasi Foto. OneDrive adalah aplikasi stok lain di Windows 10 dan cenderung menyerang beberapa bagian OS yang berbeda . Kabar baiknya adalah, Anda dapat menonaktifkannya dari menyinkronkan foto ke Foto.
4. Copot dan instal ulang Foto
Aplikasi Foto diperbarui dari waktu ke waktu, dan juga diperbarui saat Windows 10 menerima pembaruan fitur. Pembaruan ini dapat menyebabkan masalah pada aplikasi dan cara termudah untuk memperbaikinya adalah dengan mencopot dan menginstal ulang aplikasi.
Dapatkan-AppxPackage *foto* | Hapus-AppxPackage
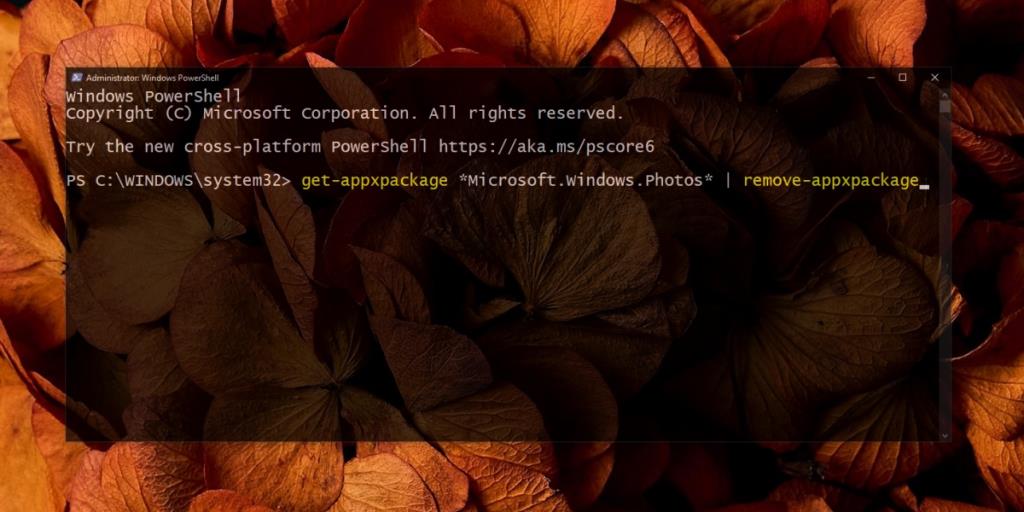
5. Coba aplikasi lain
Foto tidak buruk tetapi Anda akan menemukan opsi yang lebih baik untuk Windows 10. Coba coba IrfanView atau cari alat lain. Ada banyak solusi pihak ketiga gratis yang dapat Anda gunakan sebagai gantinya .
Kesimpulan
Aplikasi Foto mengalami masalah secara sporadis selama bertahun-tahun. Mereka cenderung paling sering terjadi setelah pembaruan fitur tetapi di luar pembaruan, aplikasi akan berjalan dengan lancar. Jika itu berfungsi, Anda dapat menghapus dan menginstal ulang aplikasi untuk memperbaiki masalah.
Kesalahan <strong>javascript: void(0)</strong> saat loading situs web bisa sangat mengganggu. Temukan berbagai solusi untuk memperbaikinya di sini.
Pelajari cara menghapus keheningan dari file audio menggunakan Audacity untuk meningkatkan kualitas audio Anda dengan langkah-langkah mudah.
IRQL NOT LESS OR EQUAL adalah pesan kesalahan Blue Screen of Death yang dapat terjadi pada Windows 10, 8.1, 8, dan edisi yang lebih lama. Pelajari cara memperbaikinya di sini.
Pelajari cara mengaktifkan SMB di Windows 10 untuk berbagi file dengan mudah. Langkah-langkah yang jelas dan mudah dipahami.
Panduan lengkap tentang penggunaan MSI Afterburner untuk mengoptimalkan kinerja GPU Anda. Temukan tips dan trik untuk overclocking, undervolting, dan lainnya.
Beberapa pengguna Windows 10 mengeluh komputer/Laptop mereka tidak dapat mendeteksi kartu grafis NVIDIA. Artikel ini memberikan solusi lengkap untuk mengatasi masalah ini.
Panduan lengkap untuk memperbaiki AMD Catalyst Control Center yang tidak bisa dibuka di Windows 10. Dapatkan solusi efektif dan langkah-langkah praktis.
Temukan solusi untuk masalah "Sesuatu terjadi dan PIN Anda tidak tersedia" di Windows 10. Lindungi akun Anda dengan metode masuk yang lebih aman.
Panduan lengkap untuk mengatasi masalah Windows Media Player tidak menampilkan video, hanya suara. Temukan solusi efektif dan optimasi untuk pemutar media Anda.
Pelajari cara untuk menemukan dan membuka folder AppData di Windows 10 dengan panduan mudah. Juga temukan cara untuk menampilkan folder tersembunyi dan mengelola file di dalamnya.








