Cara Memperbaiki javascript: void(0) Kesalahan di Chrome

Kesalahan <strong>javascript: void(0)</strong> saat loading situs web bisa sangat mengganggu. Temukan berbagai solusi untuk memperbaikinya di sini.
Menghubungkan ke layar eksternal pada laptop atau sistem desktop Windows 10 itu mudah; Anda hanya perlu menghubungkan kabel ke port yang tepat tetapi masalah konektivitas HDMI tidak pernah terdengar. Masalah-masalah ini dapat mencegah layar kedua terdeteksi, dari audio yang diteruskan ke layar/monitor/TV, audio yang tersendat-sendat, video sobek, pembekuan video, dan banyak lagi. Berikut adalah beberapa hal yang dapat Anda coba untuk memperbaiki masalah konektivitas HDMI di Windows 10.
Perbaiki Masalah HDMI Di Windows 10
1. Pemeriksaan Perangkat Keras
Inilah cara Anda dapat melakukannya
2. HDMI Ditetapkan sebagai Perangkat Default untuk Pemutaran
Masalah pemutaran suara HDMI biasanya disebabkan ketika perangkat yang terhubung tidak disetel sebagai perangkat default untuk pemutaran suara. Inilah cara Anda dapat memperbaiki masalah ini
3. Perbarui Driver
4. Copot dan Instal Ulang Driver
5. Perbarui Windows
Memperbarui Windows juga dapat membantu mengatasi masalah dengan koneksi HDMI yang salah. Ada banyak pembaruan kumulatif dan berdiri sendiri yang dirilis oleh Microsoft yang memperbaiki bug seperti ini. Untuk memperbarui Windows:
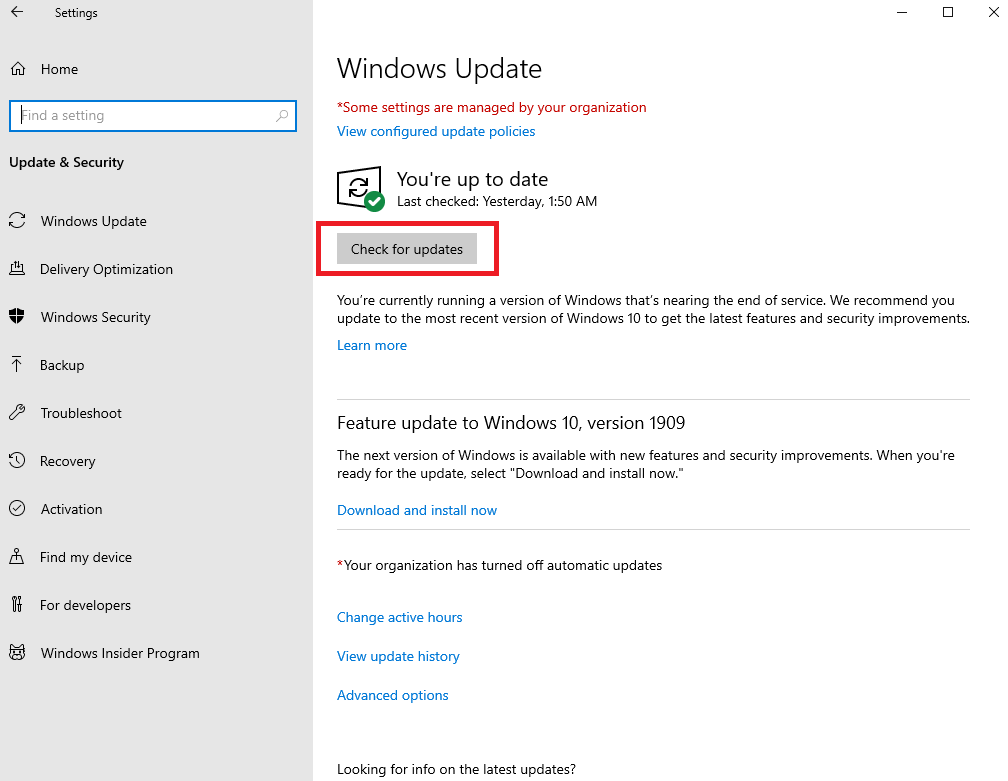
6. Copot Pembaruan Windows
Terkadang Pembaruan Windows dapat merusak kompatibilitas driver HDMI dengan windows. Perbaikan ini terutama ditujukan untuk sistem yang output HDMInya berfungsi dengan baik hingga pembaruan terjadi. Untuk menghapus pembaruan terbaru, ikuti langkah-langkah ini
Panel Kontrol\Program\Program dan Fitur
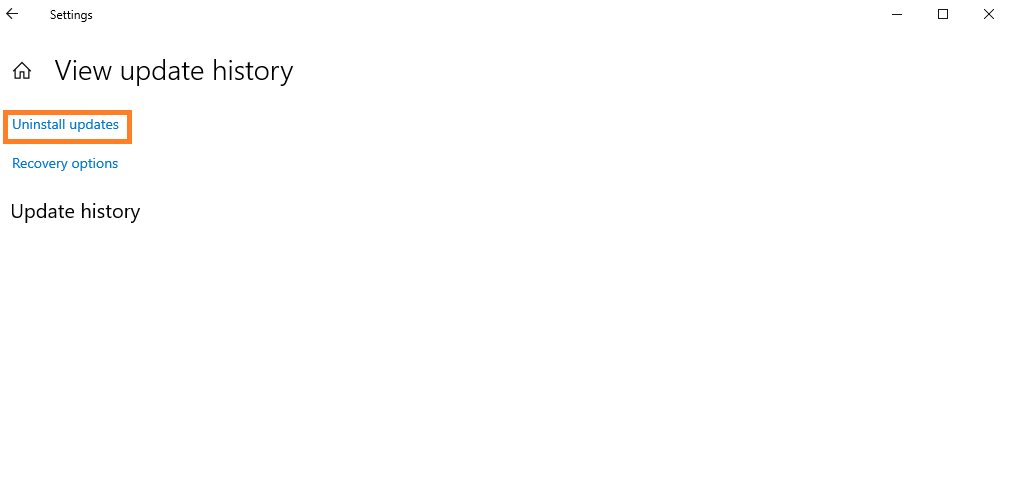
7. Perbaiki Kesalahan Registri Windows
Terkadang registri Windows rusak yang juga dapat menyebabkan output HDMI yang salah. Inilah cara Anda dapat mengubah registri PC Windows 10 Anda
SFC / SCANNOW COMMANDSFC
8. Pemecah Masalah Audio Bawaan Windows
Jika koneksi HDMI mengalami masalah dengan pemutaran Audio saja, maka disarankan untuk menggunakan pemecah masalah bawaan. Inilah cara Anda melakukannya
Kesimpulan
Ini adalah beberapa solusi yang dapat membantu Anda memperbaiki koneksi HDMI yang rusak. Terlepas dari solusi ini, ada banyak perangkat lunak pihak ketiga (Gratis dan Berbayar) yang tersedia secara online yang dapat membantu Anda mengurangi kerumitan mengikuti panduan langkah demi langkah. Pencarian google sederhana akan mengungkapkannya. Jika Anda memiliki solusi untuk masalah ini yang memperbaiki masalah Anda, silakan bagikan dengan kami di bagian komentar di bawah.
Kesalahan <strong>javascript: void(0)</strong> saat loading situs web bisa sangat mengganggu. Temukan berbagai solusi untuk memperbaikinya di sini.
Pelajari cara menghapus keheningan dari file audio menggunakan Audacity untuk meningkatkan kualitas audio Anda dengan langkah-langkah mudah.
IRQL NOT LESS OR EQUAL adalah pesan kesalahan Blue Screen of Death yang dapat terjadi pada Windows 10, 8.1, 8, dan edisi yang lebih lama. Pelajari cara memperbaikinya di sini.
Pelajari cara mengaktifkan SMB di Windows 10 untuk berbagi file dengan mudah. Langkah-langkah yang jelas dan mudah dipahami.
Panduan lengkap tentang penggunaan MSI Afterburner untuk mengoptimalkan kinerja GPU Anda. Temukan tips dan trik untuk overclocking, undervolting, dan lainnya.
Beberapa pengguna Windows 10 mengeluh komputer/Laptop mereka tidak dapat mendeteksi kartu grafis NVIDIA. Artikel ini memberikan solusi lengkap untuk mengatasi masalah ini.
Panduan lengkap untuk memperbaiki AMD Catalyst Control Center yang tidak bisa dibuka di Windows 10. Dapatkan solusi efektif dan langkah-langkah praktis.
Temukan solusi untuk masalah "Sesuatu terjadi dan PIN Anda tidak tersedia" di Windows 10. Lindungi akun Anda dengan metode masuk yang lebih aman.
Panduan lengkap untuk mengatasi masalah Windows Media Player tidak menampilkan video, hanya suara. Temukan solusi efektif dan optimasi untuk pemutar media Anda.
Pelajari cara untuk menemukan dan membuka folder AppData di Windows 10 dengan panduan mudah. Juga temukan cara untuk menampilkan folder tersembunyi dan mengelola file di dalamnya.








