Cara Memperbaiki javascript: void(0) Kesalahan di Chrome

Kesalahan <strong>javascript: void(0)</strong> saat loading situs web bisa sangat mengganggu. Temukan berbagai solusi untuk memperbaikinya di sini.
Pesan kesalahan BSOD tampaknya acak dan memengaruhi semua pengguna Windows sesekali. Critical Process Died adalah salah satu kode stop yang diberikan, yang mencegah sistem operasi berjalan dengan baik karena kode kesalahan 0x000000EF.
Sayangnya, itu terjadi karena proses penting yang seharusnya berjalan di latar belakang tiba-tiba berhenti, mengakibatkan Blue Screen of Death. Mungkin dihentikan oleh proses lain, atau mungkin rusak jika komputer Anda mogok atau kehabisan daya.
Apa pun masalahnya, Anda harus dapat memecahkan masalah kesalahan dan menjalankan Windows 10 secara normal kembali, tanpa harus menginstal ulang semuanya.
CHKDSK adalah alat khusus yang memeriksa kesalahan pada disk Anda dan memperbaiki masalah yang ditemukan, seperti masalah disk yang rusak. Anda dapat menggunakannya untuk memverifikasi integritas partisi yang menyertakan sistem operasi Anda (biasanya C :).
Untuk menjalankan CHKDSK dari antarmuka grafis:
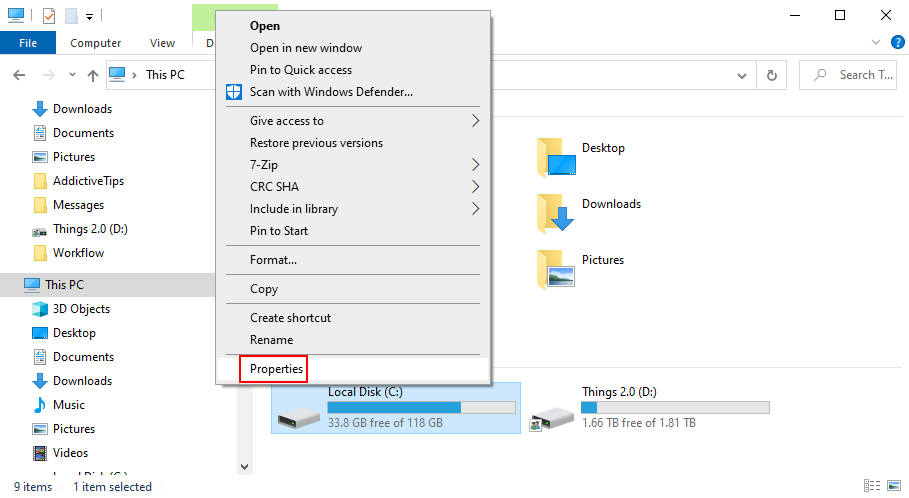
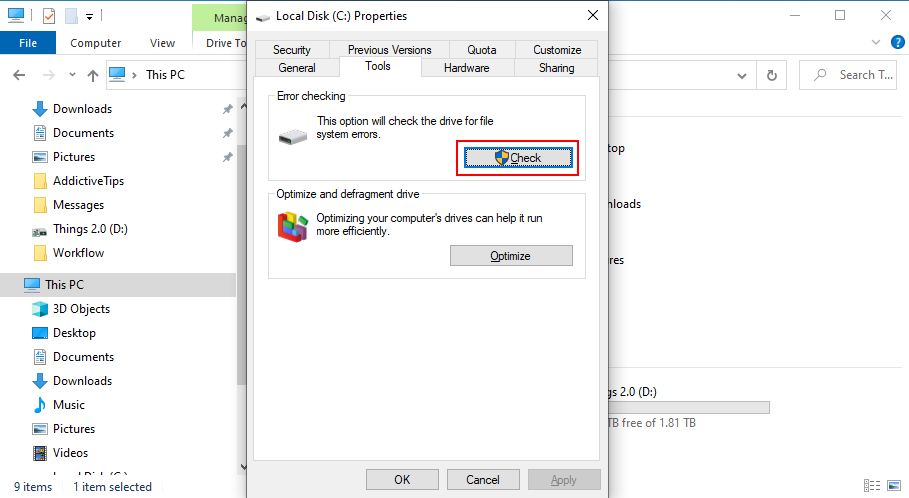
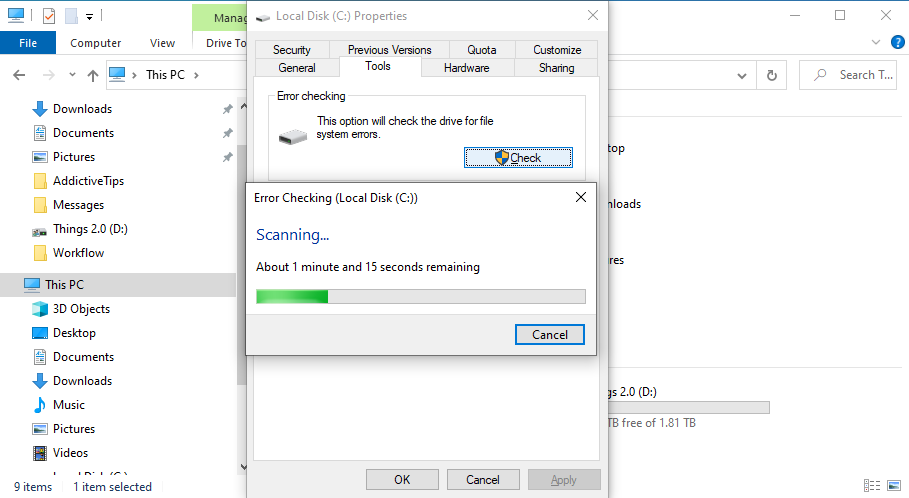
chkdsk c: /f (atau, ganti c:dengan huruf yang benar dari drive yang menghosting sistem operasi Anda)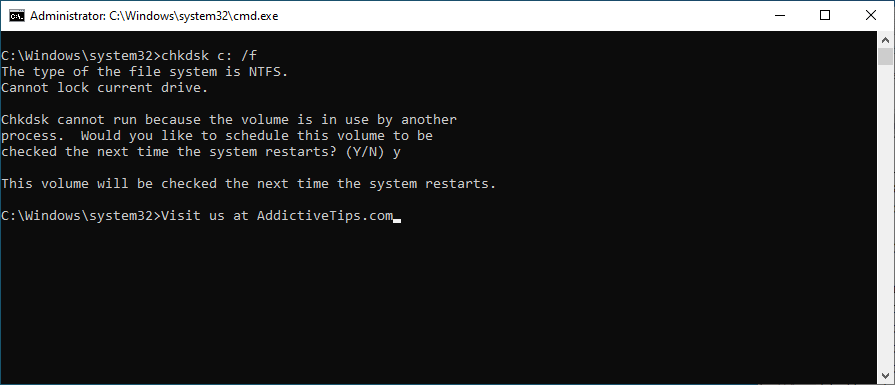
System File Checker adalah alat yang dibangun ke dalam sistem operasi Microsoft, yang dirancang untuk menemukan dan memperbaiki file sistem yang rusak.
Jika Anda menerima pesan kesalahan Critical Process Died karena file corrupt, maka SFC pasti dapat membantu, terutama jika CHDSK gagal.
sfc /scannow. Windows akan secara otomatis mencoba memperbaiki file rusak yang ditemukannya.
Jika komputer Anda baru-baru ini terkena serangan malware, mungkin itu merusak file sistem penting, yang mengarah ke kode berhenti Proses Kritis Died pada Windows 10.
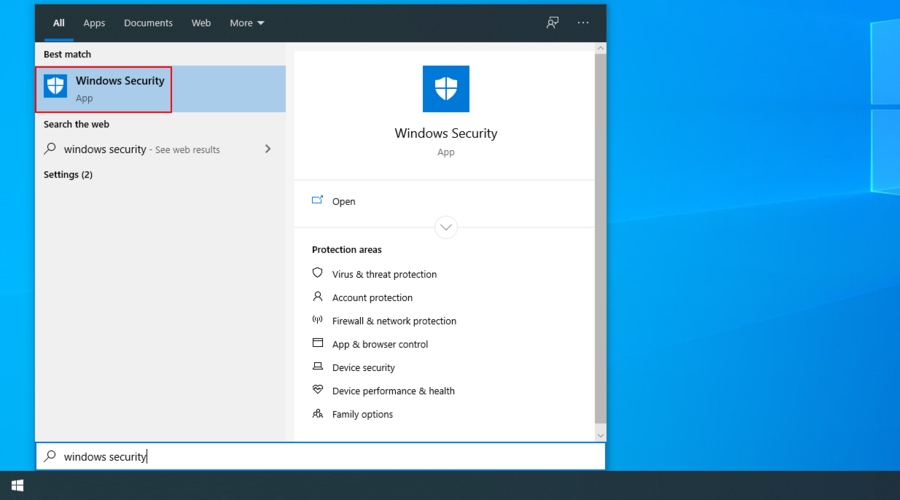
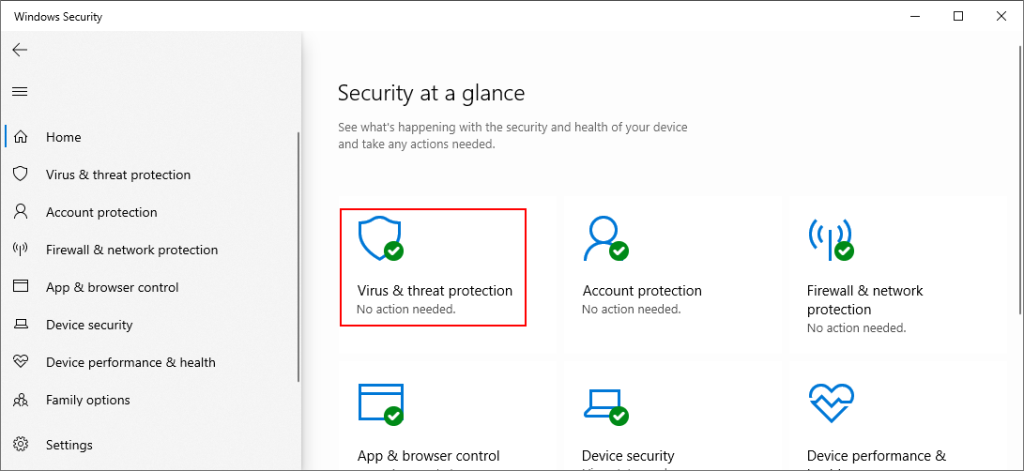
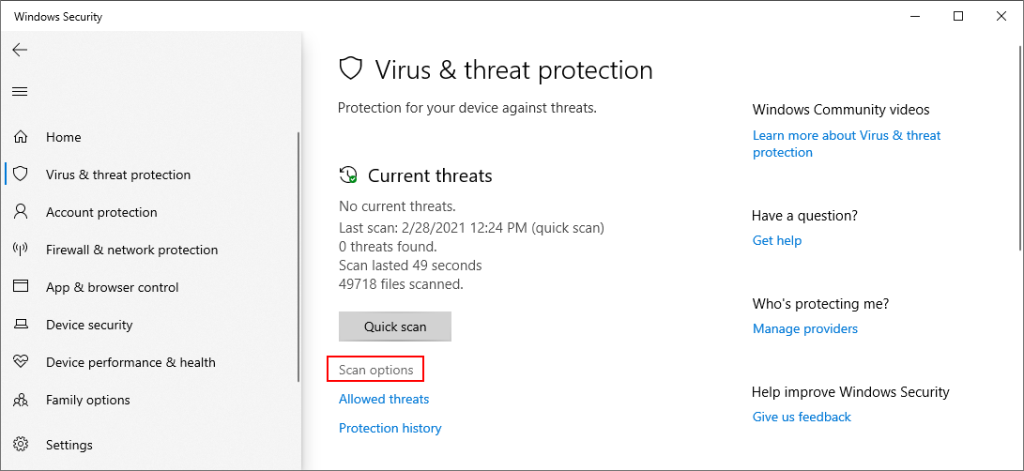
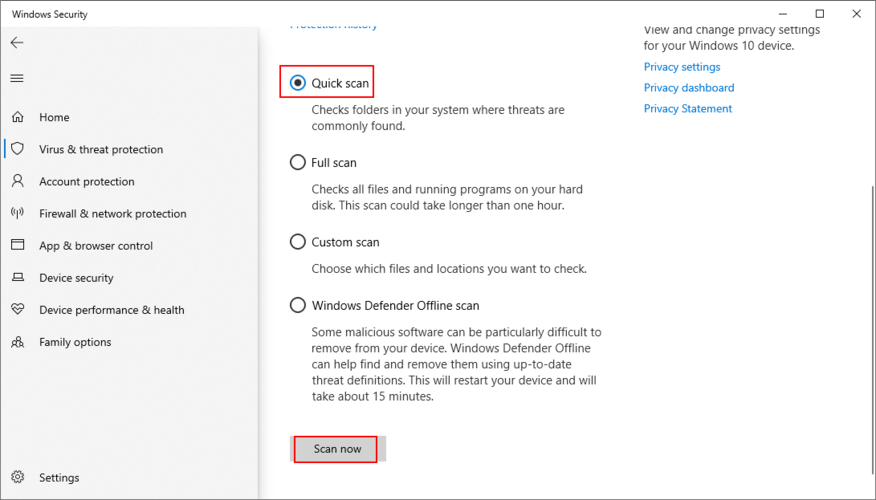
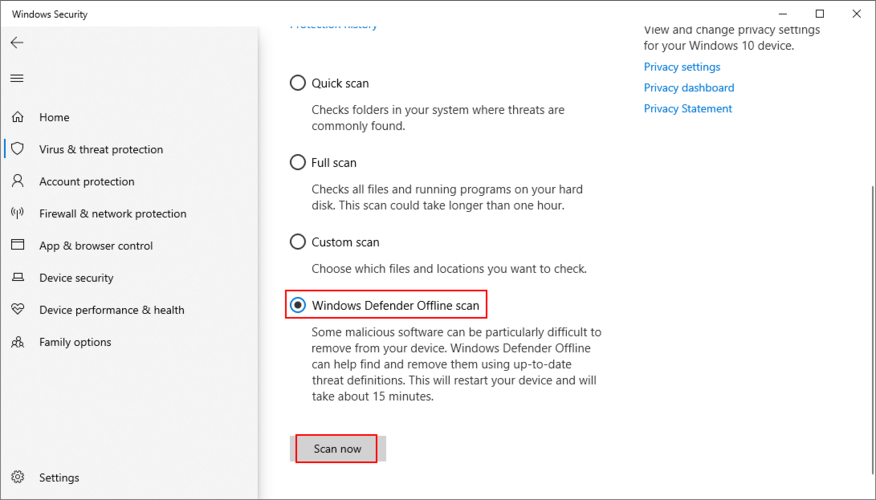
Jika Anda memiliki aplikasi antimalware pihak ketiga yang terinstal di komputer Anda, pastikan untuk menyesuaikan langkah-langkah di atas.
DISM (Deployment Image Servicing and Management) adalah utilitas diagnostik Windows 10 lainnya yang termasuk dalam kategori yang sama dengan SFC dan CHDSK.
Namun, ini lebih kuat daripada keduanya dan harus digunakan dengan hati-hati karena Anda berisiko kehilangan semua file Anda. Dibandingkan dengan SFC dan CHKDSK, DISM memeriksa penyimpanan komponen gambar OS untuk file yang rusak.
Itulah mengapa sangat disarankan untuk mencadangkan seluruh hard disk Anda atau, setidaknya file pribadi penting Anda sebelum menggunakan DISM. Setelah Anda membuat cadangan, inilah yang harus Anda lakukan:
DISM /online /cleanup-image /scanhealth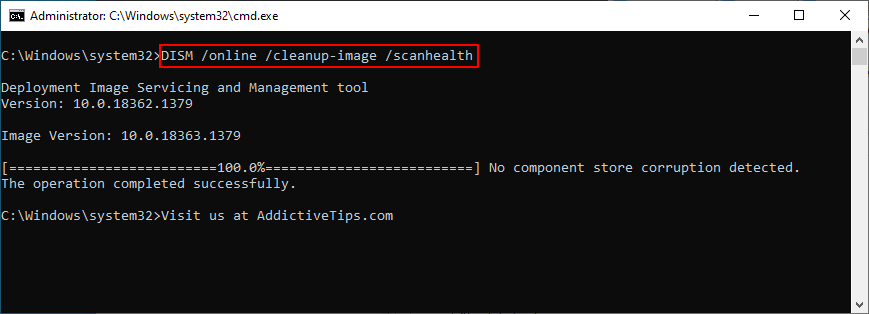
DISM /online /cleanup-image /restorehealthuntuk memperbaikinyasfc /scannow
Jika kode berhenti Proses Kritis Died disebabkan oleh driver perangkat yang salah pada Windows 10, ada baiknya untuk melihat di bawah kap Pengelola Perangkat.
Pertama, cari driver dengan tanda seru kuning di Device Manager. Klik kanan entri mereka, klik Uninstall device , dan restart PC Anda. Windows harus menginstal ulang versi driver yang benar secara otomatis.
Kedua, Anda harus memastikan bahwa Anda tidak secara tidak sengaja menginstal driver yang tidak kompatibel untuk perangkat Anda. Ketiga, driver perangkat Anda harus terus diperbarui ke versi terbaru.
Untuk skenario kedua dan ketiga, menggunakan aplikasi pembaruan driver sangat ideal. Kita berbicara tentang alat khusus yang didedikasikan untuk memindai PC Anda untuk semua driver, menunjukkan driver yang sudah usang atau tidak kompatibel.
Pembaru driver menemukan versi driver yang benar di web, kemudian melanjutkan dengan mengunduh dan menginstal driver dengan intervensi minimal dari pihak Anda.
Ini tentu mengalahkan memperbarui driver Anda secara manual karena Anda berisiko melakukan lebih banyak kerugian daripada kebaikan jika Anda tidak tahu apa yang Anda lakukan.
Program perangkat lunak tertentu dapat mengganggu runtime Windows, menyebabkan kesalahan BSOD Proses Kritis Meninggal . Selain itu, telah dilaporkan bahwa beberapa Pembaruan Windows tidak dibuat dengan benar, yang menyebabkan masalah kompatibilitas sistem.
Sebelum memulai, coba ingat kapan komputer Anda mulai menampilkan pesan Critical Process Died . Ini akan membantu Anda mempersempit pencarian Anda dengan mencopot pemasangan aplikasi yang mungkin memicu kesalahan.
Berikut cara menghapus program yang diinstal dari PC Anda:
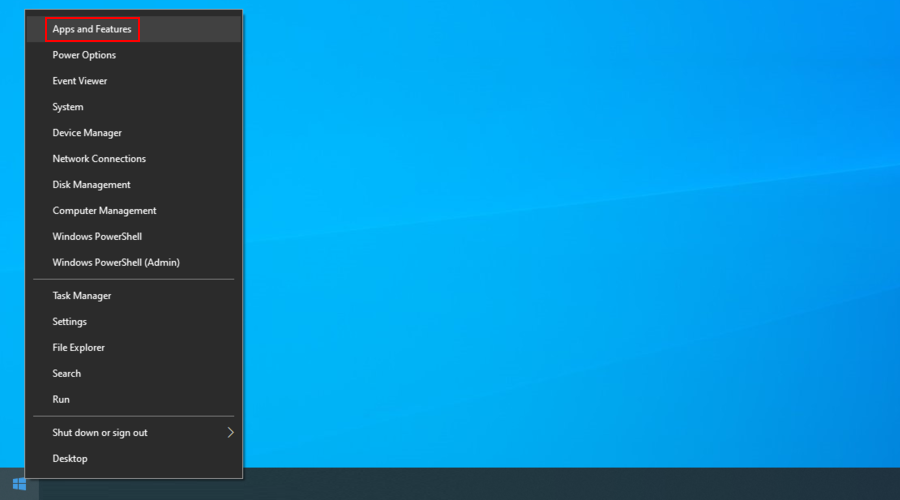
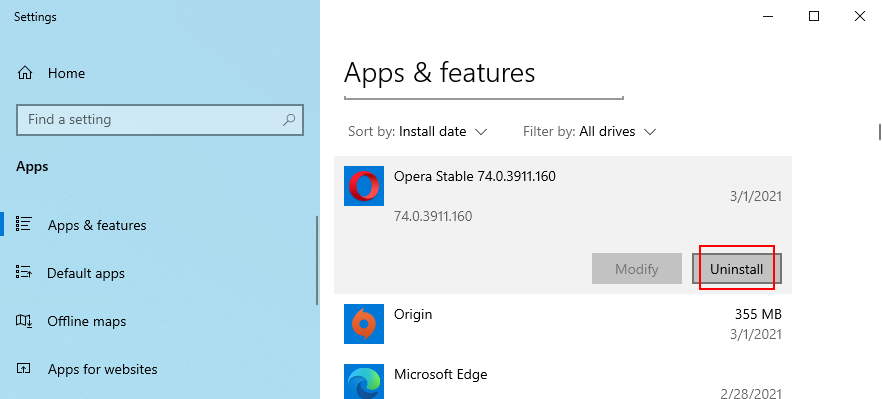
Jika Anda baru saja menggunakan Pembaruan Windows, berikut cara menghapusnya:


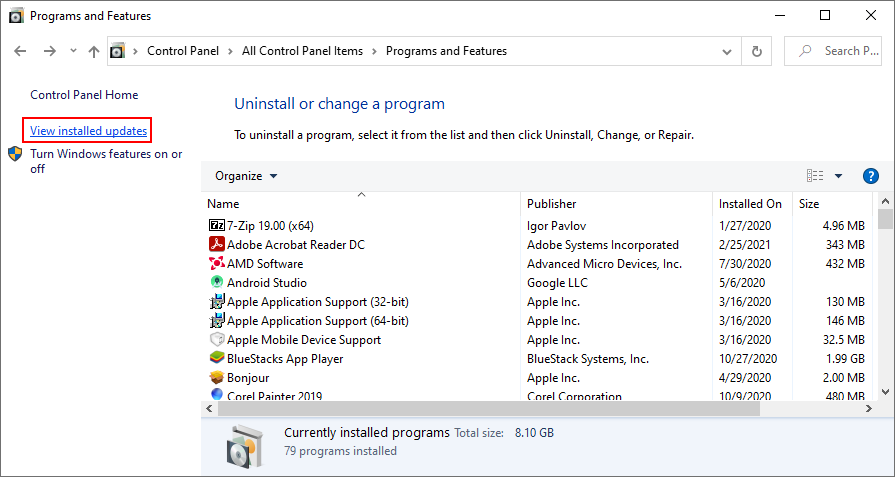
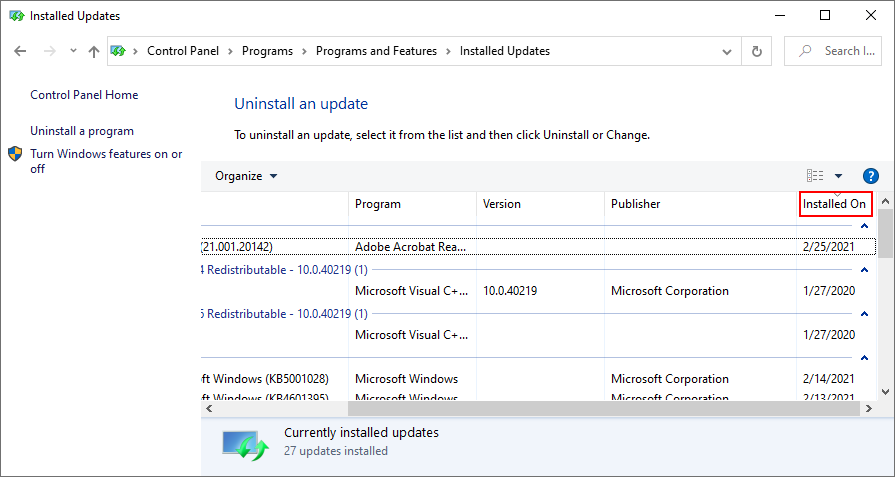
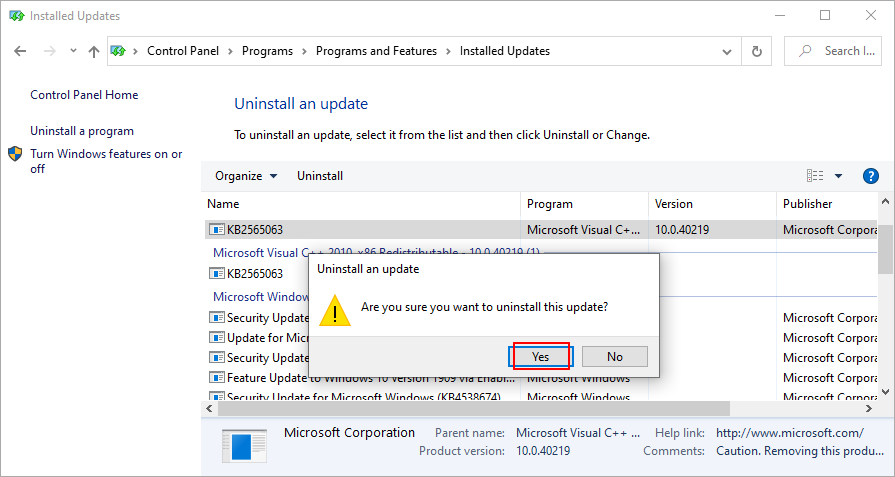
Menjalankan boot bersih berarti memulai Windows hanya menggunakan driver, proses, dan layanan yang diperlukan. Ini adalah cara sederhana untuk mengisolasi semua kemungkinan masalah sejak awal. Kemudian, Anda dapat mengaktifkan driver, proses, dan layanan tambahan Anda satu per satu untuk melihat mana yang menyebabkan BSOD.
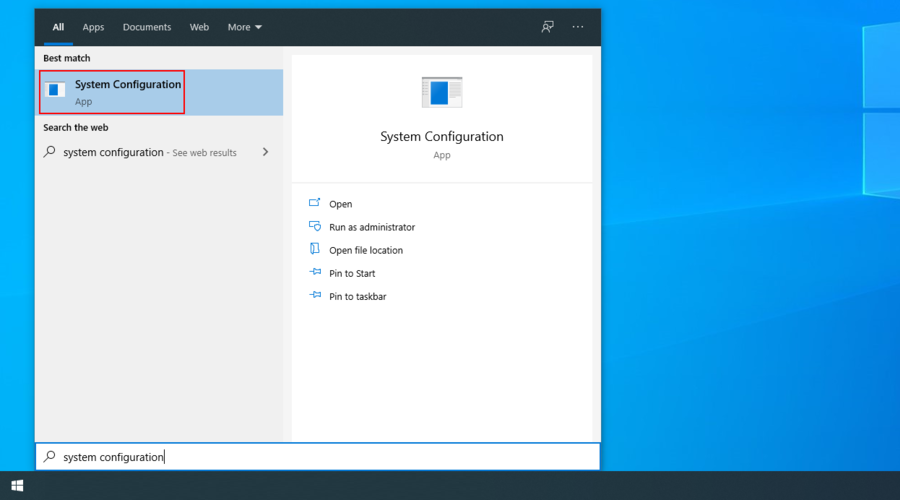
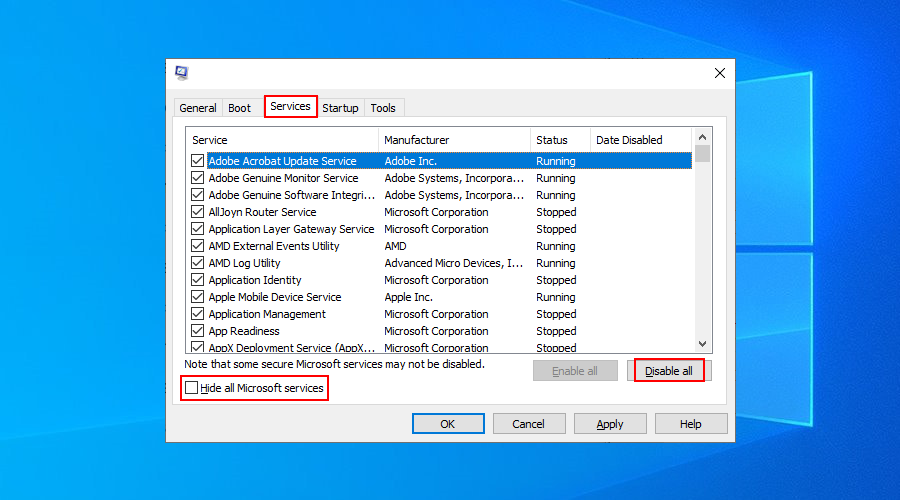
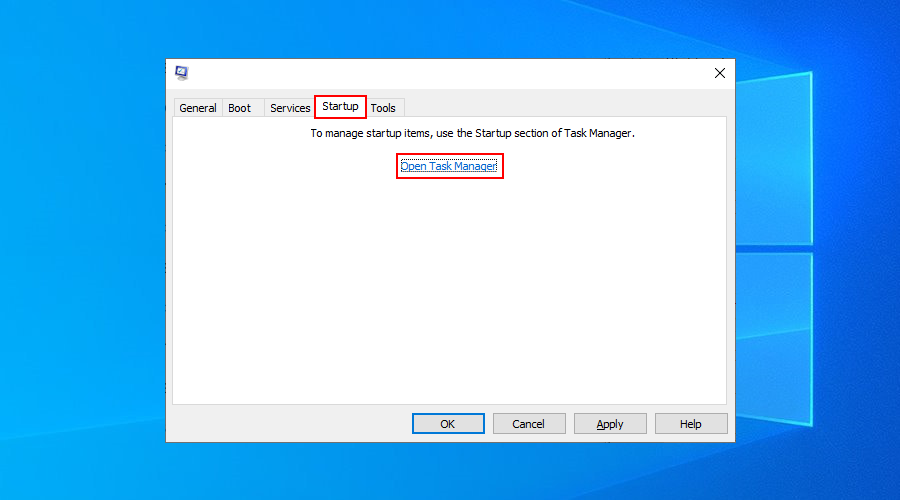
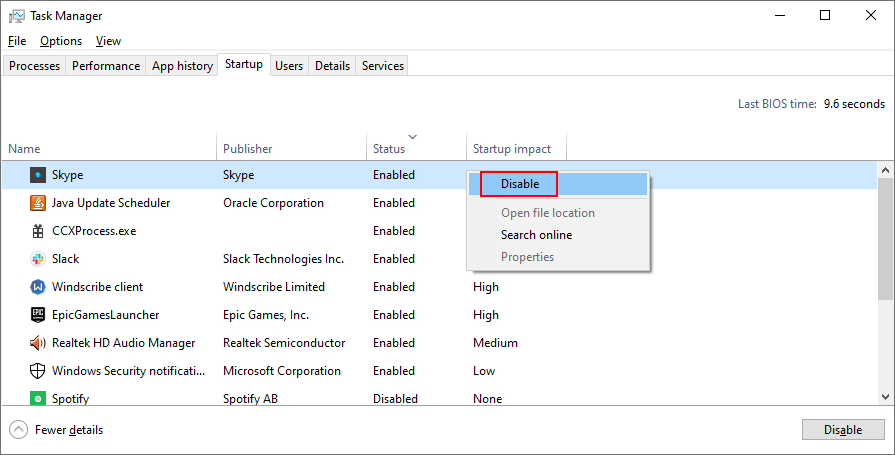
Anda dapat menggunakan utilitas Pemulihan Sistem untuk memulihkan Windows ke pos pemeriksaan sebelumnya, dengan asumsi Anda membuat titik pemulihan sistem secara teratur.
Ingatlah bahwa Anda mungkin kehilangan program dan file penting dalam prosesnya, jadi ada baiknya untuk mencadangkan semua data penting.

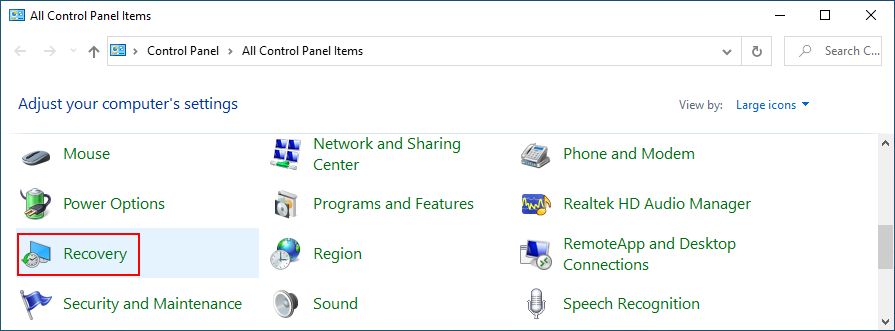
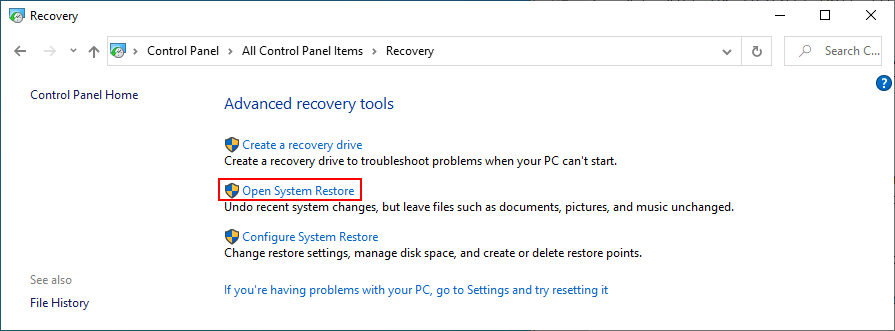
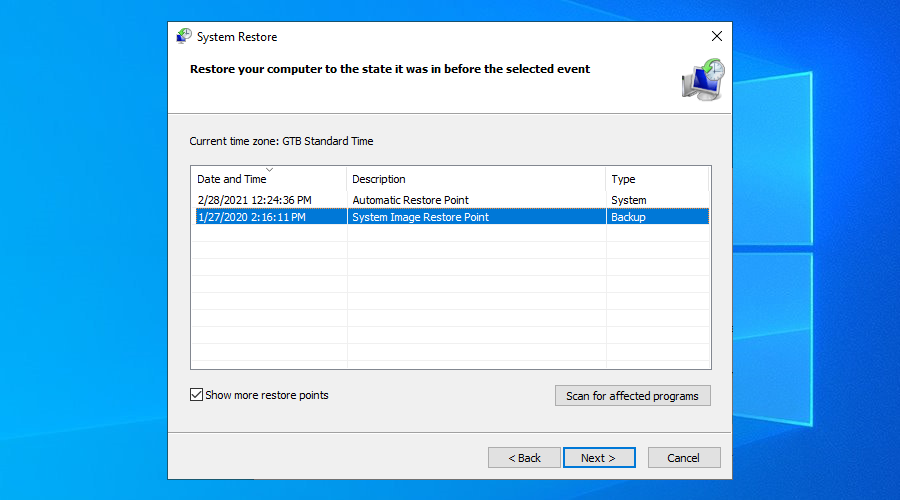
Untuk meringkas, jika Anda terus menerima kesalahan kode berhenti Proses Kritis Mati pada PC Windows 10 Anda, Anda dapat mencoba memperbaikinya dengan menjalankan CHKDSK, SFC, dan DISM.
Ini juga merupakan ide yang baik untuk memeriksa PC Anda untuk malware, serta untuk memverifikasi integritas driver perangkat Anda untuk menginstal, menginstal ulang, atau menghapus instalannya.
Namun, Anda juga dapat menghapus aplikasi terbaru atau Pembaruan Windows yang mungkin telah memicu kesalahan BSOD. Jika Anda menginginkannya, Anda dapat melakukan boot bersih untuk mengisolasi proses, driver, atau layanan yang salah.
Atau, jika Anda adalah jenis pengguna yang bertanggung jawab yang membuat titik pemulihan sistem secara teratur, cukup kembalikan Windows 10 ke keadaan sebelumnya. Namun, jika semuanya gagal, saatnya untuk mempertimbangkan menginstal ulang sistem operasi Anda.
Kami harap Anda berhasil menyingkirkan masalah yang mengganggu ini menggunakan solusi di atas. Apakah kita melewatkan sesuatu yang penting? Beri tahu kami di bagian komentar di bawah.
Kesalahan <strong>javascript: void(0)</strong> saat loading situs web bisa sangat mengganggu. Temukan berbagai solusi untuk memperbaikinya di sini.
Pelajari cara menghapus keheningan dari file audio menggunakan Audacity untuk meningkatkan kualitas audio Anda dengan langkah-langkah mudah.
IRQL NOT LESS OR EQUAL adalah pesan kesalahan Blue Screen of Death yang dapat terjadi pada Windows 10, 8.1, 8, dan edisi yang lebih lama. Pelajari cara memperbaikinya di sini.
Pelajari cara mengaktifkan SMB di Windows 10 untuk berbagi file dengan mudah. Langkah-langkah yang jelas dan mudah dipahami.
Panduan lengkap tentang penggunaan MSI Afterburner untuk mengoptimalkan kinerja GPU Anda. Temukan tips dan trik untuk overclocking, undervolting, dan lainnya.
Beberapa pengguna Windows 10 mengeluh komputer/Laptop mereka tidak dapat mendeteksi kartu grafis NVIDIA. Artikel ini memberikan solusi lengkap untuk mengatasi masalah ini.
Panduan lengkap untuk memperbaiki AMD Catalyst Control Center yang tidak bisa dibuka di Windows 10. Dapatkan solusi efektif dan langkah-langkah praktis.
Temukan solusi untuk masalah "Sesuatu terjadi dan PIN Anda tidak tersedia" di Windows 10. Lindungi akun Anda dengan metode masuk yang lebih aman.
Panduan lengkap untuk mengatasi masalah Windows Media Player tidak menampilkan video, hanya suara. Temukan solusi efektif dan optimasi untuk pemutar media Anda.
Pelajari cara untuk menemukan dan membuka folder AppData di Windows 10 dengan panduan mudah. Juga temukan cara untuk menampilkan folder tersembunyi dan mengelola file di dalamnya.








