Cara Memperbaiki javascript: void(0) Kesalahan di Chrome

Kesalahan <strong>javascript: void(0)</strong> saat loading situs web bisa sangat mengganggu. Temukan berbagai solusi untuk memperbaikinya di sini.
Steam menggunakan penyimpanan cloud untuk menyimpan file game Anda dan berbagai data. Itu memungkinkan untuk mengakses pengaturan pribadi Anda di komputer mana pun yang ingin Anda mainkan.
Segera setelah Anda menginstal Steam di perangkat baru, aplikasi mengunduh penyimpanan cloud Anda ke PC sehingga Anda dapat terus mengakses data khusus Anda bahkan saat offline.
Namun, Steam terkadang gagal mengunduh informasi Anda, dan Anda mungkin berpikir bahwa semua data game Anda hilang. Itu tidak benar karena Anda masih dapat mengunduh penyimpanan cloud Steam secara manual. Anda hanya perlu tahu di mana mencarinya.
Mengunduh file game Steam sangat berguna saat Anda ingin memainkan game di platform yang berbeda. Misalnya, jika Anda sebelumnya bermain di Windows dan saat ini beralih ke Mac, Steam mungkin mengalami masalah saat mengunduh file game lintas platform. Tetapi Anda dapat membantunya dengan mengunduh penyimpanan secara manual dan kemudian mengimpor file ke Steam di Mac.
Sebelum mencoba mengunduh penyimpanan Steam Cloud Anda, Anda harus memastikan bahwa itu benar-benar diunggah ke server Steam. Untuk melakukan ini, Anda dapat memeriksa status pembaruan setiap game yang Anda minati.
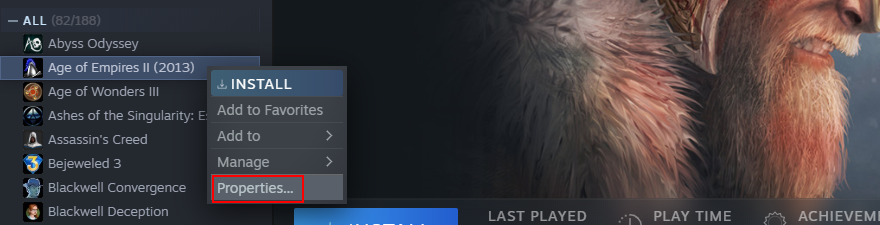
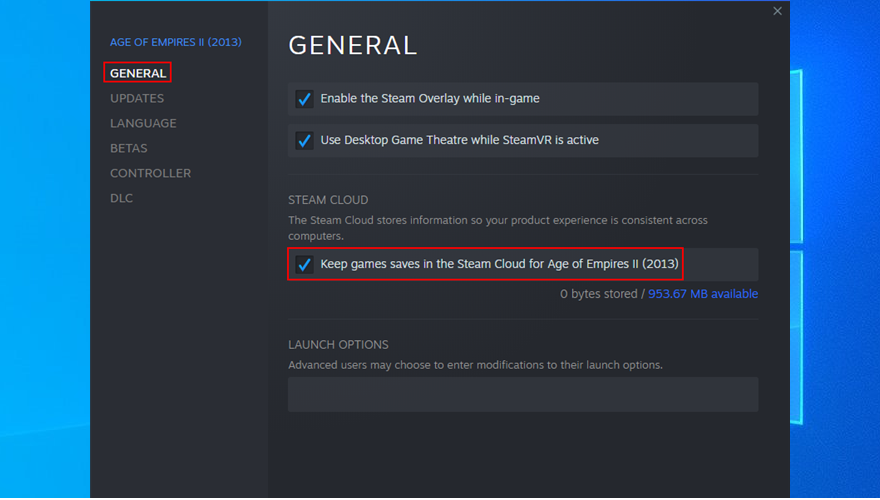
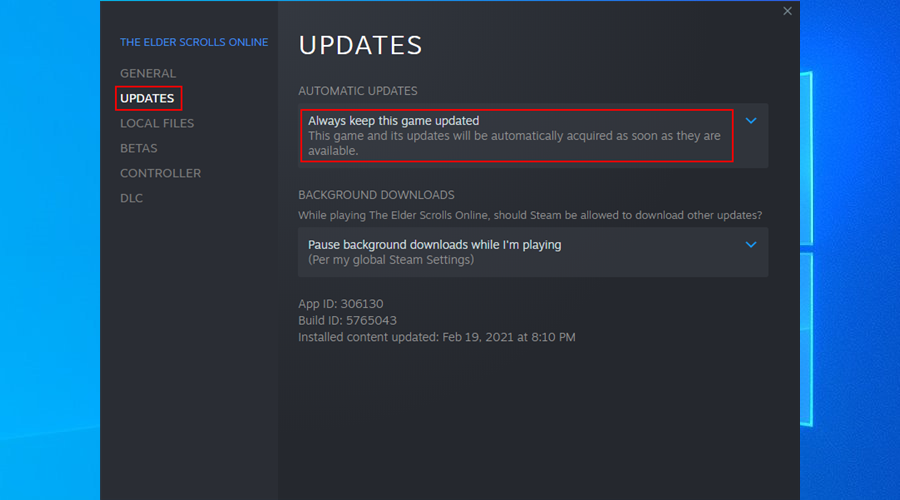
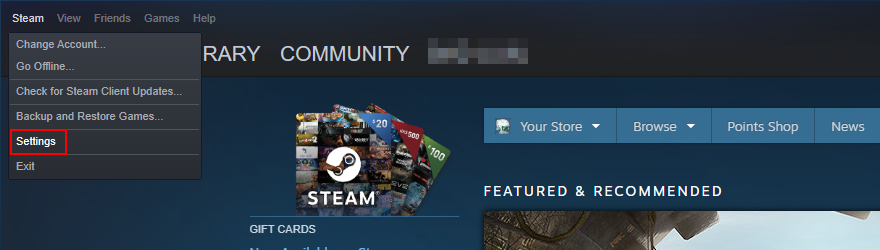

Setelah Anda memastikan bahwa file game disinkronkan ke cloud, Anda dapat dengan mudah mengunduh penyimpanan Steam Cloud ke perangkat Anda menggunakan browser web apa pun.
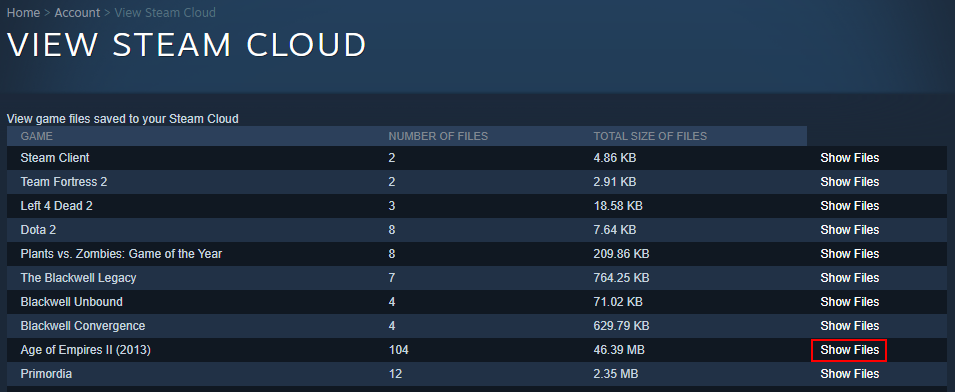
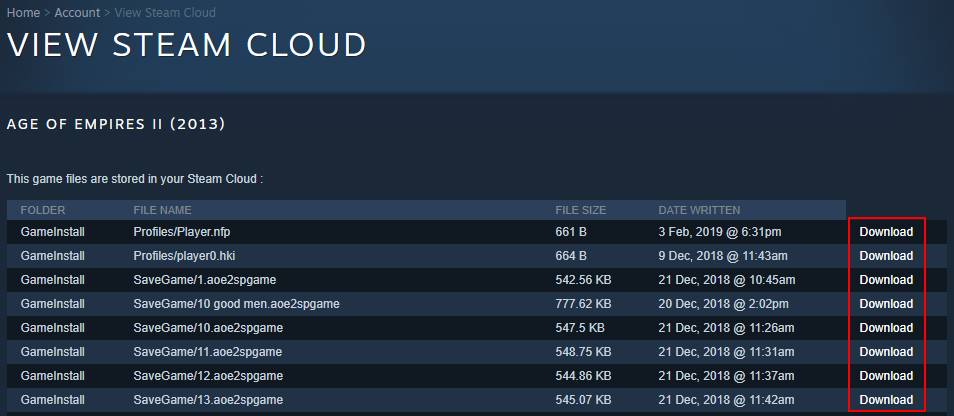
Beberapa pengguna yang ingin memutar ulang game dari awal mencari solusi untuk menghapus penyimpanan dari Steam Cloud. Itu karena menghapus penyimpanan offline tidak serta merta memperbaiki masalah.
Sayangnya, cukup sulit untuk menghilangkan penyimpanan Steam Cloud. Karena Steam selalu mencari untuk memperbarui semuanya. Tapi itu bukan tidak mungkin, asalkan Anda mengikuti langkah-langkah tepat di bawah ini.

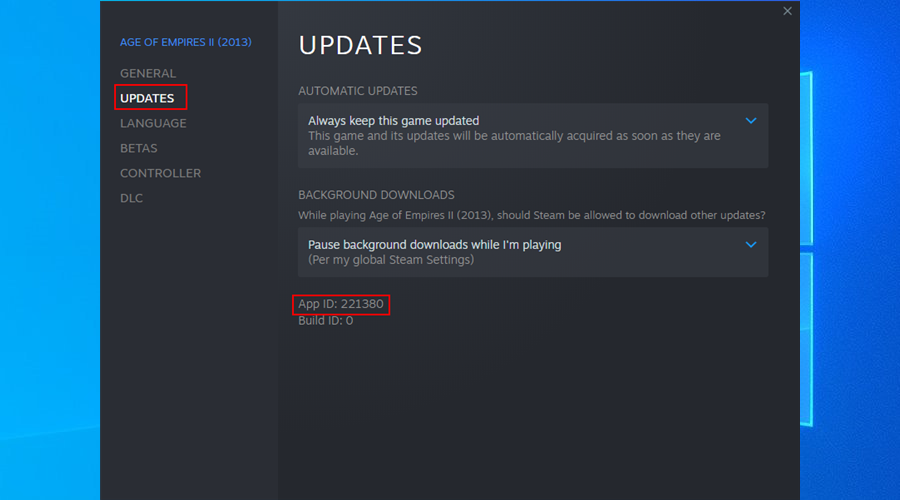
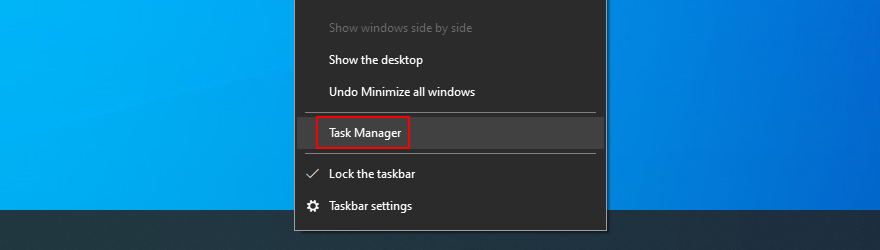
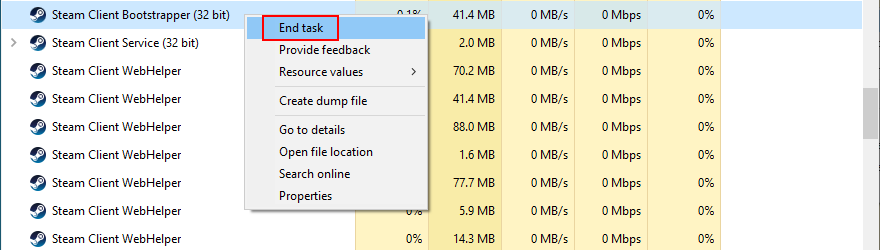
C:\Program Files (x86)\Steam)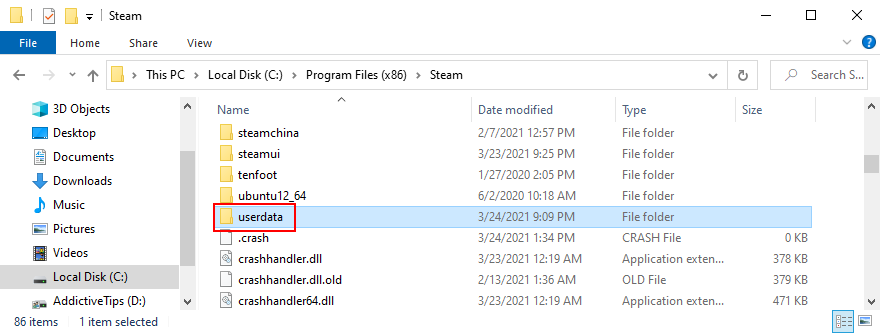
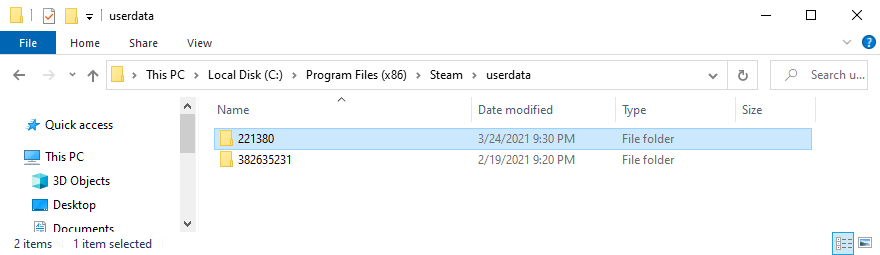
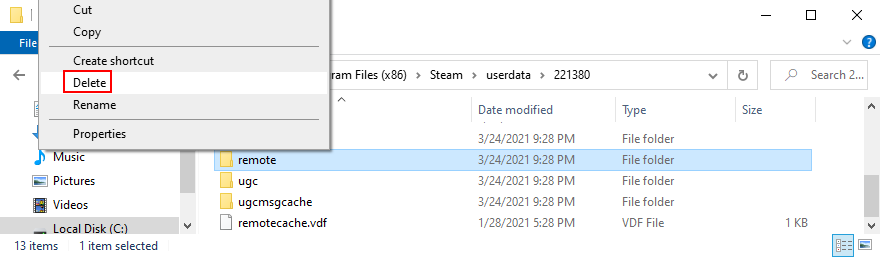
clc *dan tekan Enter
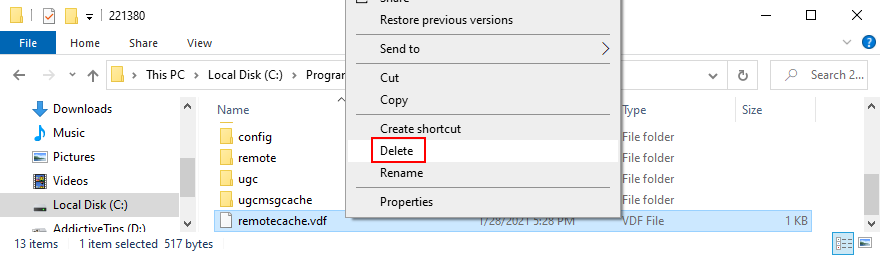
Untuk menyelesaikannya, Anda dapat dengan mudah mengunduh penyimpanan Steam Cloud ke komputer mana pun hanya dengan menggunakan browser web dan masuk ke akun Steam Anda.
Namun, hal-hal menjadi sedikit berbelit-belit ketika harus menghapus penyimpanan game Steam Cloud Anda karena tidak ada cara langsung. Namun, Anda akan sampai di sana pada akhirnya, selama Anda mengikuti instruksi di atas pada surat itu.
Apakah Anda berhasil menghapus penyimpanan cloud dan mengelabui Steam agar tidak menyinkronkan semuanya? Beri tahu kami di area komentar di bawah.
Kesalahan <strong>javascript: void(0)</strong> saat loading situs web bisa sangat mengganggu. Temukan berbagai solusi untuk memperbaikinya di sini.
Pelajari cara menghapus keheningan dari file audio menggunakan Audacity untuk meningkatkan kualitas audio Anda dengan langkah-langkah mudah.
IRQL NOT LESS OR EQUAL adalah pesan kesalahan Blue Screen of Death yang dapat terjadi pada Windows 10, 8.1, 8, dan edisi yang lebih lama. Pelajari cara memperbaikinya di sini.
Pelajari cara mengaktifkan SMB di Windows 10 untuk berbagi file dengan mudah. Langkah-langkah yang jelas dan mudah dipahami.
Panduan lengkap tentang penggunaan MSI Afterburner untuk mengoptimalkan kinerja GPU Anda. Temukan tips dan trik untuk overclocking, undervolting, dan lainnya.
Beberapa pengguna Windows 10 mengeluh komputer/Laptop mereka tidak dapat mendeteksi kartu grafis NVIDIA. Artikel ini memberikan solusi lengkap untuk mengatasi masalah ini.
Panduan lengkap untuk memperbaiki AMD Catalyst Control Center yang tidak bisa dibuka di Windows 10. Dapatkan solusi efektif dan langkah-langkah praktis.
Temukan solusi untuk masalah "Sesuatu terjadi dan PIN Anda tidak tersedia" di Windows 10. Lindungi akun Anda dengan metode masuk yang lebih aman.
Panduan lengkap untuk mengatasi masalah Windows Media Player tidak menampilkan video, hanya suara. Temukan solusi efektif dan optimasi untuk pemutar media Anda.
Pelajari cara untuk menemukan dan membuka folder AppData di Windows 10 dengan panduan mudah. Juga temukan cara untuk menampilkan folder tersembunyi dan mengelola file di dalamnya.








