Cara Memperbaiki javascript: void(0) Kesalahan di Chrome

Kesalahan <strong>javascript: void(0)</strong> saat loading situs web bisa sangat mengganggu. Temukan berbagai solusi untuk memperbaikinya di sini.
Steam adalah platform game paling populer di dunia. Ini menyediakan akses ke game gratis dan berbayar yang tak terhitung jumlahnya, memberi pengguna kemungkinan untuk memainkan semuanya dalam antarmuka yang ramah pengguna.
Sayangnya, Steam tidak akan terbuka setiap kali Anda mencoba meluncurkannya, mencegah Anda kembali ke game favorit Anda. Ini adalah masalah menjengkelkan yang mengganggu banyak gamer.
Tapi yakinlah, hari ini Anda akan menemukan solusi untuk masalah Anda, apa pun akar masalahnya, jadi baca terus untuk mengetahui cara memperbaiki Steam tidak terbuka .
Sebelum mulai melakukan perubahan pada komputer Anda, ada baiknya Anda menyiapkan titik pemulihan sistem . Jika terjadi sesuatu yang buruk, Anda dapat menggunakan opsi Pemulihan untuk memulihkan Windows ke keadaan sebelumnya.
Anda juga harus mempertimbangkan untuk melakukan pencadangan hard disk penuh jika Anda memiliki ruang penyimpanan yang cukup. Ini lebih dapat diandalkan karena Pemulihan Sistem tidak selalu berfungsi seperti yang diharapkan.
Jika Anda baru saja meluncurkan Steam, keluar, dan tidak dapat membukanya lagi, mungkin karena terlalu banyak proses yang dibuka di latar belakang. Namun, Anda harus dapat dengan cepat memperbaiki masalah ini dengan mengakhiri semua proses terkait dari Pengelola Tugas.
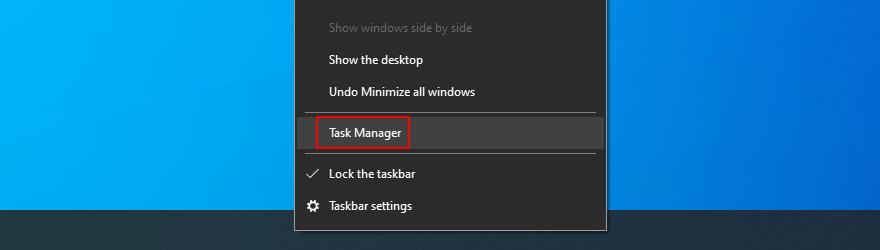

Jika Steam tidak terbuka di komputer Anda karena kegagalan layanan, Anda dapat memperbaikinya dengan alat perbaikan.
"C:\Program Files (x86)\Steam\bin\SteamService.exe" /repair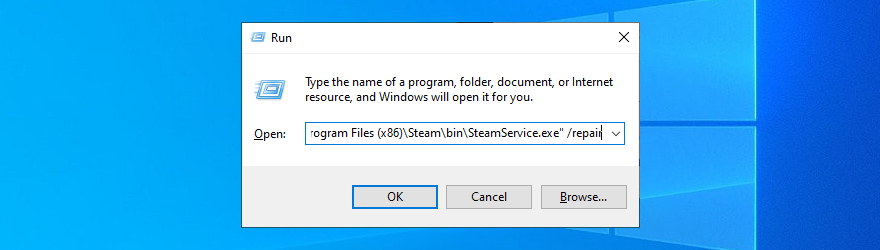
Periksa apakah komputer Anda kehabisan ruang disk. Sama seperti aplikasi perangkat lunak lainnya, Steam membutuhkan ruang disk kosong untuk dapat berfungsi dengan benar, terutama karena ini adalah alat yang mendukung Internet.
Cara termudah untuk mengosongkan ruang disk di Windows 10 tanpa menginstal pembersih pihak ketiga adalah dengan beralih ke alat Pembersihan Disk.
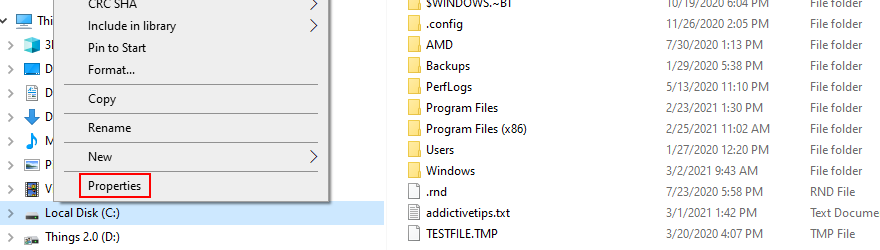
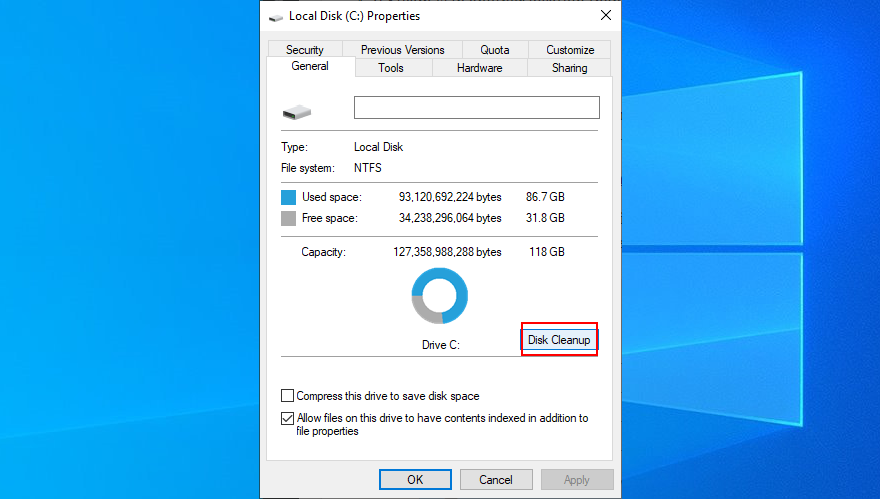
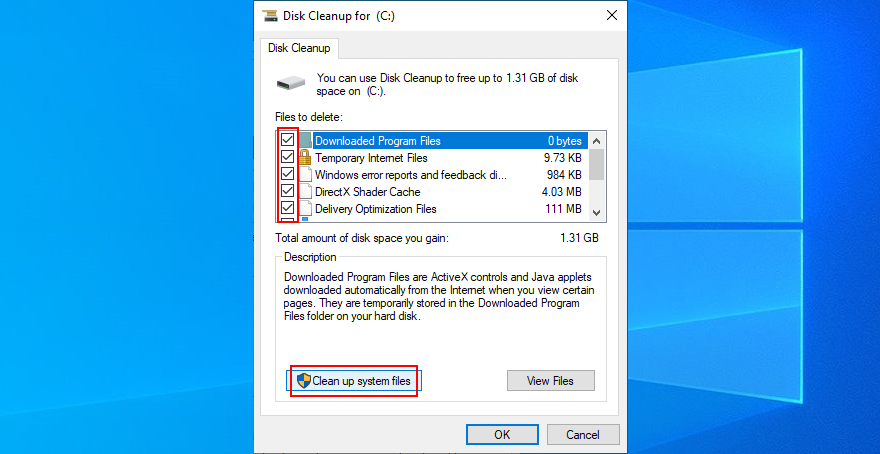
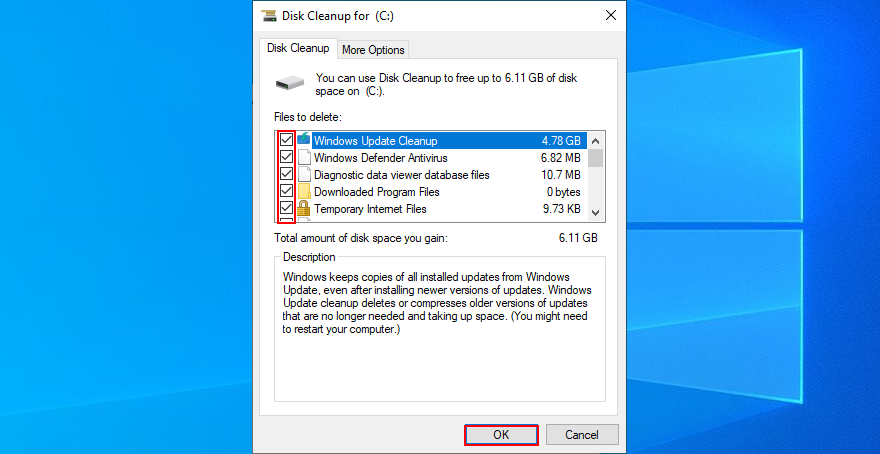
Folder appcache berisi informasi tentang file aplikasi dan game. Biasanya, seharusnya tidak mengganggu komponen inti Steam.
Namun, Anda dapat menghapusnya untuk memberikan penyegaran yang sulit kepada klien game. Jangan khawatir karena Steam akan secara otomatis membangun kembali folder appcache dengan semua yang dibutuhkan.
C:\Program Files (x86)\Steam\. Jika Anda menginstal Steam di tempat lain, kunjungi lokasi itu sebagai gantinya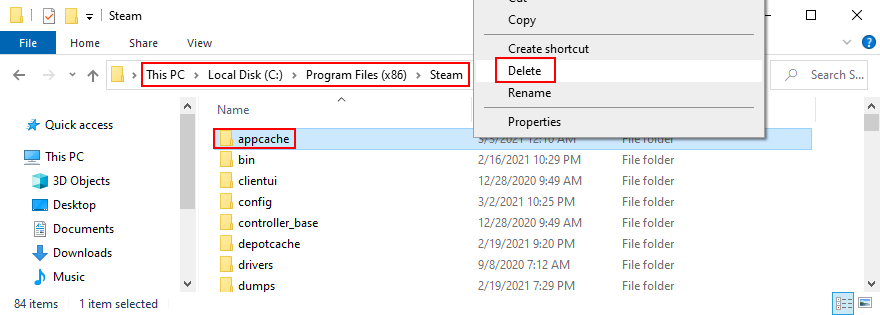
Jika aplikasi perangkat lunak tidak berfungsi secara normal, itu bisa menjadi alasan mengapa Steam tidak dapat dibuka di komputer Anda. Anda dapat memperbaiki masalah ini dengan mencopot pemasangan Steam lalu mengunduh dan menginstal versi terbaru. Jangan khawatir karena game Anda akan tetap terpasang di PC Anda.

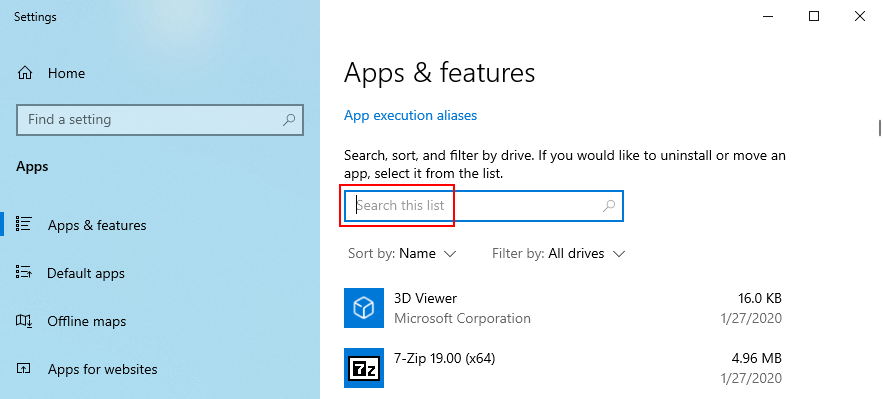
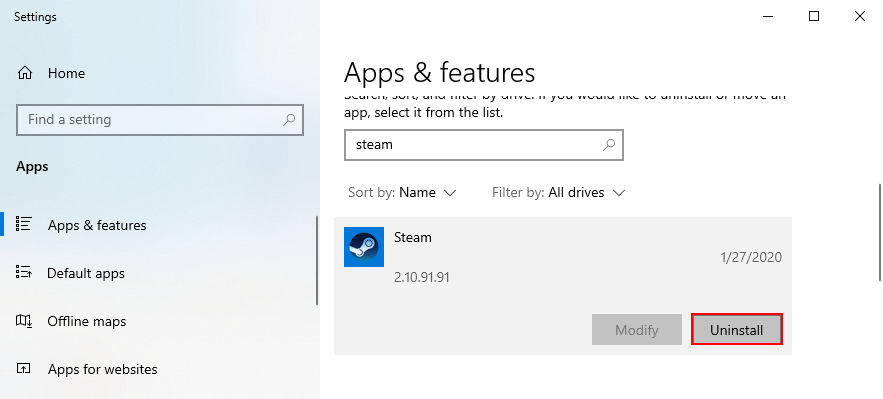
Anda dapat mengunduh Steam dari situs web resmi dan melakukan operasi penyiapan lagi. Ini juga memastikan bahwa Anda akan menjalankan pembaruan terbaru yang tersedia.
Jika Anda dapat membuka klien desktop Steam tetapi tidak dapat mengunduh atau meluncurkan game apa pun, coba ini:

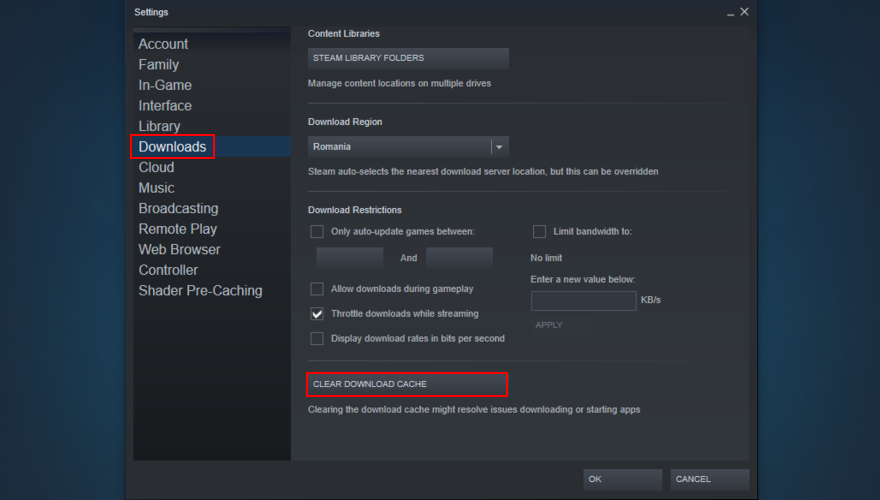
Perangkat periferal seperti USB flash drive, kartu memori, dan hard disk eksternal dapat menyebabkan masalah fungsionalitas aplikasi, bahkan ke Steam.
Cobalah untuk menentukan waktu ketika Anda mulai mengalami masalah dengan peluncur Steam. Jika Anda memasang perangkat baru ke PC Anda pada waktu yang hampir bersamaan, perangkat itu bisa jadi penyebabnya (atau mungkin Anda memiliki port USB yang rusak).
Lepaskan saja apa pun yang tidak Anda perlukan, mulai ulang komputer Anda, dan coba buka aplikasi Steam. Dalam hal perangkat yang diperlukan, coba hubungkan ke port USB yang berbeda.
Bahkan jika Anda tidak memiliki koneksi Internet aktif, Anda masih dapat meluncurkan aplikasi Steam dan beralih ke mode offline untuk bermain game. Namun, pengaturan konektivitas jaringan tertentu dapat memengaruhi seluruh klien.
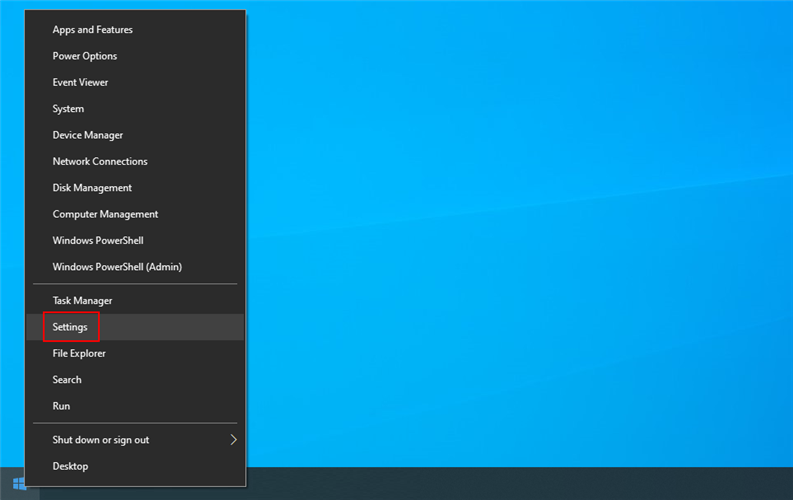
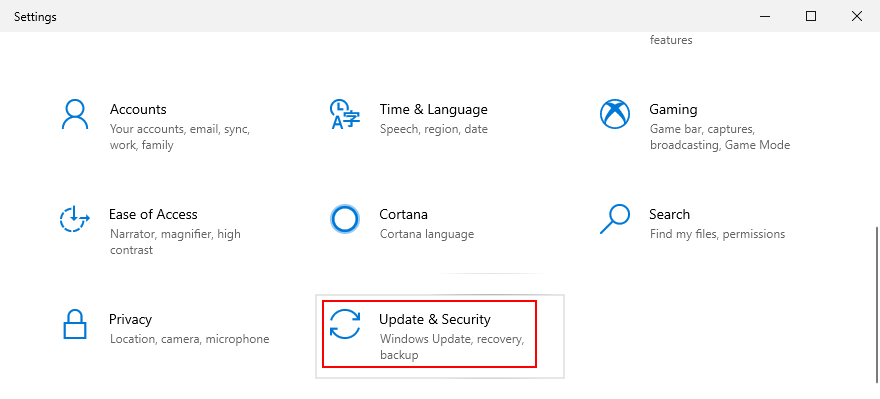
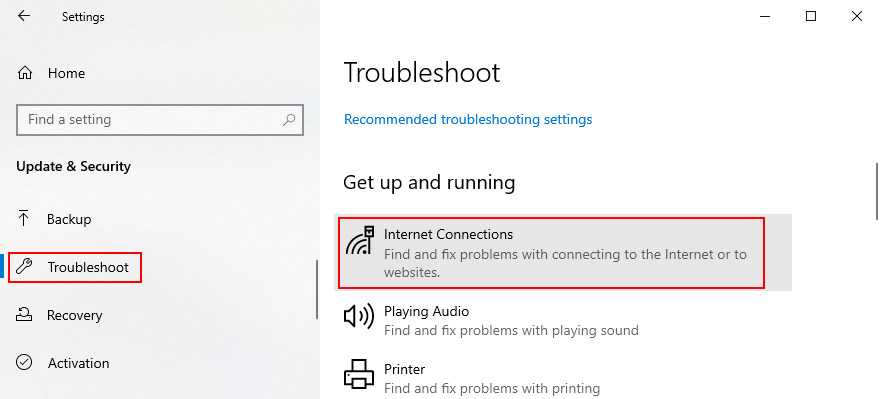

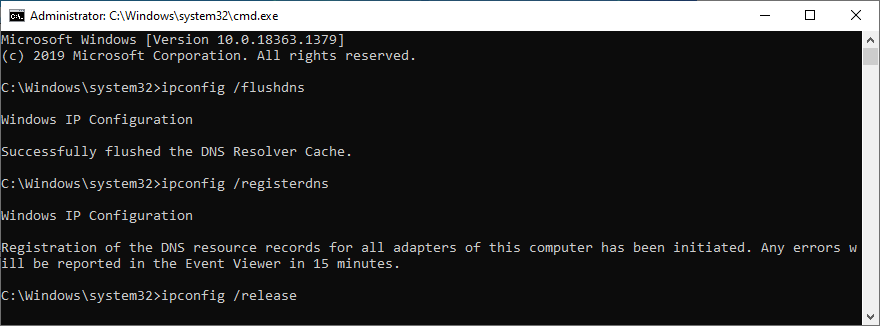
ipconfig /flushdnsipconfig /registerdnsipconfig /releaseipconfig /renewnetsh winsock resetJika Anda baru-baru ini membuat perubahan pada pengaturan firewall Anda, Anda mungkin secara tidak sengaja menonaktifkan akses Internet untuk Steam.
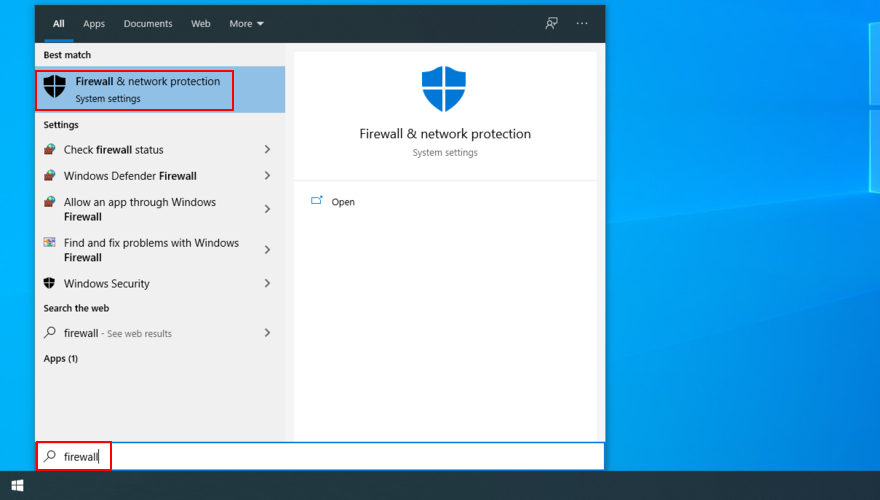
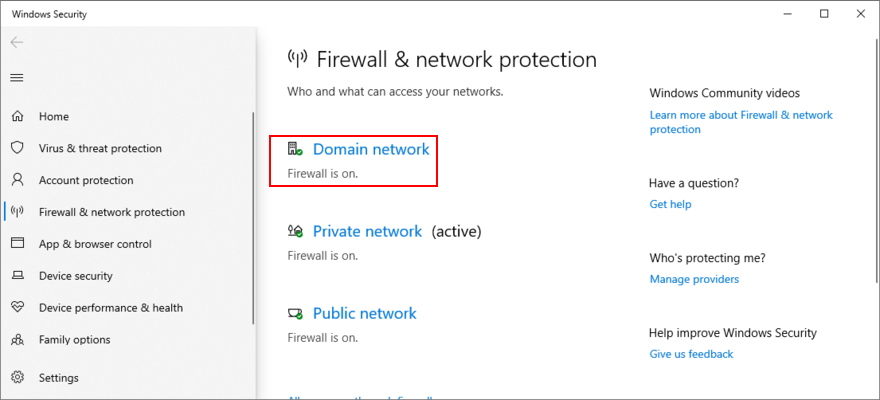
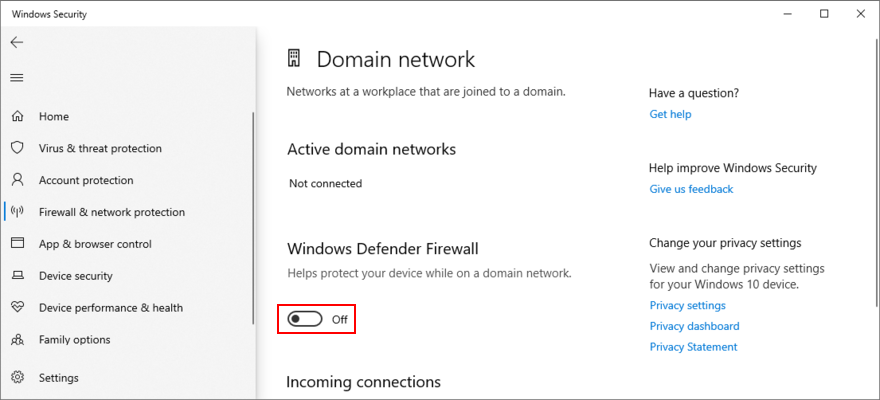
Jika semuanya bekerja dengan baik, maka Anda tahu pasti bahwa itu adalah kesalahan firewall. Namun, tetap berbahaya untuk menonaktifkannya, jadi kembali ke Firewall & perlindungan jaringan , klik Pulihkan pengaturan dan Ya jika diminta oleh UAC.
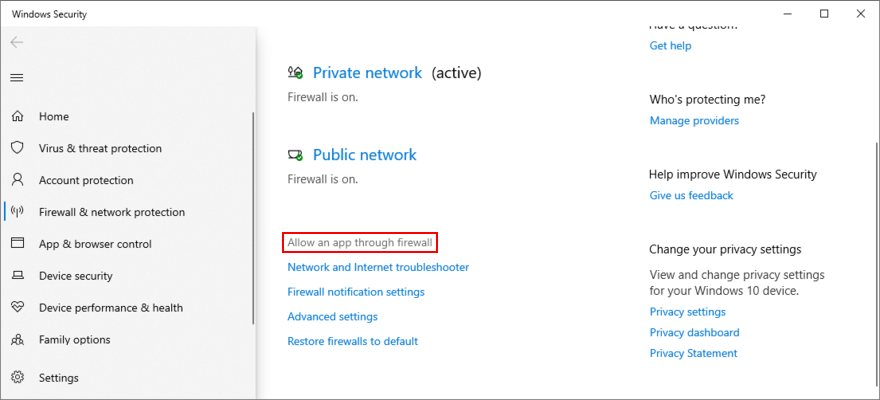
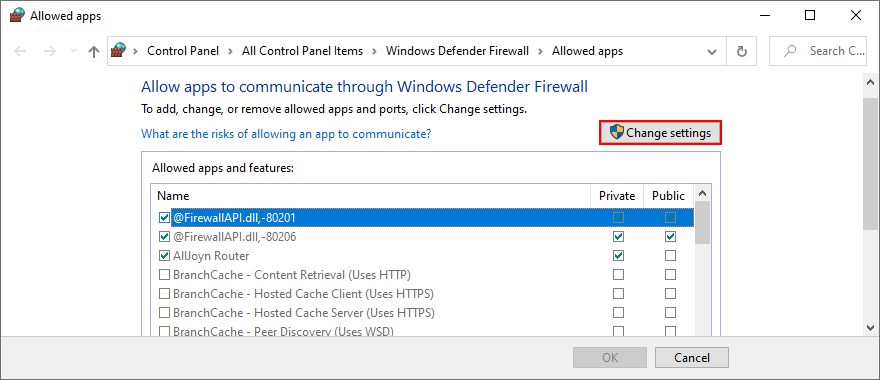
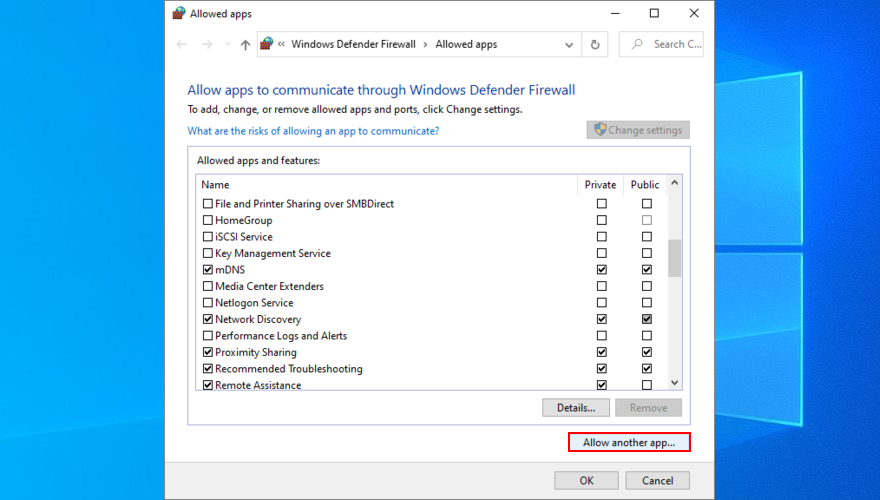
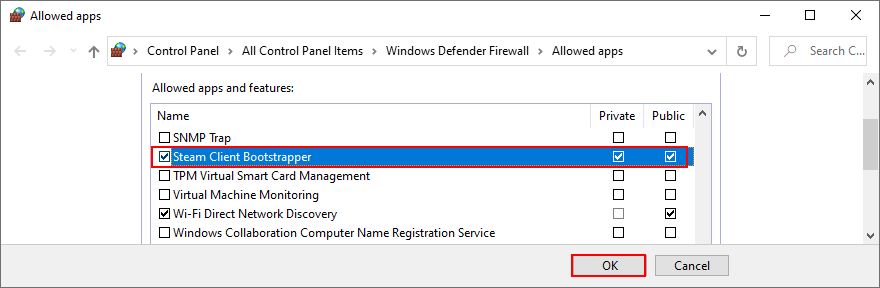
Sangat penting untuk menjaga Windows diperbarui ke versi terbaru. Jika tidak, klien Steam Anda mungkin tidak dapat diluncurkan jika sistem operasi Anda sudah usang dan memiliki fitur yang hilang.
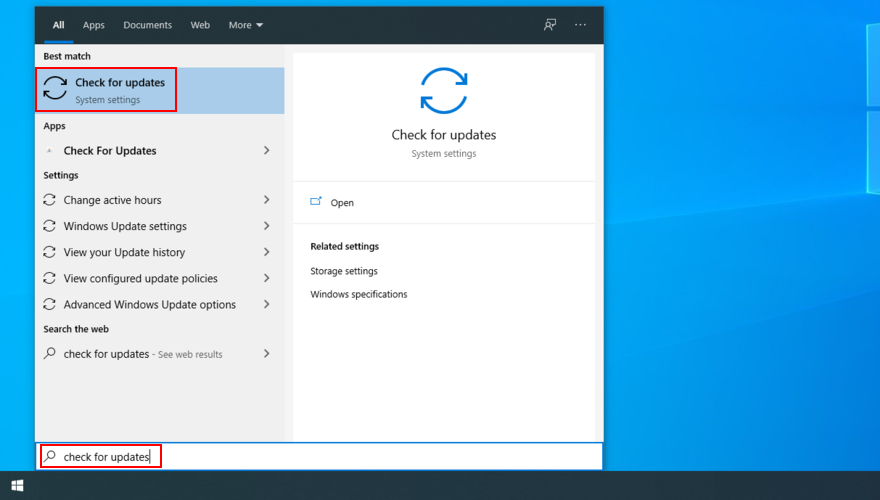
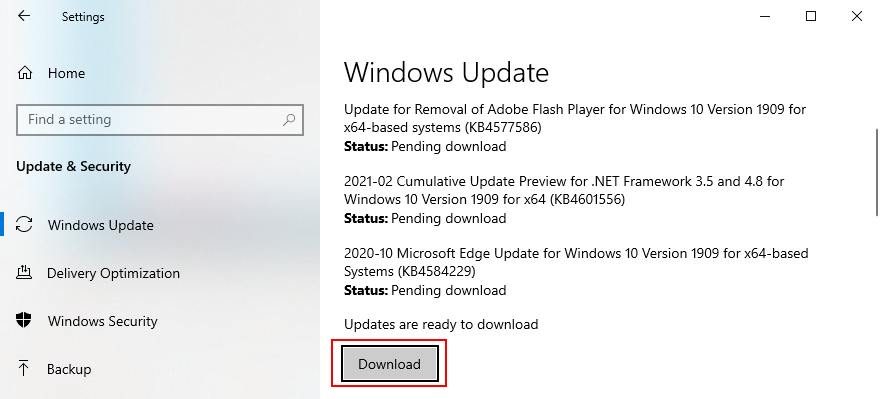
Di sisi lain, jika Anda mulai mengalami masalah dengan Steam setelah pembaruan Windows baru-baru ini, hapus saja dari PC Anda. Sudah diketahui bahwa beberapa pembaruan Windows dirancang dengan buruk dan berdampak negatif pada komputer Anda.

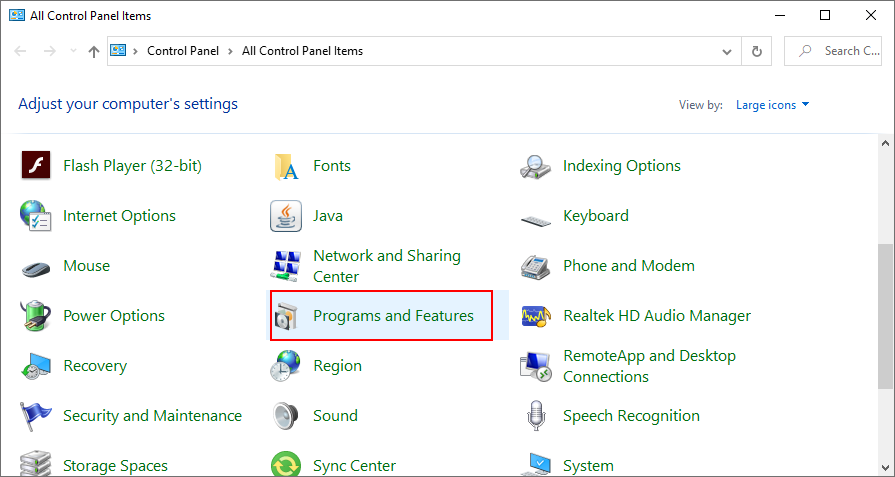
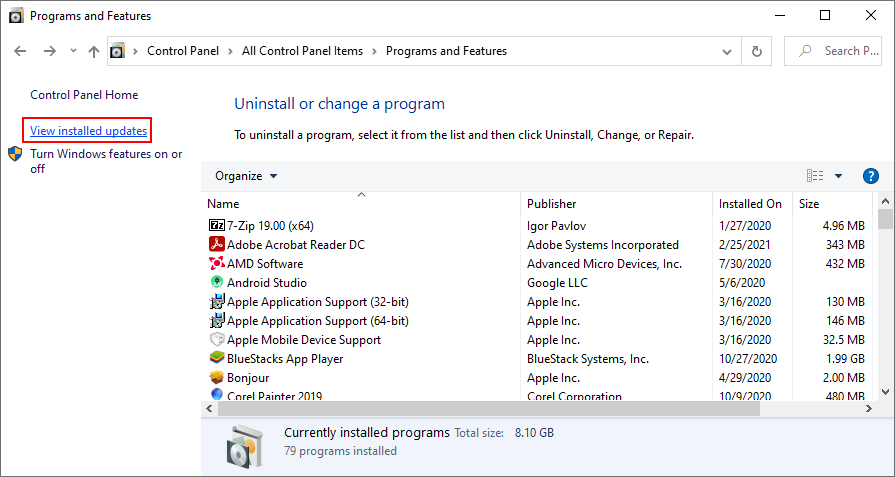
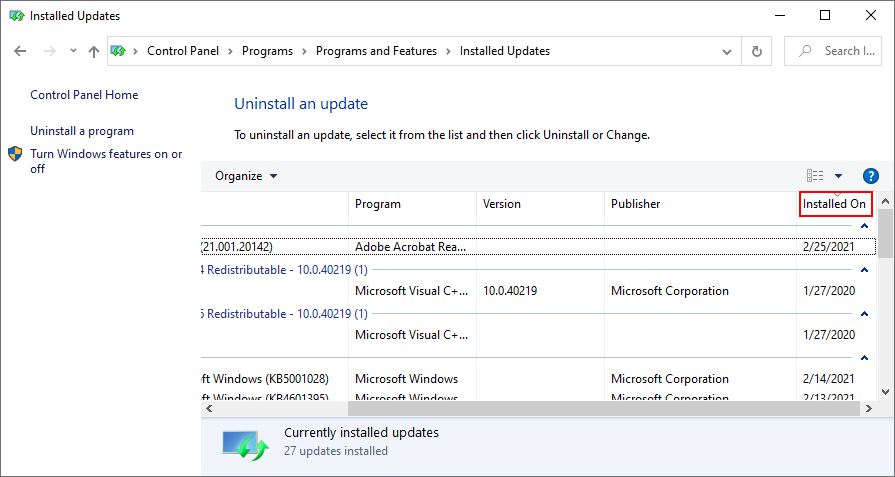
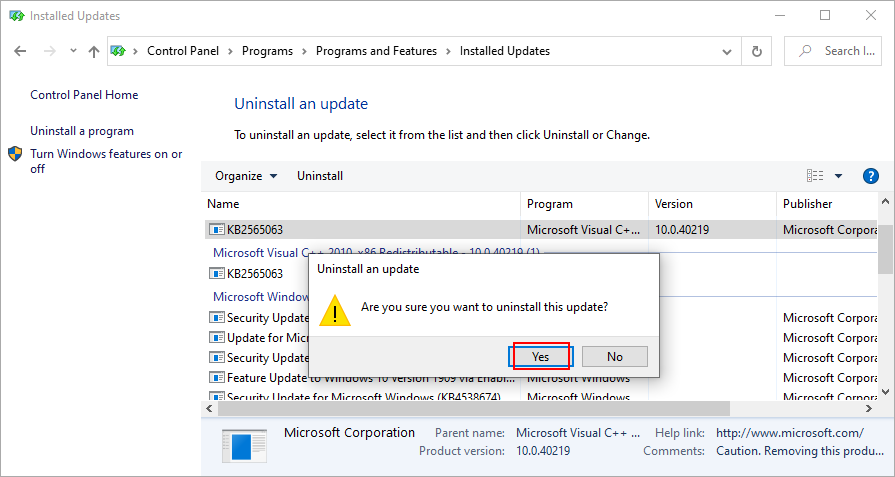
Ini adalah masalah yang mirip dengan pembaruan Windows: jika driver perangkat Anda sudah tua dan usang, ada kemungkinan Steam tidak akan terbuka di PC Anda. Untungnya, ini bukan masalah perangkat keras, jadi Anda tidak perlu mengeluarkan uang untuk membeli peralatan baru.
Sebagai gantinya, pastikan untuk memperbarui semua driver perangkat Anda ke versi terbaru. Beri penekanan pada driver GPU dan jaringan karena ini terkait langsung dengan klien desktop Steam.
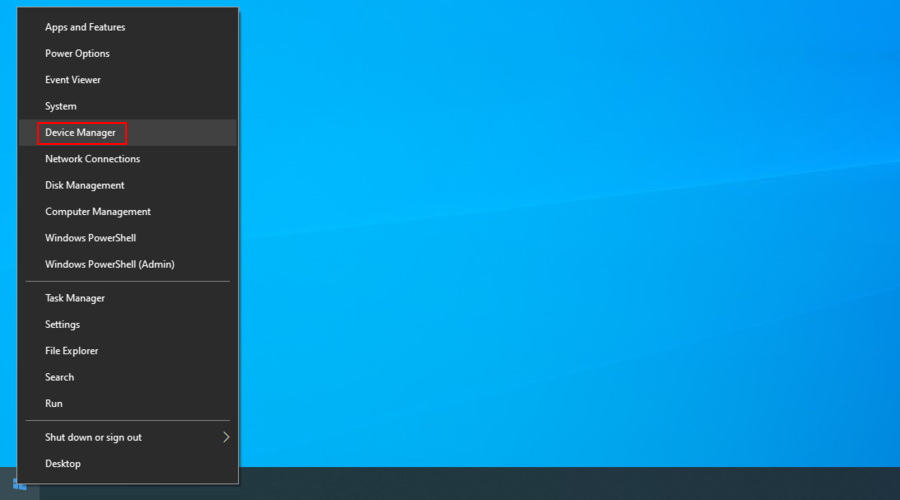
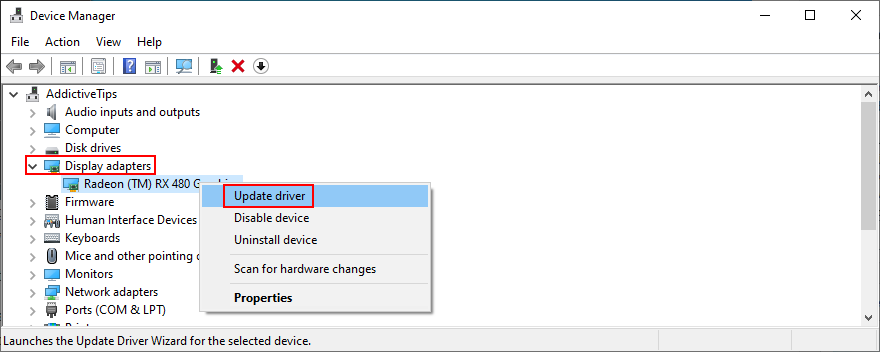
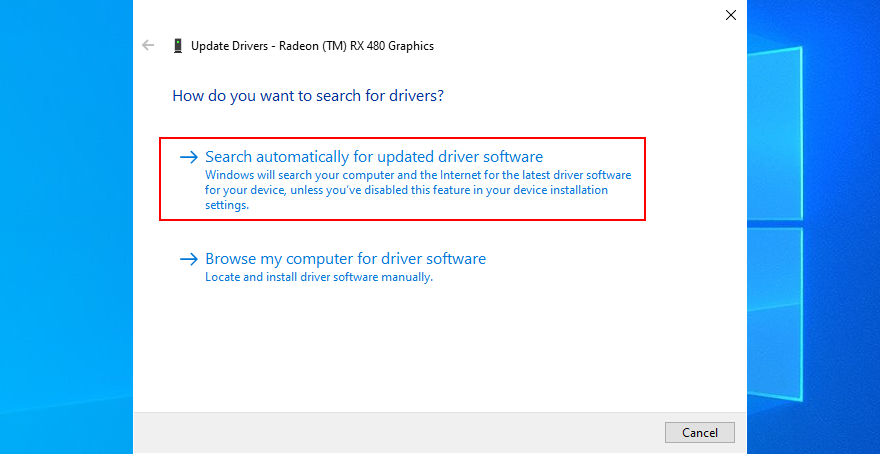
Jika Windows mengembalikan pesan Driver terbaik untuk perangkat Anda sudah diinstal , klik Cari driver yang diperbarui pada Pembaruan Windows .
Namun, jika Anda sudah mengunduh pembaruan Windows terbaru, Anda dapat melewati bagian ini. Dimungkinkan untuk mencari versi driver baru secara manual di situs web resmi, tergantung pada pabrikan Anda.
Namun, ini adalah bisnis yang berisiko, karena Anda mungkin secara tidak sengaja menginstal driver perangkat yang tidak kompatibel. Pada gilirannya, ini kemungkinan akan menyebabkan masalah kompatibilitas Windows.
Pilihan yang lebih aman adalah beralih ke alat pembaruan driver . Ini secara otomatis mendeteksi driver Anda saat ini dan usang, menemukan versi yang lebih baru di Internet, kemudian dengan cepat mengunduh dan menginstalnya. Anda hanya perlu me-reboot PC Anda setelah semuanya selesai.
Steam dapat terpengaruh oleh program yang baru saja Anda instal di komputer. Tidak masalah apakah itu sah atau mencurigakan karena konflik perangkat lunak tidak dapat diprediksi dan biasanya tidak dapat dihindari.
Contohnya termasuk CCleaner , Sandboxie, Peretas Proses, pemalas Steam, injektor DLL, alat antivirus gratis, beberapa browser web, dan apa pun yang dapat memengaruhi file game Steam dan Steam.
Coba tentukan kapan Anda menyadari bahwa Steam tidak lagi terbuka di komputer Anda. Jika Anda telah menginstal sesuatu yang seharusnya tidak Anda miliki saat itu, maka Anda hanya perlu menghapus pihak yang bersalah.

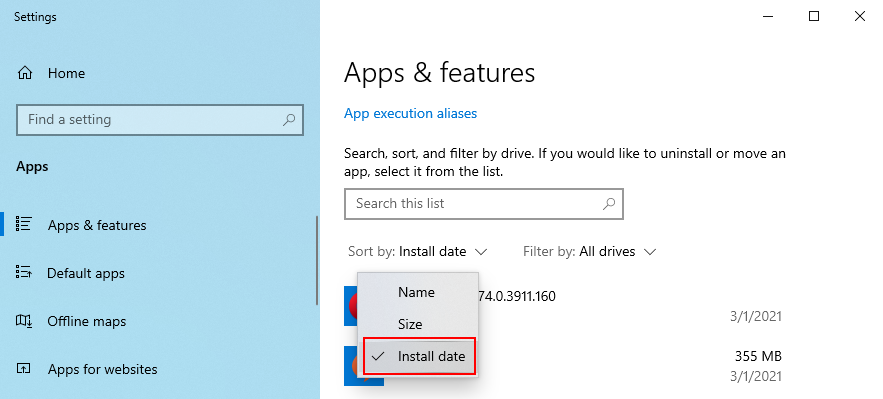
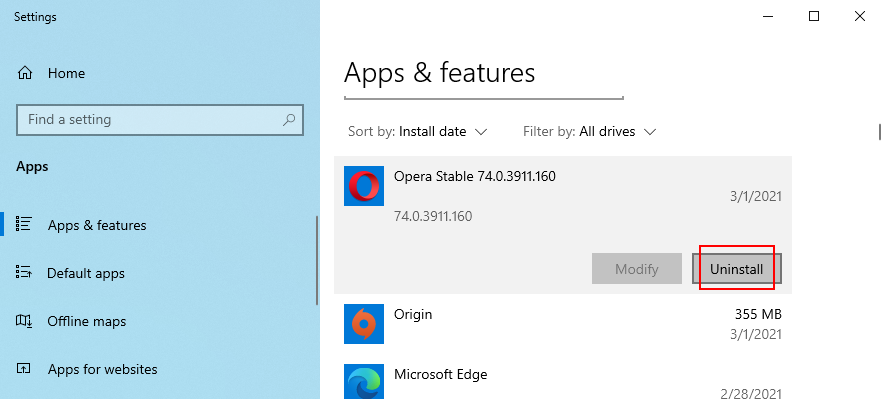
Aplikasi perangkat lunak tertentu mengumpulkan diagnostik untuk memecahkan masalah apa pun yang mungkin Anda alami, termasuk tanggal dan waktu sistem Anda. Dan Steam adalah salah satunya.
Dengan demikian, jika pengaturan tanggal dan waktu Windows Anda tidak benar, Steam mungkin tidak dapat diluncurkan. Tapi Anda bisa memperbaikinya dengan mudah.

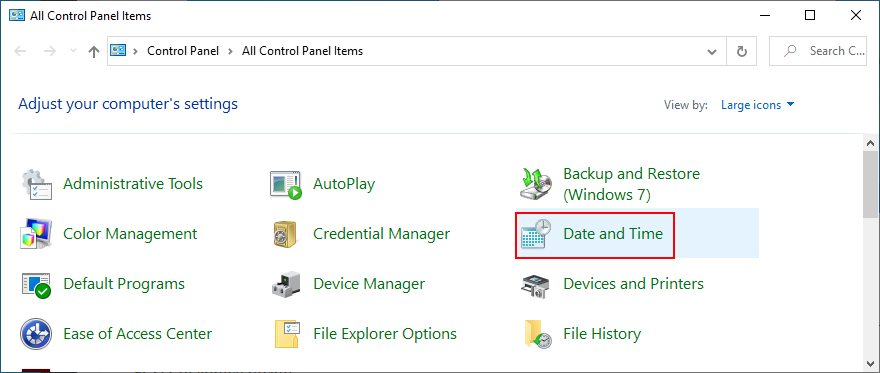
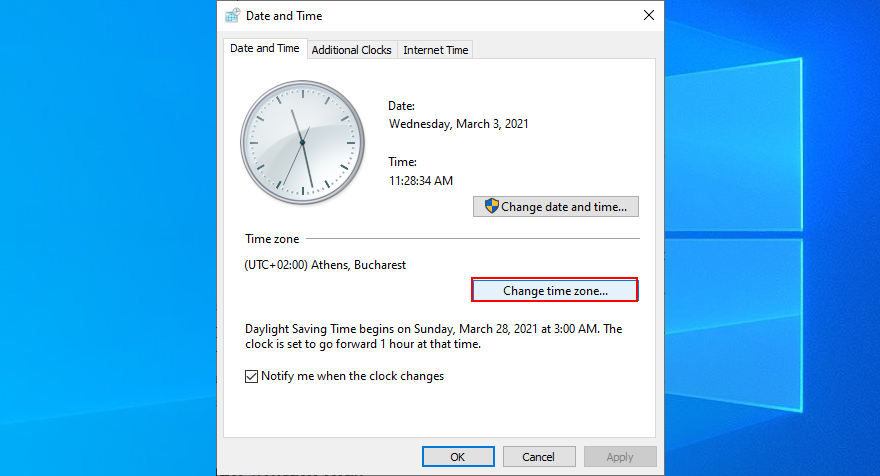
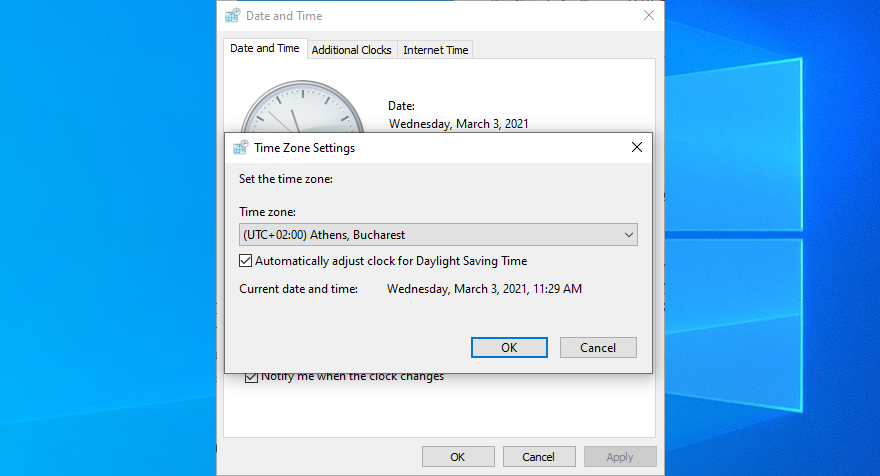
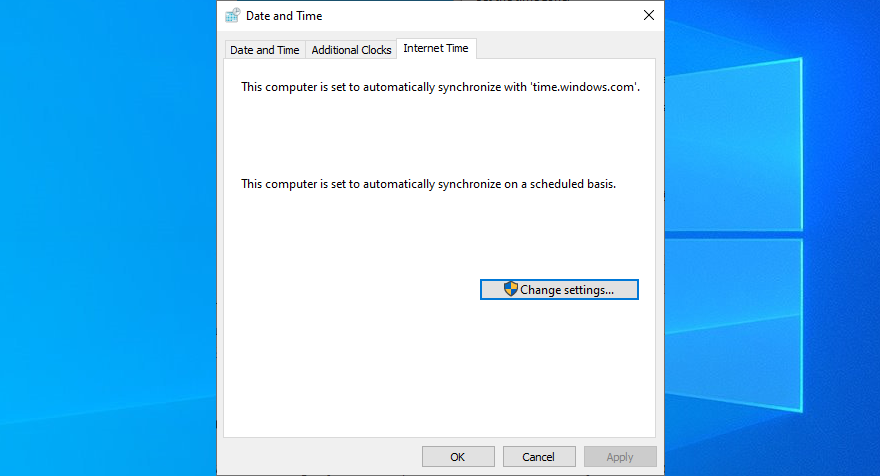
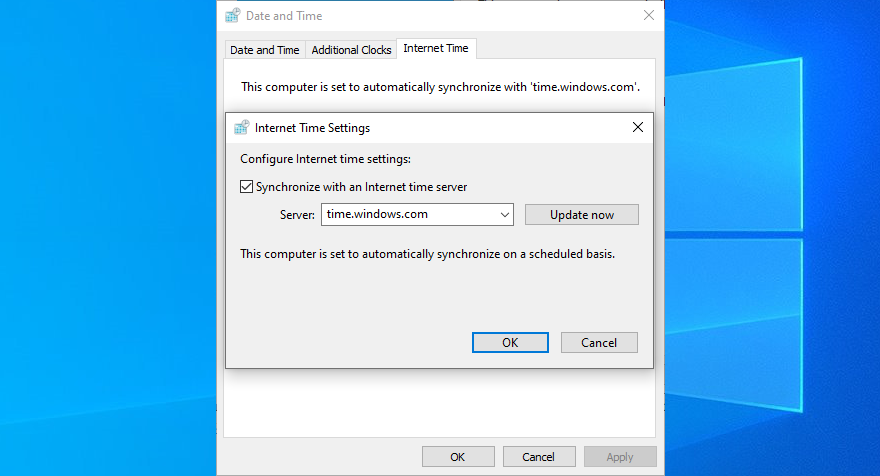
Jika Windows memiliki file sistem yang rusak, itu bisa menjadi alasan mengapa Steam tidak dapat diluncurkan.
Tetapi Anda dapat memecahkan masalah ini tanpa menginstal perangkat lunak pihak ketiga karena Windows memiliki alat bawaan untuk tujuan ini: Pemeriksa Berkas Sistem (SFC).

sfc /scannowdan tekan Enter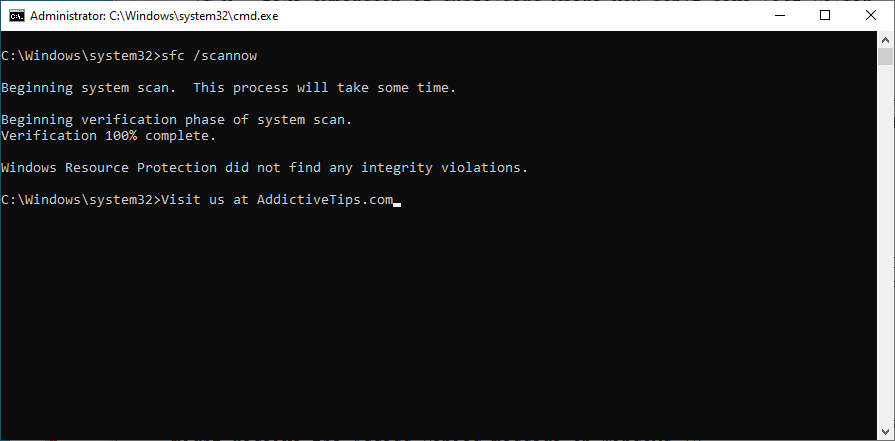
Meskipun tahap pengembangan beta memberi Anda akses ke fitur yang akan datang, itu tidak stabil dan dapat menyebabkan Steam berhenti bekerja dengan benar dan bahkan diluncurkan. Jika Anda pernah bergabung dengan program beta Steam, inilah yang perlu Anda lakukan:
C:\Program Files (x86)\Steam\package. Jika Anda menginstal Steam di lokasi lain, masukkan lokasi itu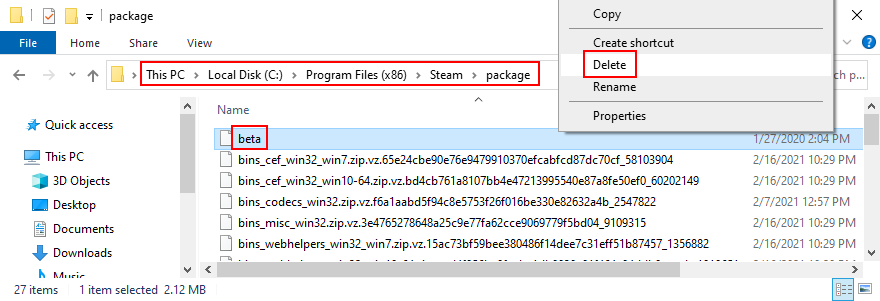

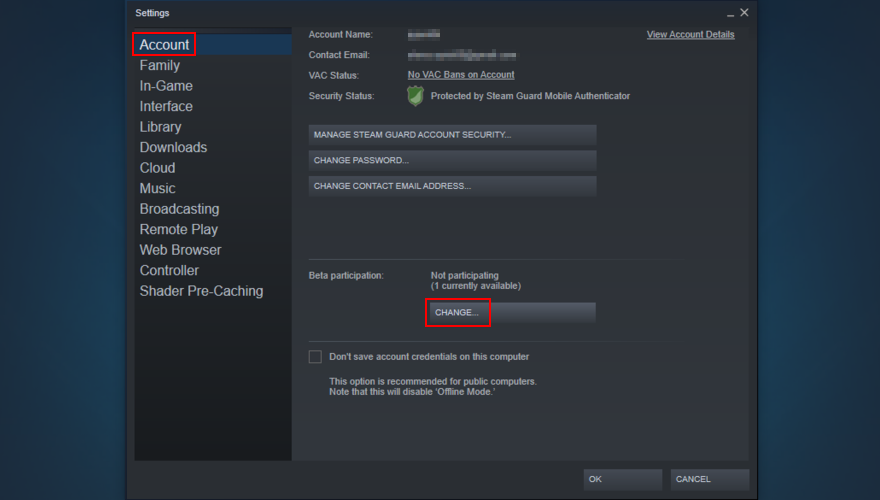
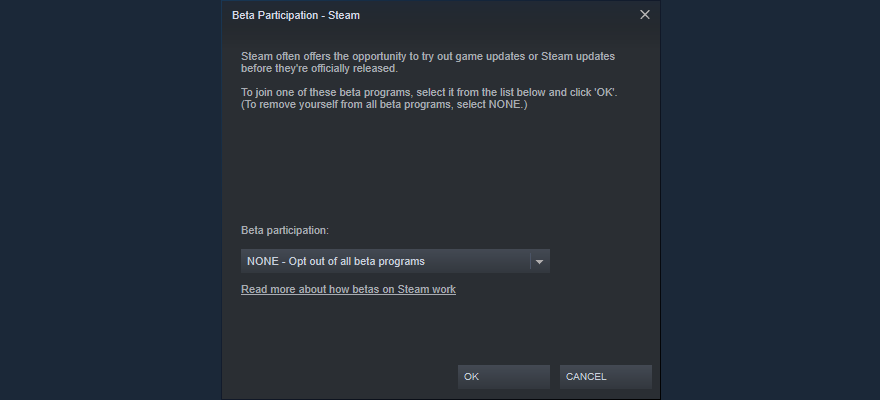
Anda dapat melakukan boot sistem bersih untuk memulai Windows hanya menggunakan proses, layanan, dan driver penting sambil mengecualikan yang lainnya.
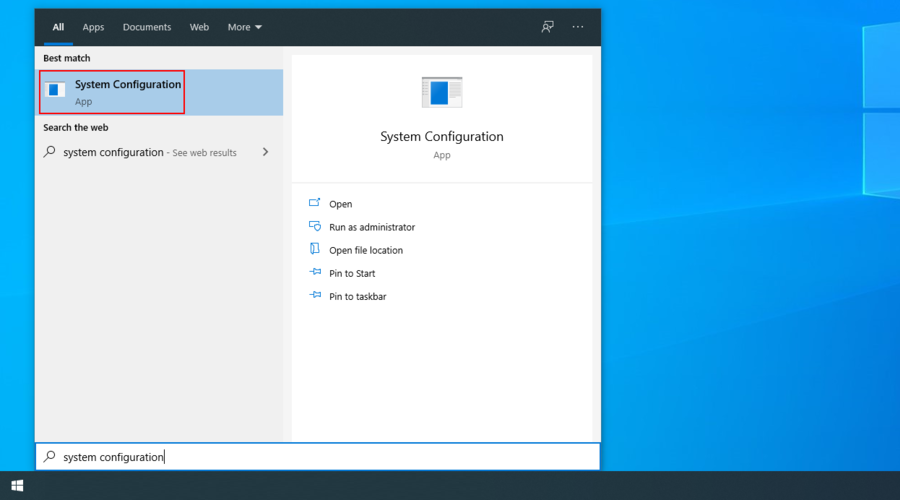
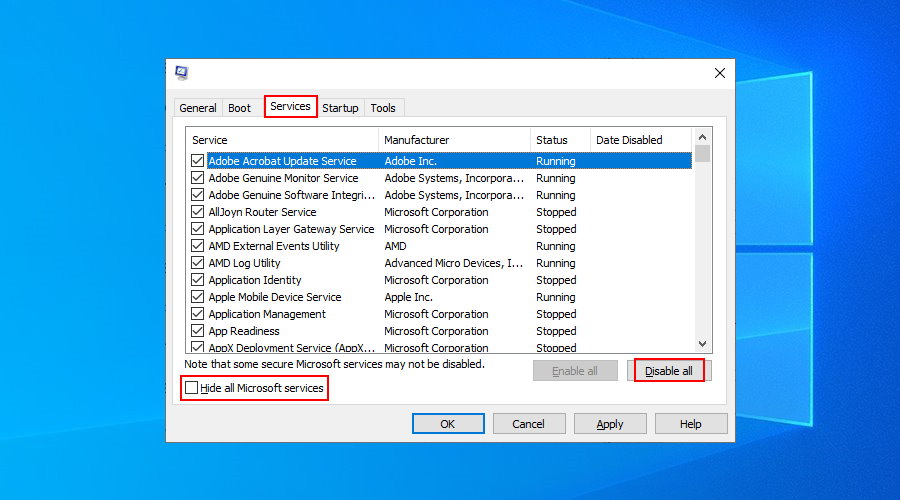
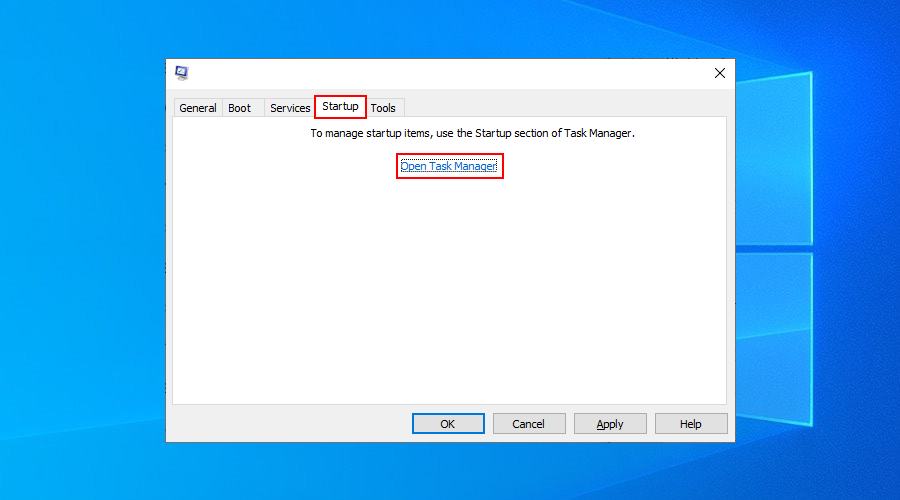

Jika Anda membuat titik pemulihan sistem sebelum Steam mulai bertindak, maka Anda dapat mengembalikan Windows ke status itu.
Namun, sebelum melakukannya, Anda harus mencadangkan file penting apa pun ke cloud atau disk eksternal karena file tersebut tidak akan ada lagi di komputer Anda. Jangan lupa tentang game tersimpan offline Anda.

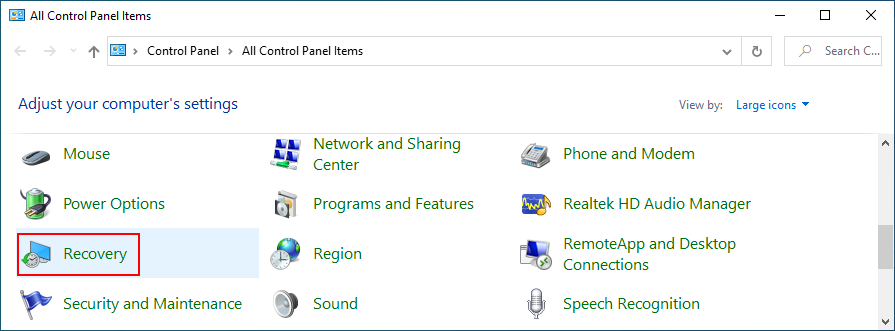
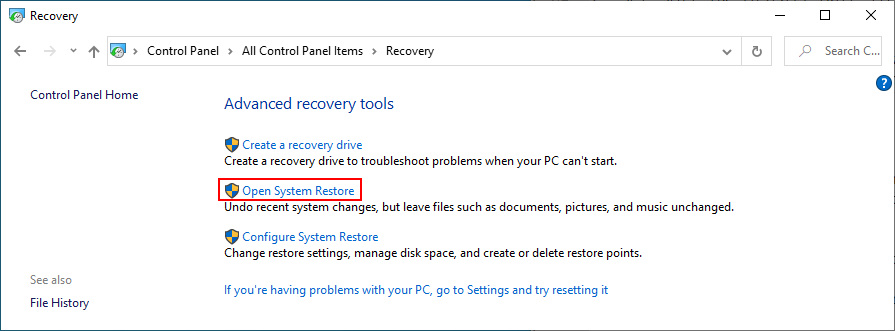
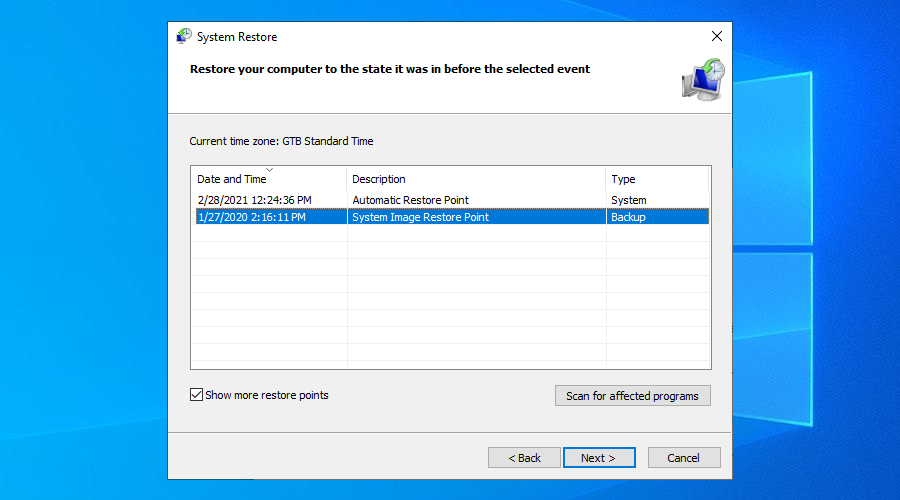
Untuk rekap, jika Steam tidak terbuka di PC Anda, Anda dapat mencoba mengakhiri semua prosesnya dari Task Manager, memperbaiki layanan Steam menggunakan perintah sederhana, dan mengosongkan ruang disk di hard disk Anda.
Ini juga merupakan ide yang baik untuk menghapus folder appcache Steam, menginstal ulang Steam, menghapus cache unduhan Steam, dan menghapus perangkat periferal yang tidak perlu.
Jika itu tidak berhasil, Anda dapat mengatur ulang koneksi Internet Anda, menambahkan pengecualian untuk Steam di firewall, memperbarui Windows dan driver, serta menghapus instalan perangkat lunak terbaru atau pembaruan Windows yang salah.
Selain itu, Anda dapat menyesuaikan pengaturan waktu dan tanggal, memperbaiki file sistem menggunakan SFC, menghapus file beta Steam, menjalankan boot bersih, dan menggunakan alat Pemulihan Windows.
Apakah salah satu dari solusi ini berhasil untuk Anda? Beri tahu kami di bagian komentar di bawah.
Kesalahan <strong>javascript: void(0)</strong> saat loading situs web bisa sangat mengganggu. Temukan berbagai solusi untuk memperbaikinya di sini.
Pelajari cara menghapus keheningan dari file audio menggunakan Audacity untuk meningkatkan kualitas audio Anda dengan langkah-langkah mudah.
IRQL NOT LESS OR EQUAL adalah pesan kesalahan Blue Screen of Death yang dapat terjadi pada Windows 10, 8.1, 8, dan edisi yang lebih lama. Pelajari cara memperbaikinya di sini.
Pelajari cara mengaktifkan SMB di Windows 10 untuk berbagi file dengan mudah. Langkah-langkah yang jelas dan mudah dipahami.
Panduan lengkap tentang penggunaan MSI Afterburner untuk mengoptimalkan kinerja GPU Anda. Temukan tips dan trik untuk overclocking, undervolting, dan lainnya.
Beberapa pengguna Windows 10 mengeluh komputer/Laptop mereka tidak dapat mendeteksi kartu grafis NVIDIA. Artikel ini memberikan solusi lengkap untuk mengatasi masalah ini.
Panduan lengkap untuk memperbaiki AMD Catalyst Control Center yang tidak bisa dibuka di Windows 10. Dapatkan solusi efektif dan langkah-langkah praktis.
Temukan solusi untuk masalah "Sesuatu terjadi dan PIN Anda tidak tersedia" di Windows 10. Lindungi akun Anda dengan metode masuk yang lebih aman.
Panduan lengkap untuk mengatasi masalah Windows Media Player tidak menampilkan video, hanya suara. Temukan solusi efektif dan optimasi untuk pemutar media Anda.
Pelajari cara untuk menemukan dan membuka folder AppData di Windows 10 dengan panduan mudah. Juga temukan cara untuk menampilkan folder tersembunyi dan mengelola file di dalamnya.








