Cara Memperbaiki javascript: void(0) Kesalahan di Chrome

Kesalahan <strong>javascript: void(0)</strong> saat loading situs web bisa sangat mengganggu. Temukan berbagai solusi untuk memperbaikinya di sini.
Pesan kesalahan BSOD mengganggu dan merusak komputer Anda, menghentikan Anda dari melakukan aktivitas PC biasa. Tetapi Anda masih dapat memperbaikinya tanpa harus mengatur ulang pabrik Windows .
KERNEL_SECURITY_CHECK_FAILURE adalah pesan kesalahan Blue Screen of Death yang menghentikan semua aktivitas di komputer Anda dan mencegahnya berjalan dengan benar.
Ini biasanya terjadi karena verifikasi kompatibilitas file gagal, yang berarti bahwa file tersebut harus diperbaiki, diperbarui, atau diganti.
Namun, mungkin ada berbagai penyebab lain mengapa Anda menerima kode berhenti KERNEL SECURITY CHECK FAILURE, seperti driver yang kedaluwarsa, infeksi malware, masalah memori, perangkat lunak keamanan yang rusak, file sistem yang rusak, atau kesalahan hard disk.
Karena ini adalah kode penghentian BSOD, memperbaiki KERNEL SECURITY CHECK FAILURE pada Windows 10 dan versi Windows yang lebih lama bergantung pada apakah itu dipicu oleh masalah perangkat lunak atau perangkat keras.
Masalah perangkat lunak lebih mudah diselesaikan. Namun, ketika datang untuk memecahkan masalah kesalahan perangkat keras, Anda harus mengotori tangan Anda.
Sebelum mencoba membuat modifikasi signifikan pada komputer dan sistem operasi Anda, Anda harus membuat titik pemulihan sistem . Ini memungkinkan Anda untuk mengembalikan Windows ke keadaan stabil, jika perlu.
Selanjutnya, jika sistem Anda memasuki loop reboot karena masalah KERNEL SECURITY CHECK FAILURE, Anda harus mem - boot Windows dalam mode aman .
Jika driver komputer Anda tidak bekerja dengan benar, mungkin itu sebabnya layar Anda menjadi biru dan menunjukkan kode berhenti KERNEL SECURITY CHECK FAILURE. Jika tidak, Anda mungkin memiliki driver yang hilang, yang dapat Anda perbaiki dengan mudah.
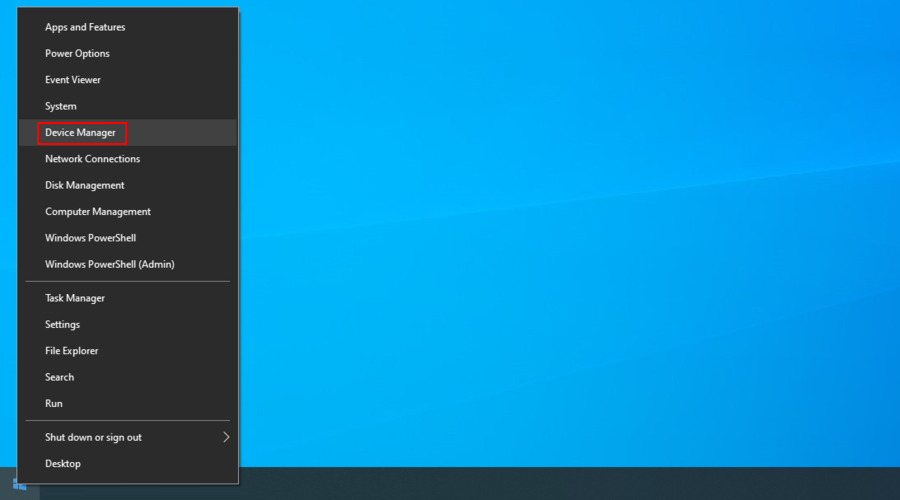
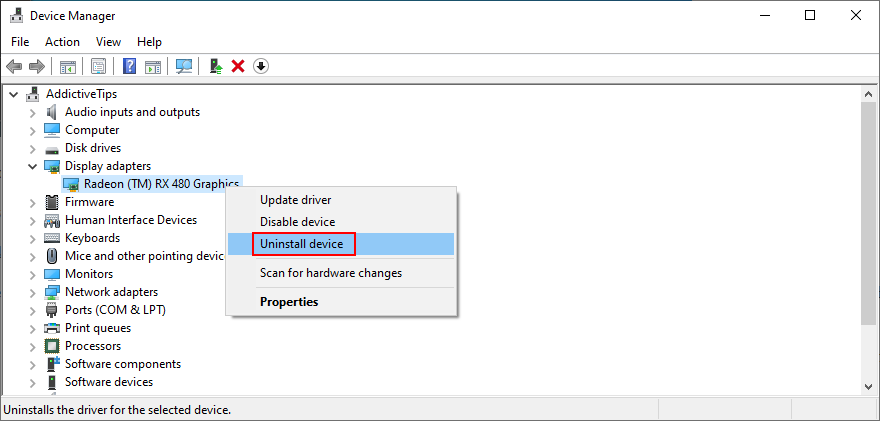
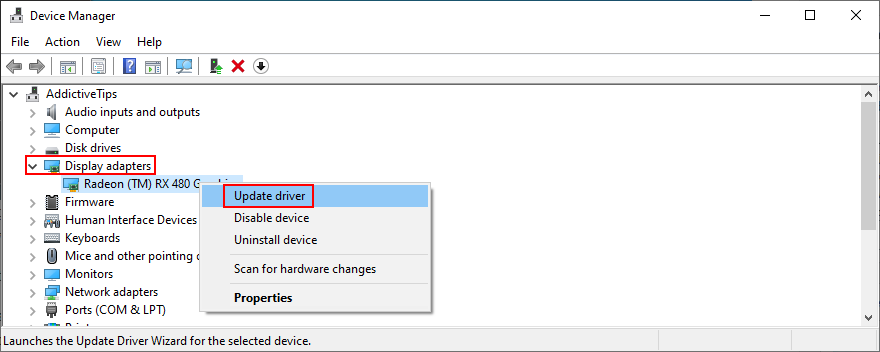
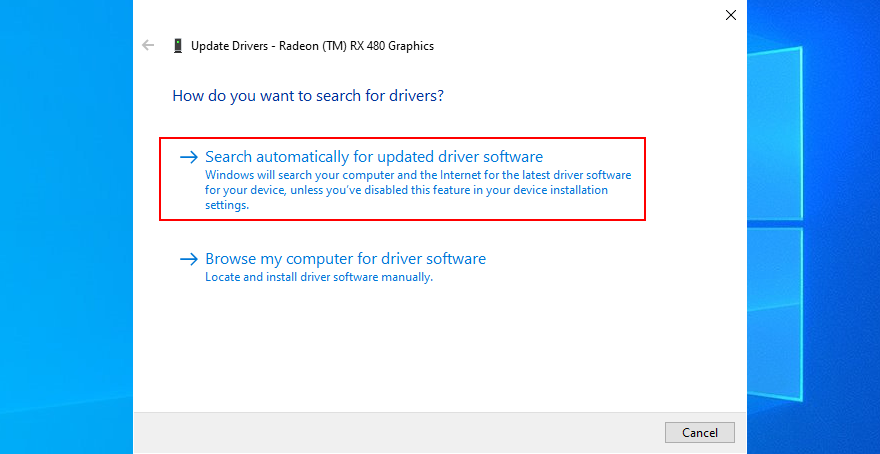
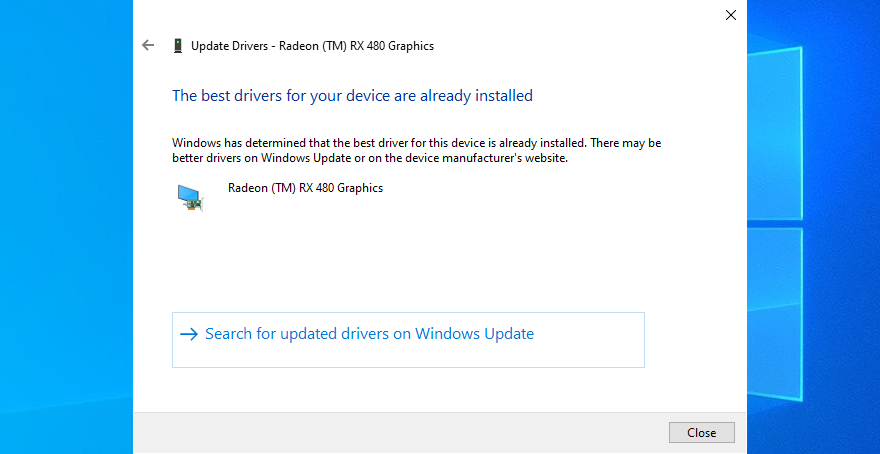
Sayangnya, Windows sering gagal menemukan pembaruan online yang lebih baru, bahkan ketika melihat ke Pembaruan Windows.
Untuk mengatasi masalah ini, Anda dapat mengidentifikasi versi driver secara manual dan menemukan yang lebih baru di situs web produsen, lalu mengunduh dan menginstalnya. Anda dapat menggunakan alat seperti DriverVerifier untuk mendeteksi driver Anda saat ini.
Namun, ini adalah proses yang memakan waktu, terutama jika Anda perlu memperbarui lebih dari satu driver. Sebagai gantinya, kami sarankan untuk memilih driver updaters . Aplikasi perangkat lunak ini mampu memperbarui beberapa driver secara bersamaan.
Jika salah satu perangkat periferal Anda rusak atau tidak kompatibel dengan sistem operasi dan komputer Anda, itu dapat menyebabkan berbagai masalah seperti kesalahan KERNEL SECURITY CHECK FAILURE.
Misalnya, ada baiknya untuk membandingkan perangkat keras Anda dengan spesifikasi resmi Windows 10 untuk memastikan semuanya benar.
Atau, mungkin ada masalah dengan port USB Anda, bukan pada roda gigi itu sendiri. Untuk menguji teori ini, cukup sambungkan perangkat Anda yang mendukung USB ke port yang berbeda.
Namun, itu tidak menyelesaikan masalah, maka cabut semuanya. Konfirmasikan bahwa Anda tidak menerima pesan BSOD lagi dan mulai pasang kembali perlengkapan Anda satu per satu untuk mengidentifikasi pihak yang bersalah.
Pastikan untuk mengunduh dan menginstal pembaruan Windows terbaru di komputer Anda. Dengan cara ini, Anda dapat memanfaatkan fitur, peningkatan, dan patch keamanan terbaru.
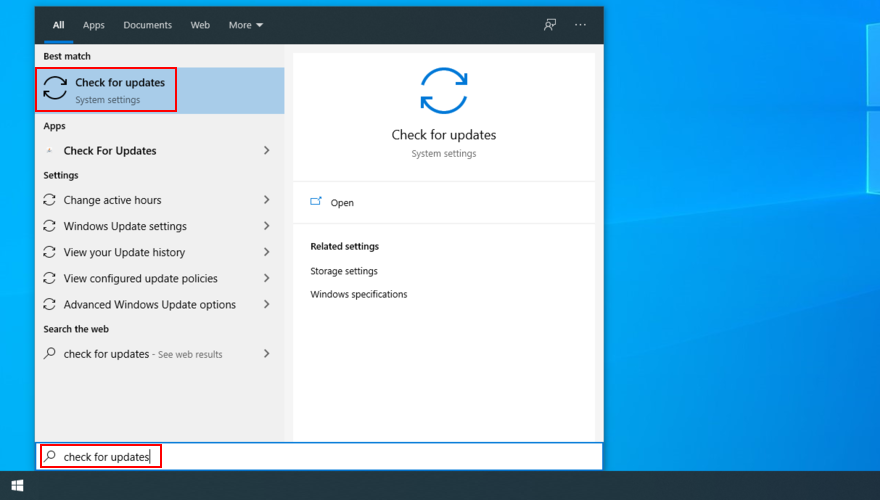
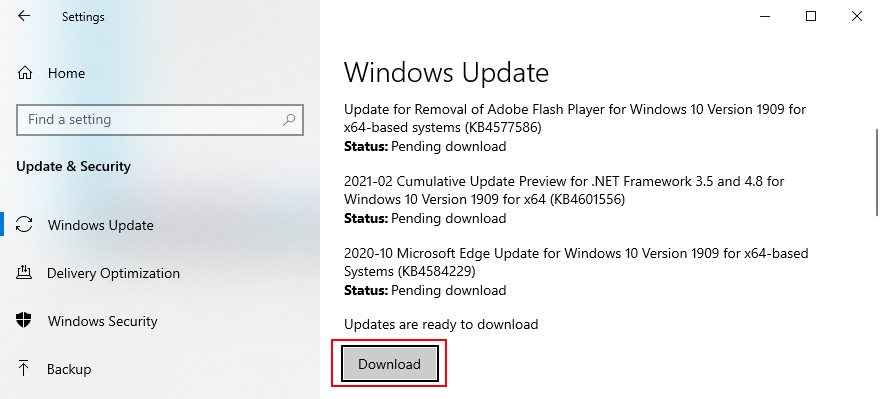
Banyak gamer menggunakan utilitas overclocking untuk mendapatkan lebih banyak daya dari komputer mereka, untuk meningkatkan persyaratan sistem untuk game favorit mereka.
Menggunakan alat overclocking berarti memodifikasi pengaturan RAM , CPU, dan GPU Anda. Sayangnya, ini juga dapat menyebabkan pesan kesalahan BSOD seperti KERNEL SECURITY CHECK FAILURE.
Untuk memperbaikinya, Anda harus menonaktifkan perangkat lunak overclocking Anda dan mengatur ulang pengaturan jam Anda ke default.
Jika komputer Anda terinfeksi dengan agen malware berbahaya, mereka dapat membajak sistem operasi Anda dan menonaktifkan proses Anda saat ini.
Akibatnya, Anda mungkin mengalami masalah stabilitas sistem dan kesalahan BSOD seperti KERNEL SECURITY CHECK FAILURE.
Jalankan saja aplikasi antimalware Anda dan jalankan pemindaian untuk menyingkirkan file yang terinfeksi di PC Anda. Jika Anda tidak menginstal alat pihak ketiga, Anda dapat menggunakan Windows Defender:




Hard disk dan kesalahan sistem operasi adalah alasan lain mengapa Anda dapat melihat kode berhenti KERNEL SECURITY CHECK FAILURE di layar Anda. Untuk memverifikasi dan memperbaikinya, Anda memerlukan lingkungan baris perintah:

chkdsk c: /f. Jika tidak, ganti c:dengan huruf driver yang benar
Jika hard disk Anda mengalami kesalahan, Anda dapat mempercayai utilitas Periksa Disk untuk menyelesaikannya. Namun, jika kesalahan KERNEL SECURITY CHECK FAILURE terus berlanjut, lanjutkan ke solusi berikutnya.
sfc /scannowdan tekan Enter . Setelah pemindaian selesai, SFC akan mencoba memperbaiki file sistem yang rusak yang ditemukan
Pemeriksa File Sistem sangat bagus untuk memperbaiki file rusak milik Windows dan yang dapat memicu kesalahan Blue Screen of Death. Tapi, jika tidak berhasil juga, inilah saatnya untuk mengeluarkan senjata besar.
DISM /online /cleanup-image /scanhealthdan tekan Enter
DISM /online /cleanup-image /restorehealthuntuk memperbaikinyasfc /scannowdan tekan Enter
Deployment Image Servicing and Management memeriksa file sistem yang rusak di penyimpanan komponen image Windows. Jika kode berhenti KERNEL SECURITY CHECK FAILURE pada Windows 10 disebabkan oleh suatu peristiwa yang terjadi di sana, maka DISM harus menanganinya.
Beberapa aplikasi dapat membahayakan komputer Anda dan menyebabkan kesalahan BSOD, terutama jika mereka membuat perubahan pada registri sistem Anda serta menambahkan file DLL baru atau mencampur dengan perpustakaan yang ada.
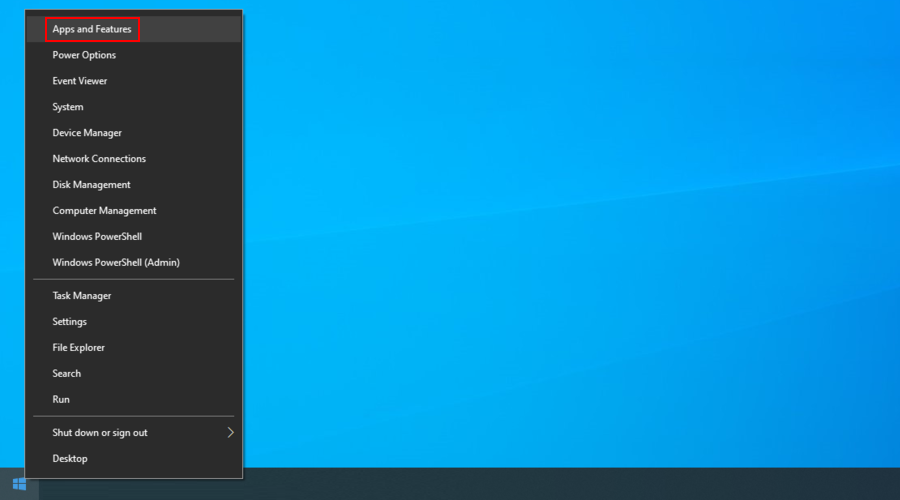
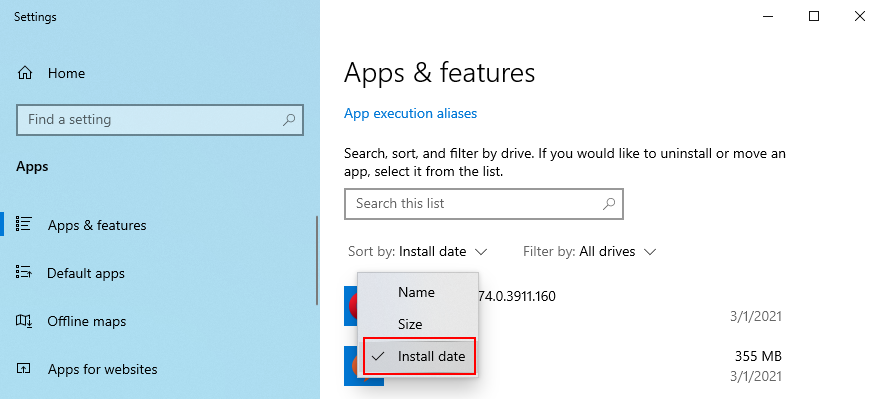
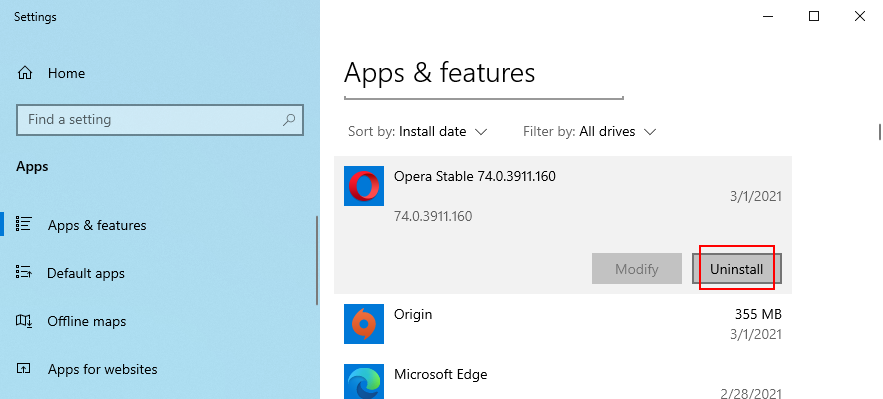
Namun, jika program yang salah telah membuat perubahan pada registri sistem dan file DLL, maka menggunakan uninstaller default Windows tidak akan membantu.
Sebagai gantinya, Anda dapat menggunakan uninstaller pihak ketiga yang selain menghapus program dari PC Anda, juga menghilangkan file dan entri registri yang tersisa.
Memulihkan sistem operasi Anda ke pos pemeriksaan sebelumnya adalah cara cepat dan mudah untuk menghilangkan kesalahan KERNEL SECURITY CHECK FAILURE jika itu disebabkan oleh masalah perangkat lunak yang tidak dapat Anda identifikasi.
Yang harus Anda lakukan adalah memilih pos pemeriksaan yang dibuat sebelum Anda mulai melihat kode berhenti.
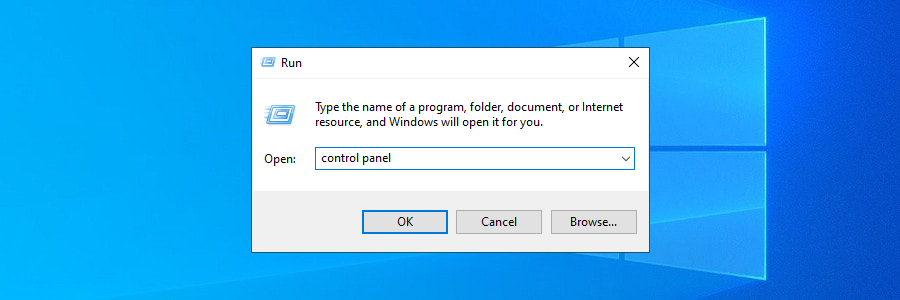
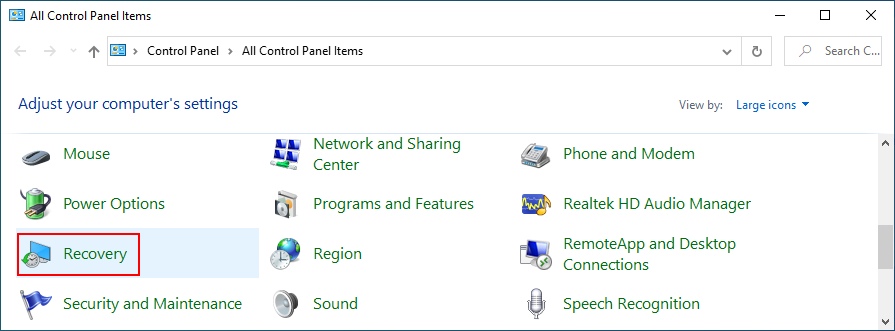
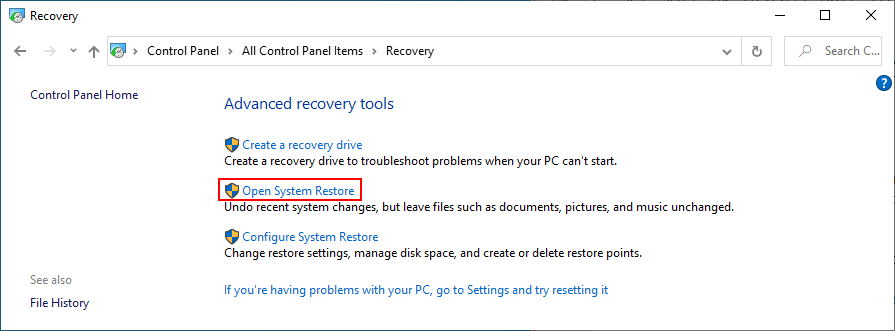
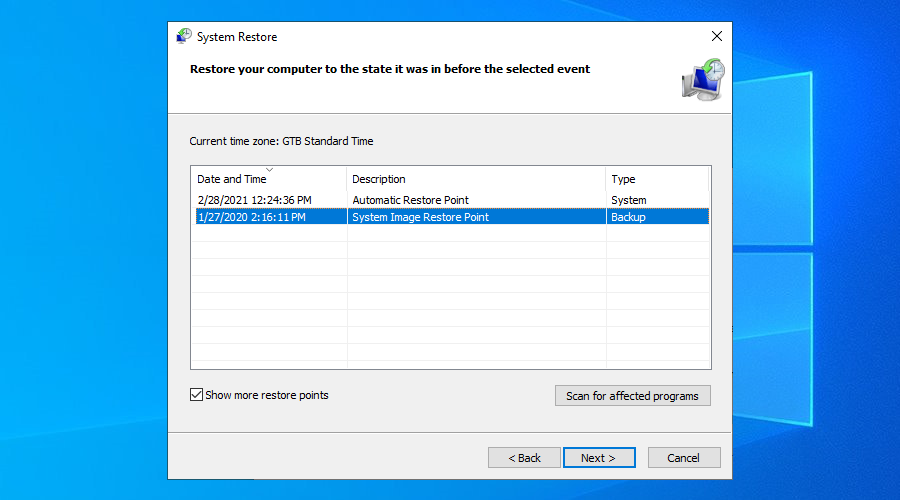
Jika komputer Anda mengalami masalah dengan RAM, ini dapat mengakibatkan berbagai pesan kesalahan BSOD, termasuk kode berhenti KERNEL SECURITY CHECK FAILURE. Anda dapat memeriksa apakah kartu memori Anda berjalan dengan benar dengan menjalankan alat Windows, tanpa menginstal apa pun:
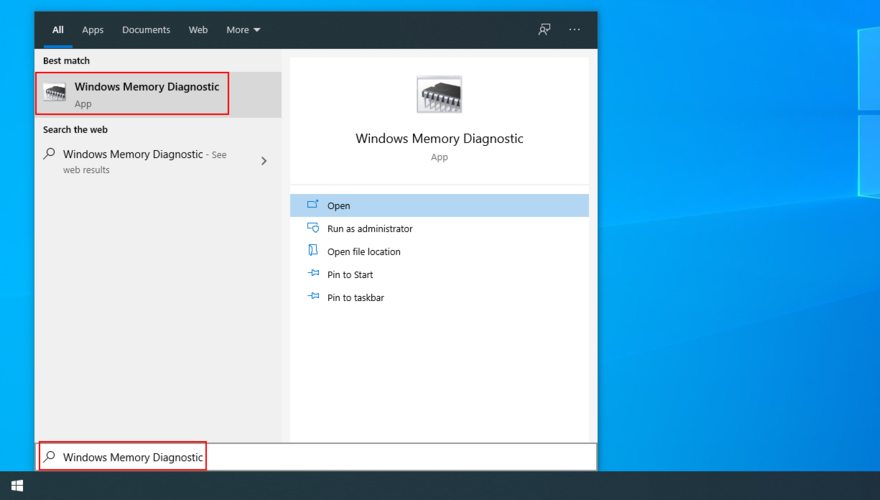
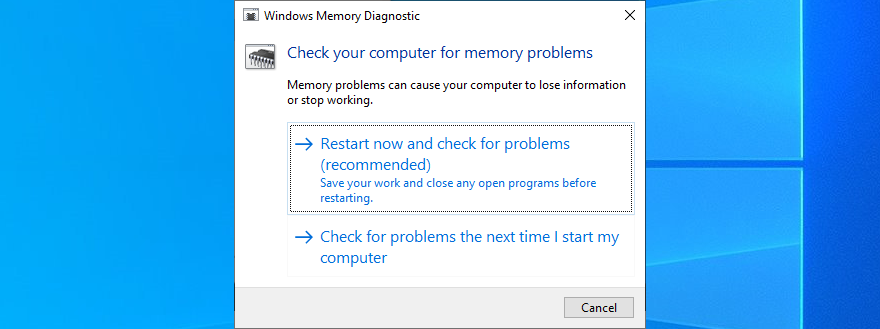
Selama sistem reboot, Windows Memory Diagnostic memindai komputer Anda untuk mencari kesalahan memori. Namun, jika Anda lebih suka pendekatan yang lebih maju, Anda dapat memeriksa MemTest .
Ruang disk yang tidak mencukupi dapat menyebabkan banyak masalah pada komputer Anda, mulai dari aplikasi yang tidak berfungsi dengan baik lagi, hingga kesalahan BSOD seperti KERNEL SECURITY CHECK FAILURE.
Namun, ada solusi mudah untuk masalah ini: kosongkan ruang disk. Ini berarti menyalin data berharga Anda ke hard drive eksternal, mengunggahnya ke cloud, dan menghapus file sampah yang tidak perlu menghabiskan ruang disk Anda.
Ada banyak pembersih disk di luar sana. Namun, jika Anda tidak ingin mengatur apa pun, Anda dapat menggunakan utilitas Pembersihan Disk Windows .




Menjalankan boot bersih berarti memuat Windows hanya dengan driver dan layanan yang diperlukan sambil mengecualikan yang lainnya. Ini adalah cara yang baik untuk mengisolasi pihak yang berpotensi bersalah dan memecahkan masalah kesalahan KERNEL SECURITY CHECK FAILURE dengan aman.




Segera setelah Anda menerima kesalahan KERNEL SECURITY CHECK FAILURE, Anda harus me-reboot komputer Anda dan menjalankan Windows Event Viewer. Jika Anda beruntung, Anda mungkin mendapatkan informasi lebih lanjut tentang penyebab kesalahan BSOD.
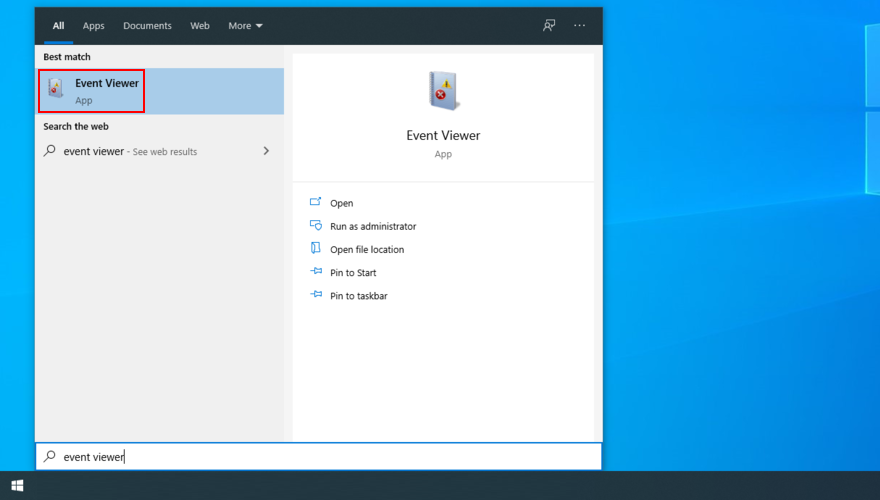
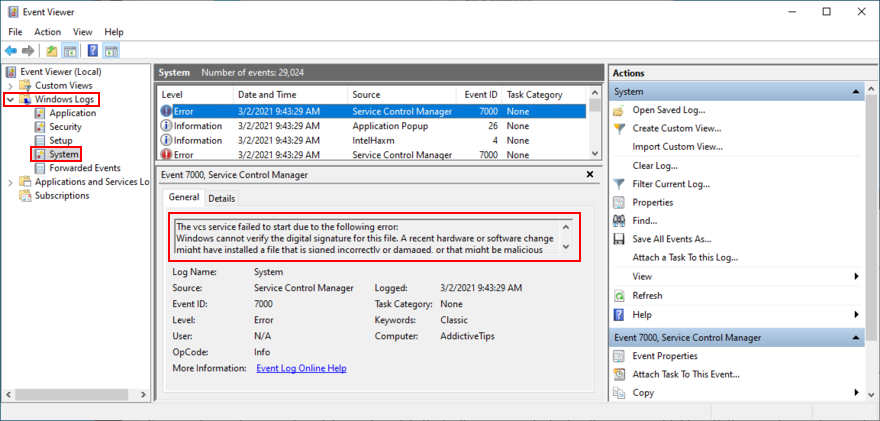
Deskripsi kesalahan dapat memberi Anda cukup data, seperti nama file, untuk mencari informasi lebih lanjut tentang akar masalah yang memicu kode berhenti KERNEL SECURITY CHECK FAILURE pada Windows 10.
Singkatnya, Anda dapat memperbaiki kesalahan KERNEL_SECURITY_CHECK_FAILURE dengan memeriksa driver Anda, melepaskan perangkat keras Anda, dan mendapatkan pembaruan Windows terbaru.
Anda juga harus menonaktifkan perangkat lunak overclocking Anda, menjalankan pemindaian malware, memeriksa kesalahan sistem Anda, menghapus program terbaru atau tidak dikenal, dan menggunakan Pemulihan Sistem.
Ini juga merupakan ide yang baik untuk memeriksa memori sistem Anda, mengosongkan ruang disk, menjalankan boot bersih, serta menggunakan Peraga Peristiwa untuk mendapatkan detail lebih lanjut tentang masalah tersebut.
Apakah solusi di atas berhasil untuk Anda? Kami harap kami tidak melewatkan langkah penting apa pun. Beri tahu kami di bagian komentar di bawah.
Kesalahan <strong>javascript: void(0)</strong> saat loading situs web bisa sangat mengganggu. Temukan berbagai solusi untuk memperbaikinya di sini.
Pelajari cara menghapus keheningan dari file audio menggunakan Audacity untuk meningkatkan kualitas audio Anda dengan langkah-langkah mudah.
IRQL NOT LESS OR EQUAL adalah pesan kesalahan Blue Screen of Death yang dapat terjadi pada Windows 10, 8.1, 8, dan edisi yang lebih lama. Pelajari cara memperbaikinya di sini.
Pelajari cara mengaktifkan SMB di Windows 10 untuk berbagi file dengan mudah. Langkah-langkah yang jelas dan mudah dipahami.
Panduan lengkap tentang penggunaan MSI Afterburner untuk mengoptimalkan kinerja GPU Anda. Temukan tips dan trik untuk overclocking, undervolting, dan lainnya.
Beberapa pengguna Windows 10 mengeluh komputer/Laptop mereka tidak dapat mendeteksi kartu grafis NVIDIA. Artikel ini memberikan solusi lengkap untuk mengatasi masalah ini.
Panduan lengkap untuk memperbaiki AMD Catalyst Control Center yang tidak bisa dibuka di Windows 10. Dapatkan solusi efektif dan langkah-langkah praktis.
Temukan solusi untuk masalah "Sesuatu terjadi dan PIN Anda tidak tersedia" di Windows 10. Lindungi akun Anda dengan metode masuk yang lebih aman.
Panduan lengkap untuk mengatasi masalah Windows Media Player tidak menampilkan video, hanya suara. Temukan solusi efektif dan optimasi untuk pemutar media Anda.
Pelajari cara untuk menemukan dan membuka folder AppData di Windows 10 dengan panduan mudah. Juga temukan cara untuk menampilkan folder tersembunyi dan mengelola file di dalamnya.








