Cara Memperbaiki javascript: void(0) Kesalahan di Chrome

Kesalahan <strong>javascript: void(0)</strong> saat loading situs web bisa sangat mengganggu. Temukan berbagai solusi untuk memperbaikinya di sini.
Layar Ctrl+Alt+Delete telah menjadi bagian dari Windows selama bertahun-tahun. Ini adalah alat masuk ketika Windows membeku. Jika Anda tidak dapat mengklik apa pun di layar, atau sistem Anda melambat ke titik di mana Anda tidak dapat keluar dari aplikasi yang memperlambatnya, layar CTRL+ALT+DELETE (atau layar GINA) adalah apa yang Anda harus beralih ke.
Layar CTRL+ALT+DELETE telah diteruskan ke Windows 10 sehingga kapan pun sistem Anda macet, Anda dapat mengetuk kombinasi tombol ini dan membuka menu yang memungkinkan Anda membuka pengelola tugas, antara lain.
Apakah Anda terjebak di layar CTRL+ALT+DELETE?
Layar CTRL+ALT+DELETE seharusnya membantu pengguna melakukan tugas-tugas penting dengan cepat, tetapi layar ini terkadang macet. Ini jarang terjadi; bahkan jika sistem Anda telah berhenti, Anda masih dapat mengakses layar CTRL+ALT+DELETE. Jika layar CTRL+ALT+DELETE tidak responsif, yaitu, Anda tidak dapat mengklik apa pun, coba perbaikan di bawah ini.
1. Mulai ulang sistem
Restart mungkin merupakan solusi untuk masalah ini jika hanya sekali. Untuk me-restart sistem;
2. Jalankan perbaikan startup
Jika layar CTRL+ALT+DELETE macet setiap kali Anda mengaksesnya, mungkin ada masalah dengan file sistem Anda. Jalankan perbaikan startup .
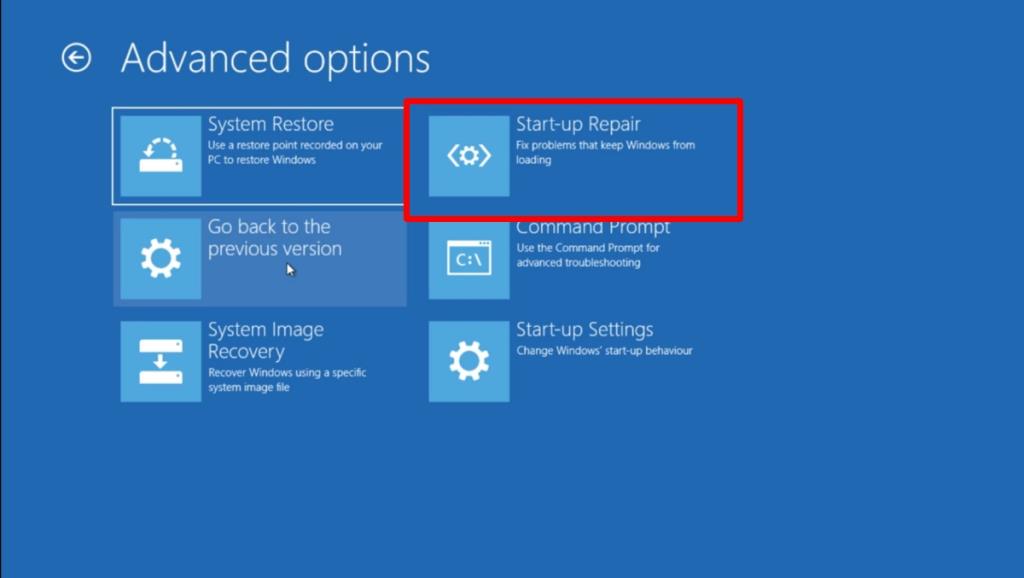
3. Matikan Fastboot
Salah satu alasan CTRL+ALT+DELETE menjadi tidak responsif adalah Fastboot. Nama fitur menyiratkan itu akan membantu sistem Anda memulai lebih cepat tetapi telah diketahui menyebabkan masalah seperti sistem Windows 10 yang tidak dapat bangun dari tidur atau sistem yang menampilkan layar hitam ketika bangun dari tidur. Menonaktifkannya adalah ide yang bagus .
Control Panel\Hardware and Sound\Power Options dan ketuk enter.4. Kembalikan driver grafis
Masalah dengan driver grafis bermanifestasi dengan cara yang tidak terduga dan layar beku adalah salah satunya. Putar kembali driver grafis jika CTRL+ALT+DELETE terus membeku.
Kesimpulan
Layar CTRL+ALT+DELETE adalah cara cepat untuk membuka pengelola tugas dan mengunci sistem atau mengubah kata sandi ke sistem Anda. Itu tidak sering membeku atau mengalami banyak masalah, tetapi tidak ada perbaikan startup yang tidak dapat diperbaiki.
Kesalahan <strong>javascript: void(0)</strong> saat loading situs web bisa sangat mengganggu. Temukan berbagai solusi untuk memperbaikinya di sini.
Pelajari cara menghapus keheningan dari file audio menggunakan Audacity untuk meningkatkan kualitas audio Anda dengan langkah-langkah mudah.
IRQL NOT LESS OR EQUAL adalah pesan kesalahan Blue Screen of Death yang dapat terjadi pada Windows 10, 8.1, 8, dan edisi yang lebih lama. Pelajari cara memperbaikinya di sini.
Pelajari cara mengaktifkan SMB di Windows 10 untuk berbagi file dengan mudah. Langkah-langkah yang jelas dan mudah dipahami.
Panduan lengkap tentang penggunaan MSI Afterburner untuk mengoptimalkan kinerja GPU Anda. Temukan tips dan trik untuk overclocking, undervolting, dan lainnya.
Beberapa pengguna Windows 10 mengeluh komputer/Laptop mereka tidak dapat mendeteksi kartu grafis NVIDIA. Artikel ini memberikan solusi lengkap untuk mengatasi masalah ini.
Panduan lengkap untuk memperbaiki AMD Catalyst Control Center yang tidak bisa dibuka di Windows 10. Dapatkan solusi efektif dan langkah-langkah praktis.
Temukan solusi untuk masalah "Sesuatu terjadi dan PIN Anda tidak tersedia" di Windows 10. Lindungi akun Anda dengan metode masuk yang lebih aman.
Panduan lengkap untuk mengatasi masalah Windows Media Player tidak menampilkan video, hanya suara. Temukan solusi efektif dan optimasi untuk pemutar media Anda.
Pelajari cara untuk menemukan dan membuka folder AppData di Windows 10 dengan panduan mudah. Juga temukan cara untuk menampilkan folder tersembunyi dan mengelola file di dalamnya.








