Cara Memperbaiki javascript: void(0) Kesalahan di Chrome

Kesalahan <strong>javascript: void(0)</strong> saat loading situs web bisa sangat mengganggu. Temukan berbagai solusi untuk memperbaikinya di sini.
Salah satu hal pertama yang perlu Anda konfigurasikan setiap kali Anda menginstal salinan Windows 10 baru pada PC adalah tata letak keyboard Anda.
Anda tidak perlu khawatir tentang membuat kesalahan saat melakukan ini, karena tata letak baru dapat ditambahkan kemudian, dan tata letak saat ini dapat dimodifikasi atau dihapus kapan saja tanpa masalah.

Menambahkan tata letak baru dan memodifikasi tata letak yang ada sangat membantu, terutama saat Anda berkomunikasi dengan orang yang menggunakan alfabet yang berbeda, seperti bahasa Jerman. Artikel ini akan menunjukkan cara untuk menambahkan, beralih, dan menghapus tata letak keyboard di Windows 10.
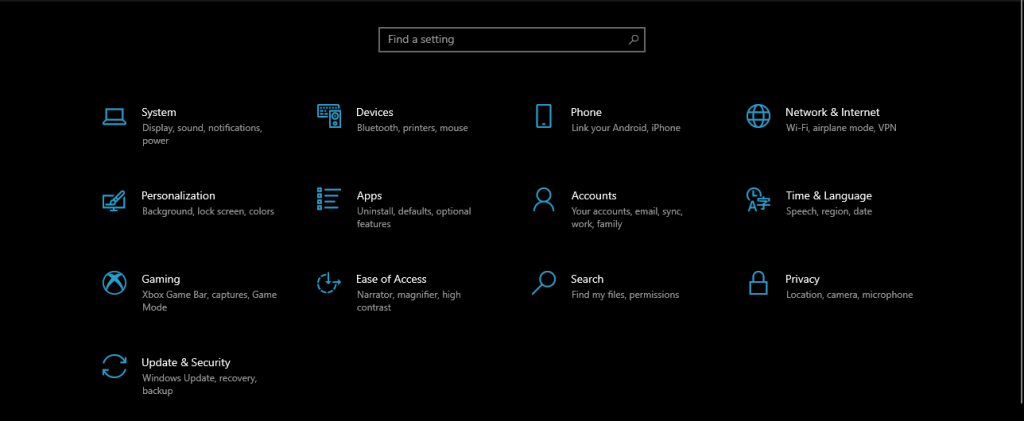
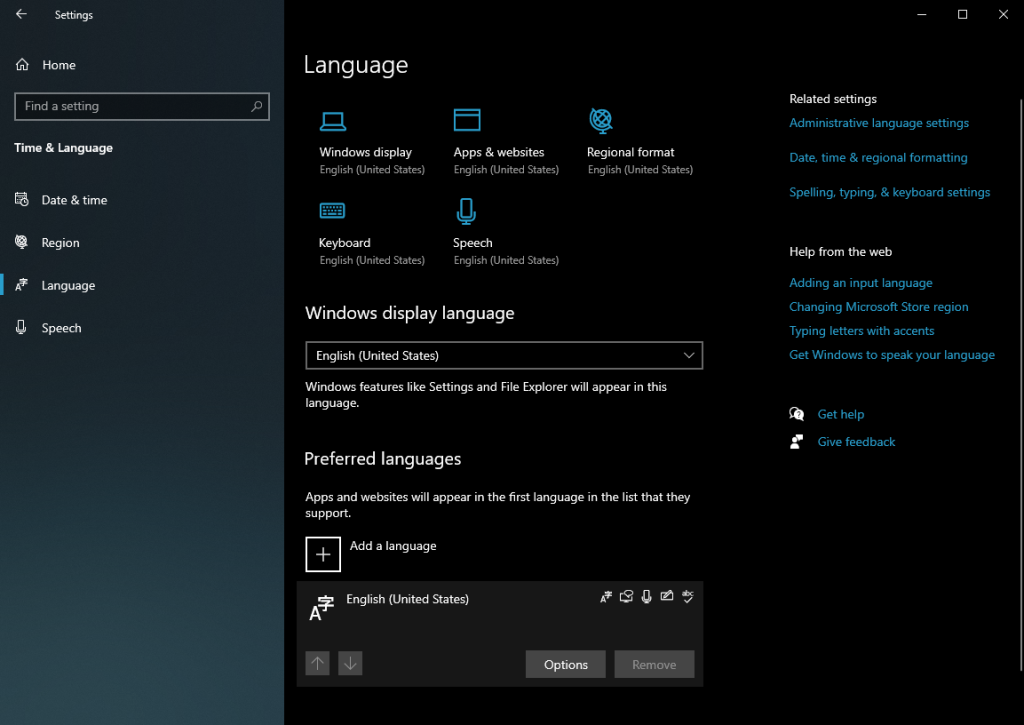 .
.Setelah langkah-langkah ini selesai, tata letak keyboard baru akan ditambahkan ke Taskbar Anda, memungkinkan Anda untuk beralih dengan mudah.
Agar ini berfungsi, Anda perlu memastikan Anda dapat melihat indikator input, yang mungkin disembunyikan oleh pengaturan sistem.
Jika indikator input tidak terlihat, ikuti langkah-langkah berikut untuk menampilkannya:
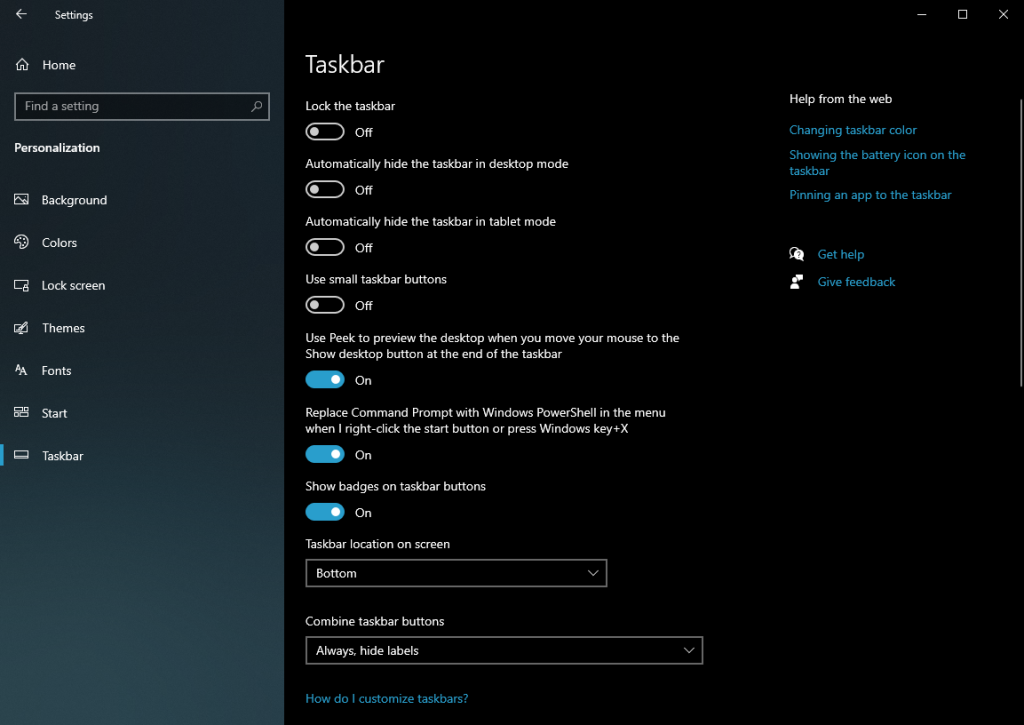 .
.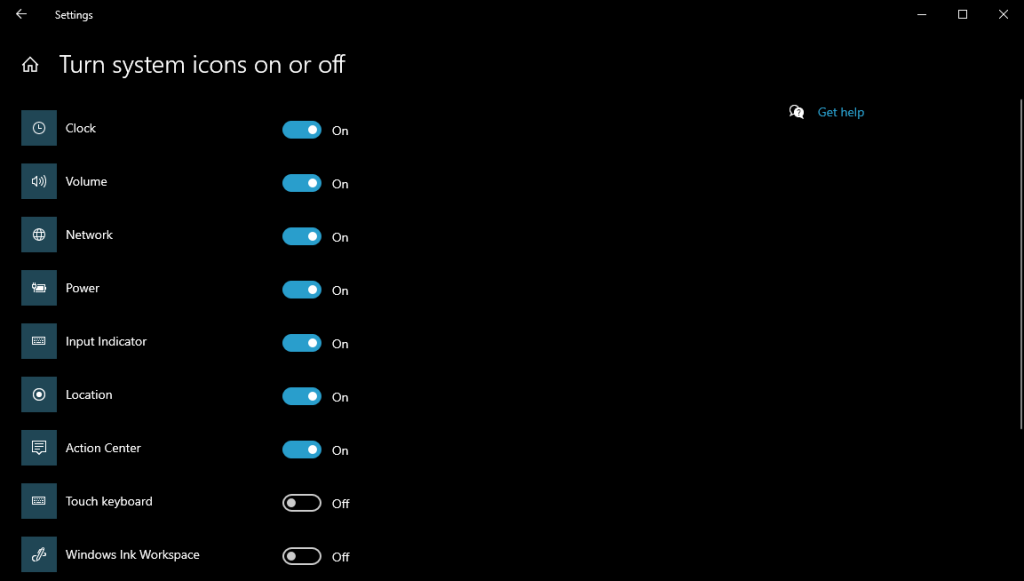 .
.Setelah Anda mengikuti langkah-langkah ini, Anda akan melihat indikator input di Taskbar, dan dapat beralih di antara tata letak keyboard yang berbeda:
Ulangi langkah-langkah ini untuk terus beralih antara tata letak yang Anda miliki.
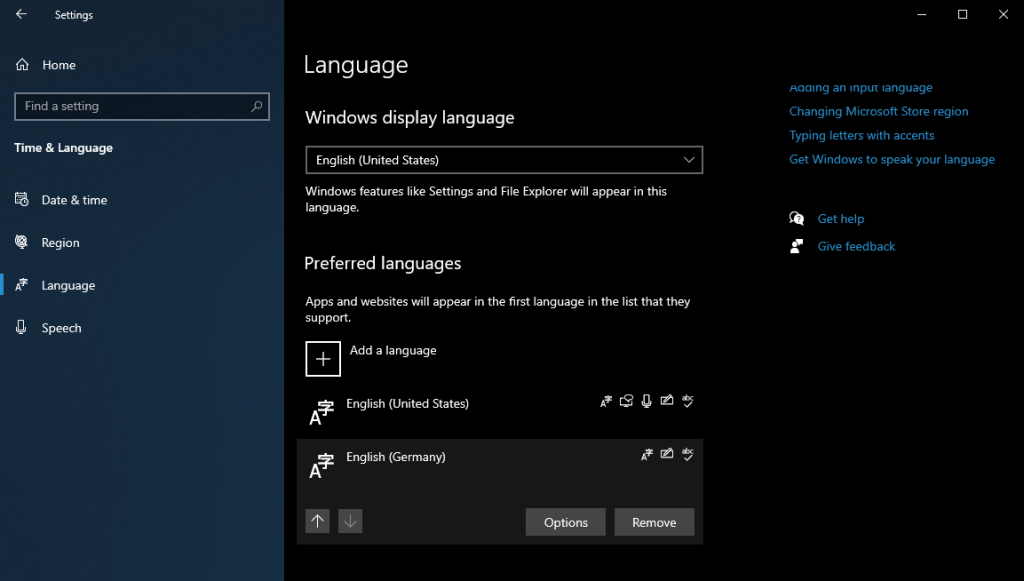 .
.Setelah mengikuti langkah-langkah ini, tata letak keyboard yang dipilih akan dihapus dari sistem Anda, dan Anda dapat menambahkannya kembali di kemudian hari jika diperlukan.
Dengan mengikuti panduan ini, Anda dapat dengan mudah menambahkan, beralih, dan menghapus tata letak keyboard di Windows 10 sesuai kebutuhan. Kami berharap langkah-langkah yang kami berikan akan bermanfaat dan memudahkan Anda dalam mengelola pengaturan keyboard di perangkat Anda.
Apakah Anda merasa artikel ini bermanfaat? Silakan tinggalkan umpan balik di bagian comment di bawah.
Kesalahan <strong>javascript: void(0)</strong> saat loading situs web bisa sangat mengganggu. Temukan berbagai solusi untuk memperbaikinya di sini.
Pelajari cara menghapus keheningan dari file audio menggunakan Audacity untuk meningkatkan kualitas audio Anda dengan langkah-langkah mudah.
IRQL NOT LESS OR EQUAL adalah pesan kesalahan Blue Screen of Death yang dapat terjadi pada Windows 10, 8.1, 8, dan edisi yang lebih lama. Pelajari cara memperbaikinya di sini.
Pelajari cara mengaktifkan SMB di Windows 10 untuk berbagi file dengan mudah. Langkah-langkah yang jelas dan mudah dipahami.
Panduan lengkap tentang penggunaan MSI Afterburner untuk mengoptimalkan kinerja GPU Anda. Temukan tips dan trik untuk overclocking, undervolting, dan lainnya.
Beberapa pengguna Windows 10 mengeluh komputer/Laptop mereka tidak dapat mendeteksi kartu grafis NVIDIA. Artikel ini memberikan solusi lengkap untuk mengatasi masalah ini.
Panduan lengkap untuk memperbaiki AMD Catalyst Control Center yang tidak bisa dibuka di Windows 10. Dapatkan solusi efektif dan langkah-langkah praktis.
Temukan solusi untuk masalah "Sesuatu terjadi dan PIN Anda tidak tersedia" di Windows 10. Lindungi akun Anda dengan metode masuk yang lebih aman.
Panduan lengkap untuk mengatasi masalah Windows Media Player tidak menampilkan video, hanya suara. Temukan solusi efektif dan optimasi untuk pemutar media Anda.
Pelajari cara untuk menemukan dan membuka folder AppData di Windows 10 dengan panduan mudah. Juga temukan cara untuk menampilkan folder tersembunyi dan mengelola file di dalamnya.









Vina Kecil -
Saya setuju, artikel ini sangat informatif! Ini jelas membantu orang-orang yang menggunakan beberapa bahasa
Diana Putri -
Punya pengalaman menarik, saya selalu salah pilih tata letak keyboard saat ngetik. Sekarang semua sudah teratur. Thanks for sharing!
Arief Man -
Ini lucu banget! Saya dulu pikir tata letak keyboard itu ribet, eh iya hayuk aja! Ternyata nggak sesulit itu
Cindy 876 -
Terima kasih banyak! Sekarang saya bisa dengan gampang beralih antara tata letak Inggris dan Indonesia tanpa stres lagi. 🙏
Robby D. -
Wah, ternyata cara ini sangat efektif! Thanks untuk panduan yang jelas dan praktis ini. 😊
Milo Kucing -
Saya baru mencoba ini, dan sangat terkejut dengan betapa mudahnya! Artikel ini benar-benar membantu. 😺
Siti Ayu -
Bagus sekali! Saya baru saja mengikuti langkah-langkah ini dan berhasil! Ternyata mudah banget, padahal saya pikir susah. 😄
Rina S. -
Ternyata mudah banget, sekarang saya bisa sesuaikan tata letak keyboard sesuai kebutuhan kerja. Jangan ragu untuk mencoba!
Gita Sahabat -
Wow, saya baru tahu bahwa kita bisa menghapus tata letak yang tidak berguna. Menyenangkan sekali ketika menemukan cara ini
Mika 123 -
Setelah baca artikel ini, saya jadi lebih paham cara menambahkan layout baru. Sangat berguna bagi saya yang sering berganti bahasa
Hendra 91 -
Wow, ini sangat membantu! Ada satu pertanyaan, bagaimana jika saya ingin menghapus tata letak yang sudah ada? Apakah langkahnya sama?
Ria 404 -
Saya harus terima kasih banyak untuk informasi ini! Ubah tata letak keyboard bikin ngetik jadi lebih nyaman. 👍
Tommy D. -
Jadi excited untuk mencoba tata letak baru! Semoga ini bantu meningkatkan produktivitas saya, thanks
Haimi C. -
Wow, saya benar-benar merasa terinspirasi setelah membaca ini! Ubah tata letak keyboard adalah langkah kecil tapi berdampak besar
Omar Tech -
Bisa kasih tahu bagaimana cara mengatur shortcut untuk switch tata letak di keyboard? Saya butuh ini agar lebih cepat
Nina N. -
Ini jadi favorit saya! Baik buat orang yang baru belajar atau yang udah paham. Simple dan jelas!
Yui C. -
Saya punya pertanyaan, tombol shortcut untuk beralih tata letak itu apa ya? Minta infonya, dong
Gilang Komputer -
Dalam proses ubah tata letak keyboard, saya merekomendasikan untuk mencatat semua layout yang dipakai agar tidak kebingungan. 😆
Lisa Cinta -
Gak nyangka bisa sesimpel ini, padahal saya udah berhari-hari merasa frustrasi. Artikel ini menyelamatkan! 🎉
Fajar IT -
Kalau saya mau beralih dari QWERTY ke AZERTY, apa yang harus diperhatikan ya? Apakah ada pengaturan tambahan yang perlu dilakukan
Rudi H. -
Baru pertama kali ubah tata letak keyboard, dan ternyata sangat simpel! Terima kasih atas panduan yang jelas ini.
Eka 2000 -
Ini blog sangat bermanfaat! Bagi yang suka ganti-ganti tata letak keyboard, rekomendasi untuk baca artikel ini
Andi Rizky -
Wah, terima kasih banyak untuk informasi tentang cara ubah tata letak keyboard di Windows 10! Saya selalu kesulitan untuk menambahkan layout baru