Cara Memperbaiki javascript: void(0) Kesalahan di Chrome

Kesalahan <strong>javascript: void(0)</strong> saat loading situs web bisa sangat mengganggu. Temukan berbagai solusi untuk memperbaikinya di sini.
Pesan layar biru dapat disebabkan oleh sejumlah masalah komputer, mulai dari perangkat lunak hingga perangkat keras. Kesamaan mereka adalah mereka membuat mesin Anda tidak dapat dioperasikan.
Ketika pengguna PC menemukan pesan kesalahan BSOD, mereka melompat ke skenario utama: Windows factory reset . Tapi itu cukup drastis dan terkadang tidak perlu karena Anda dapat menggunakan cara lain yang lebih sederhana untuk pemecahan masalah.
WHEA UNCORRECTABLE ERROR adalah kesalahan layar biru yang disebabkan oleh masalah perangkat keras. Ini secara otomatis mematikan komputer Anda dalam upaya untuk mencegah kehilangan data. Namun, Anda dapat memperbaiki kode penghentian WHEA_UNCORRECTABLE_ERROR, baik yang terjadi di Windows 10, 8.1, 8, 7, Vista, atau XP.
Pesan Blue Screen of Death terkadang disertai dengan kode 0xc0000124. Karena ini menunjukkan masalah mendasar dengan perangkat keras Anda, Anda harus memeriksa kerusakan HDD atau SDD, masalah dengan RAM dan CPU Anda, file sistem yang rusak, overclocking, dan aspek lainnya.
Akan lebih bijaksana untuk menjalankan full backup di komputer Anda untuk menyimpan file-file penting. Namun, jika itu tidak memungkinkan, maka Anda setidaknya harus membuat titik pemulihan sistem yang memungkinkan Anda untuk mengembalikan perubahan nanti jika diperlukan.
Jika Anda memiliki driver perangkat yang hilang di komputer kami, terutama dalam hal RAM, CPU atau GPU, maka Anda harus menggunakan Pembaruan Windows untuk mengunduh dan menginstal versi terbaru.
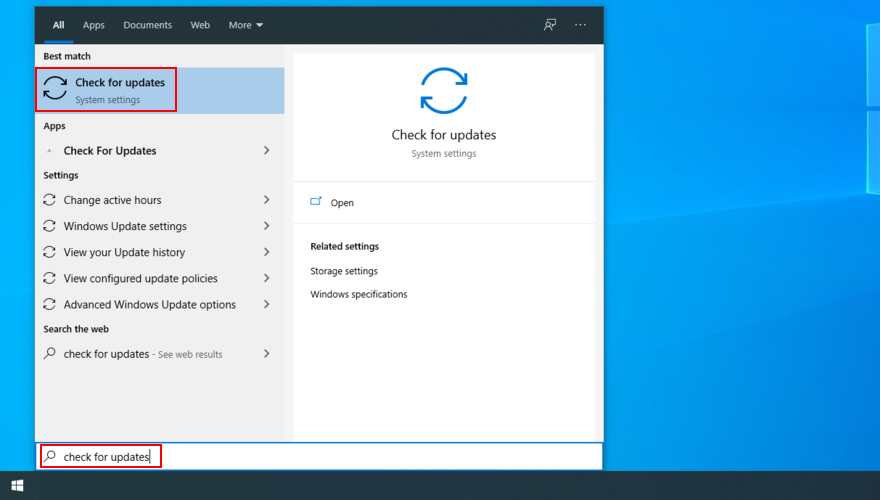
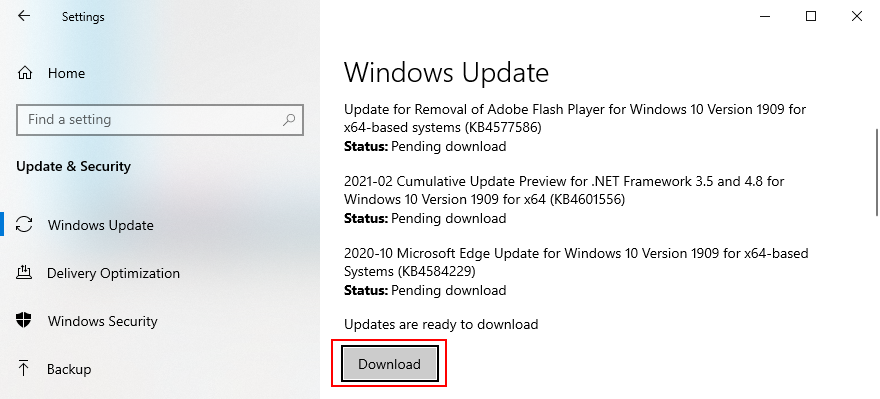
Jika kode berhenti WHEA_UNCORRECTABLE_ERROR dipicu oleh masalah perangkat lunak, seperti program yang tidak kompatibel yang baru saja Anda instal di komputer, Anda seharusnya dapat memperbaikinya dengan mulus dengan mengembalikan Windows ke pos pemeriksaan sebelumnya dalam mode Pemulihan.




Namun, jika tidak ada titik pemulihan dalam daftar, maka Anda harus melanjutkan ke solusi berikutnya untuk menghapus instalan aplikasi yang bermasalah.
Tidak semua program perangkat lunak sepenuhnya kompatibel dengan sistem operasi terbaru Microsoft, yang dapat menyebabkan pesan kesalahan BSOD seperti WHEA UNCORRECTABLE ERROR. Yang lain jahat, yang berarti Anda harus menyingkirkannya apa pun yang terjadi.



Sayangnya, langkah-langkah ini tidak akan berfungsi jika aplikasi telah membuat perubahan pada registri Windows dan berbagi DLL dengan sistem operasi Anda. Alih-alih menggunakan pencopot pemasangan bawaan, sebaiknya pilih alat penghapus program pihak ketiga .
Selain mencopot pemasangan aplikasi, itu akan menemukan dan menghapus file sisa dari hard drive Anda serta mengembalikan registri sistem ke default.
Kesalahan perangkat keras yang dapat menyebabkan masalah BSOD seperti kode berhenti WHEA_UNCORRECTABLE_ERROR dapat diselesaikan menggunakan CHKDSK (Check Disk), alat bawaan Windows.
Ketika datang ke file sistem yang rusak, Anda dapat mengandalkan SFC (System File Checker) . Terakhir, DISM (Deployment Image Servicing and Management) membawa pemeriksaan file sistem selangkah lebih maju dan memverifikasi integritas penyimpanan komponen image Windows.
Ketiga alat dapat diluncurkan dari lingkungan baris perintah dengan hak admin. Jangan khawatir karena Anda tidak memerlukan keahlian khusus selama Anda mengikuti petunjuk di bawah ini. Pastikan untuk menjalankan tiga utilitas dalam urutan berikutnya.
chkdsk c: /f. Tetapi jika di tempat lain, pastikan untuk mengganti c:dengan huruf drive yang benar
sfc /scannowdan tekan Enter
DISM /online /cleanup-image /scanhealthdan tekan Enter
DISM /online /cleanup-image /restorehealthsfc /scannowdan tekan Enter
Dalam solusi pertama dalam daftar ini, kami mengatakan bahwa Anda harus beralih ke Pembaruan Windows untuk mengunduh pembaruan yang tertunda, terutama ketika menyangkut driver perangkat Anda. Namun, itu tidak selalu bekerja seperti yang diharapkan.
Misalnya, jika Anda memiliki driver yang hilang pada PC Anda, maka Anda harus menghapus perangkat terkait dan membiarkan Windows 10 menginstal ulang secara otomatis versi yang benar untuk PC Anda.
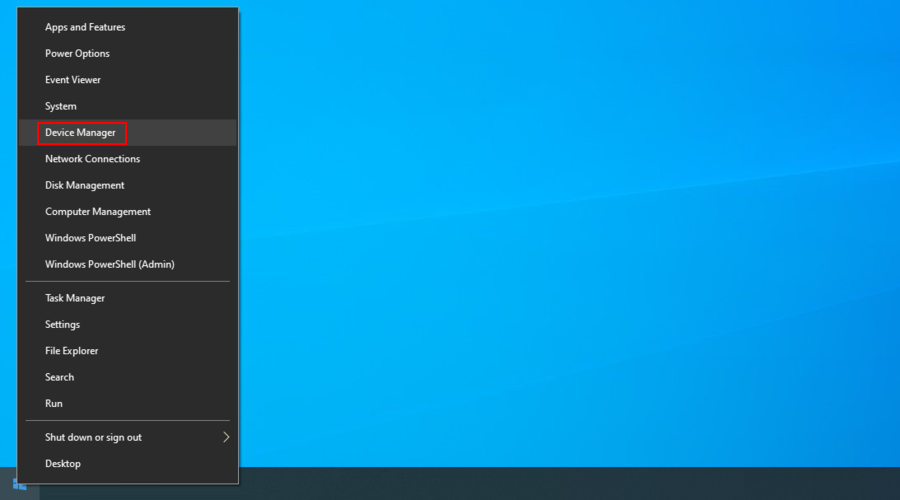
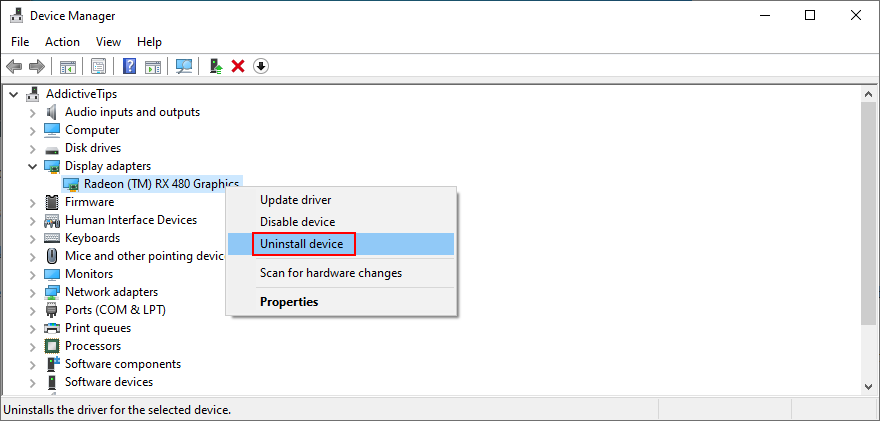
Kami menyarankan untuk menggunakan Microsoft's DriverVerifier jika Anda memerlukan bantuan tambahan untuk mengidentifikasi driver yang hilang atau usang di komputer Anda. Anda juga dapat menggunakan aplikasi ini untuk memperbarui driver Anda secara manual.
Itu berarti pergi ke situs web produsen setiap perangkat untuk menemukan dan mengunduh driver terbaru. Namun, bukan ide yang baik untuk melakukan ini jika Anda tidak berpengalaman karena Anda berisiko mendapatkan driver yang salah, yang dapat menyebabkan masalah lebih lanjut pada PC Anda.
Untuk menghilangkan risiko ini, pertimbangkan untuk menggunakan program pihak ketiga untuk memperbarui driver . Ini adalah jenis perangkat lunak khusus yang mendeteksi driver yang Anda instal saat ini, menemukan versi yang lebih baru di web, kemudian mengunduh dan menginstal driver terbaru pada PC Windows 10 Anda. Dan itu semua dilakukan secara otomatis.
Kerusakan hard drive dapat disebabkan oleh infeksi malware besar-besaran di komputer Anda. Jika itu juga memicu kode berhenti WHEA_UNCORRECTABLE_ERROR, maka Anda harus menemukan dan menghilangkan agen malware dari komputer Anda.




Jika Anda memiliki aplikasi antimalware lain yang diinstal di komputer Anda yang menggantikan Windows Defender, pastikan untuk menyesuaikan langkah-langkah di atas. Anda juga harus memeriksa apakah alat antivirus Anda mendukung mode pemindaian kerentanan.
Beberapa pengguna PC beralih ke alat overclocking untuk melakukan modifikasi pada CPU, RAM, dan GPU mereka, untuk meningkatkan pengalaman bermain game mereka. Jika Anda salah satunya, Anda harus tahu bahwa overclocking dapat menyebabkan masalah perangkat keras seperti overheating.
Pada gilirannya, ini menyebabkan kesalahan BSOD seperti WHEA UNCORRECTABLE ERROR karena Windows akan melakukan semua yang diperlukan untuk melindungi hard drive Anda dari kerusakan fatal, bahkan jika itu berarti mematikan semuanya.
Tetapi solusinya sederhana dalam kasus ini: cukup nonaktifkan utilitas overclocking Anda dan berhenti menggunakannya.
Masalah RAM apa pun yang mungkin Anda miliki dapat memengaruhi hard disk, proses, layanan, driver, dan seluruh sistem operasi, yang pada akhirnya menghasilkan kode penghentian BSOD seperti WHEA_UNCORRECTABLE_ERROR.
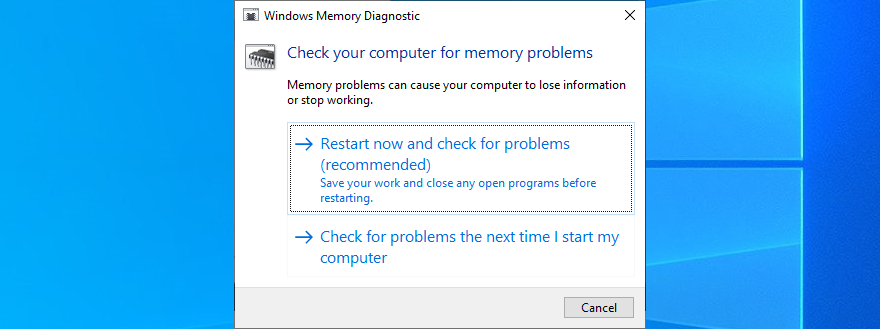
Selama reboot Windows, alat diagnostik akan memeriksa RAM Anda dan memperbaiki kesalahan yang ditemukan. Mungkin perlu me-restart PC Anda beberapa kali. Setelah selesai, jangan ragu untuk memeriksa apakah Anda masih menerima kode berhenti.
Jika Anda telah membuat perubahan lain pada BIOS Anda selain overclocking (yang kami jelaskan dalam solusi sebelumnya), Anda mungkin secara tidak sengaja mengacaukan pengaturan hard drive Anda dan menyebabkan kesalahan WHEA UNCORRECTABLE ERROR.
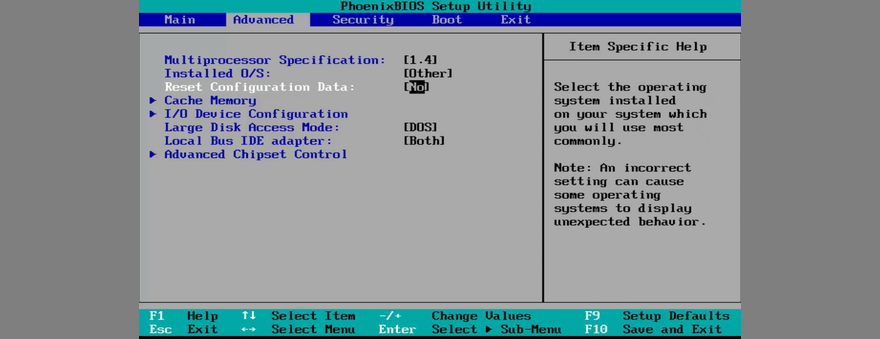
Kesalahan layar biru juga dapat disebabkan oleh komponen perangkat keras yang tidak terpasang dengan benar ke unit komputer Anda. Kemungkinan lain adalah port USB Anda rusak, mengakibatkan masalah koneksi perangkat keras.
Untuk mengatasi masalah ini, matikan komputer Anda, lepaskan semua kabel, dan lepaskan semuanya. Anda mungkin juga ingin memeriksa apakah pendingin Anda berfungsi dengan baik. Kemudian, mulailah menghubungkan gigi Anda satu per satu dan pastikan pas dengan soketnya tetapi tanpa menggunakan tenaga.
Ketika datang ke perangkat periferal berkemampuan USB Anda, coba hubungkan ke port yang berbeda. Boot Windows dan periksa apakah Anda masih menerima kode berhenti WHEA UNCORRECTABLE ERROR.
Jika Anda bahkan tidak dapat menggunakan Windows 10 untuk mulai memecahkan masalah kesalahan layar biru, maka Anda harus menjalankan boot Windows yang bersih . Ini berarti memulai sistem operasi Anda dengan hanya memuat layanan, proses, dan driver yang diperlukan. Segala sesuatu yang lain dinonaktifkan.




Anda mungkin terkejut dengan banyaknya masalah perangkat lunak dan perangkat keras yang disebabkan oleh ruang disk yang tidak mencukupi. Itu karena sistem operasi Anda untuk sementara harus mengalokasikan ruang disk kosong untuk menjalankan proses di latar belakang, memeriksa kesalahan pada PC Anda, dan mengunduh pembaruan.
Untuk memeriksanya dengan cepat, cukup dengan melihat ruang disk yang tersedia di partisi tempat Windows diinstal (biasanya C :). Jika ada lebih banyak ruang di partisi lain, pertimbangkan untuk memindahkan aplikasi, game, dan dokumen pribadi Anda ke sana.
Anda juga harus mentransfer data ke hard disk eksternal dan stik USB, mengunggahnya ke cloud, atau cukup menghapus file yang tidak Anda perlukan lagi, terutama yang berukuran besar.




Singkatnya, Anda dapat memperbaiki kode penghentian WHEA UNCORRECTABLE ERROR dengan mengunduh pembaruan Windows terbaru, mengembalikan OS ke titik pemulihan sebelumnya, serta dengan menghapus instalan aplikasi terbaru dan tidak tepercaya.
Anda juga dapat memperbaiki kesalahan HDD dan file sistem yang rusak dari konsol, memeriksa driver yang tidak kompatibel dan memperbarui driver usang, menjalankan pemindaian malware, dan menonaktifkan mode overclocking.
Ide bagus lainnya adalah memeriksa memori sistem, mengatur ulang BIOS ke pengaturan pabrik, melepaskan dan memasang kembali semua perangkat periferal, melakukan boot Windows yang bersih, dan menggunakan Disk Cleanup untuk mengosongkan ruang disk dengan menghapus data sampah.
Apakah ada solusi yang memperbaiki kesalahan BSOD WHEA UNCORRECTABLE ERROR untuk Anda? Beri tahu kami di area komentar di bawah.
Kesalahan <strong>javascript: void(0)</strong> saat loading situs web bisa sangat mengganggu. Temukan berbagai solusi untuk memperbaikinya di sini.
Pelajari cara menghapus keheningan dari file audio menggunakan Audacity untuk meningkatkan kualitas audio Anda dengan langkah-langkah mudah.
IRQL NOT LESS OR EQUAL adalah pesan kesalahan Blue Screen of Death yang dapat terjadi pada Windows 10, 8.1, 8, dan edisi yang lebih lama. Pelajari cara memperbaikinya di sini.
Pelajari cara mengaktifkan SMB di Windows 10 untuk berbagi file dengan mudah. Langkah-langkah yang jelas dan mudah dipahami.
Panduan lengkap tentang penggunaan MSI Afterburner untuk mengoptimalkan kinerja GPU Anda. Temukan tips dan trik untuk overclocking, undervolting, dan lainnya.
Beberapa pengguna Windows 10 mengeluh komputer/Laptop mereka tidak dapat mendeteksi kartu grafis NVIDIA. Artikel ini memberikan solusi lengkap untuk mengatasi masalah ini.
Panduan lengkap untuk memperbaiki AMD Catalyst Control Center yang tidak bisa dibuka di Windows 10. Dapatkan solusi efektif dan langkah-langkah praktis.
Temukan solusi untuk masalah "Sesuatu terjadi dan PIN Anda tidak tersedia" di Windows 10. Lindungi akun Anda dengan metode masuk yang lebih aman.
Panduan lengkap untuk mengatasi masalah Windows Media Player tidak menampilkan video, hanya suara. Temukan solusi efektif dan optimasi untuk pemutar media Anda.
Pelajari cara untuk menemukan dan membuka folder AppData di Windows 10 dengan panduan mudah. Juga temukan cara untuk menampilkan folder tersembunyi dan mengelola file di dalamnya.








