Cara Memperbaiki javascript: void(0) Kesalahan di Chrome

Kesalahan <strong>javascript: void(0)</strong> saat loading situs web bisa sangat mengganggu. Temukan berbagai solusi untuk memperbaikinya di sini.
Masalah komputer sangat membuat frustrasi, tetapi tidak ada yang lebih buruk daripada ketika Anda bahkan tidak dapat menjangkau desktop karena Windows 10 tidak dapat boot lagi. Memecahkan masalah ini mungkin tampak tidak realistis bagi pengguna PC biasa yang harus menggunakan alat yang disediakan sebelum boot.
Namun demikian, Anda harus dapat memperbaiki masalah startup sistem, apakah Anda mendapatkan kesalahan perangkat boot yang tidak dapat diakses , PC Anda mengalami masalah dan perlu memulai ulang pesan, atau kesalahan Blue Screen of Death lainnya .
Windows 10 Tidak Bisa Boot?
Lihat solusi berikut untuk memperbaiki sistem operasi Anda jika tidak lagi melakukan booting.
1. Cabut perangkat penyimpanan eksternal
Mungkin saja BIOS Anda dikonfigurasi untuk membaca perangkat penyimpanan eksternal, sesuai dengan urutan boot BIOS. Namun, Anda dapat dengan cepat memperbaiki masalah ini dengan mencabut semua drive penyimpanan yang dapat dilepas, seperti hard disk eksternal, kartu memori, dan stik USB. Kemudian, coba boot Windows.
2. Periksa HDD atau SSD Anda
Jika HDD atau SSD Anda tidak terpasang dengan benar, komputer Anda tidak akan dapat membaca perangkat penyimpanan dan memulai sistem operasi Anda. Sangat mudah untuk memeriksa ini jika Anda memiliki perangkat penyimpanan eksternal dengan Windows yang terpasang, yang terpasang ke PC melalui kabel USB.
Cukup cabut dan pasang kembali perangkat. Anda juga harus mencoba menggunakan port USB yang berbeda jika tidak berfungsi. Selain itu, ada baiknya mencoba menggunakan kabel lain jika kabel yang sekarang rusak.
3. Periksa baterai Anda
Masalah baterai laptop dapat mencegah Windows 10 melakukan booting di komputer Anda. Jika baterai Anda hampir habis, pastikan untuk mencolokkannya ke sumber listrik. Dan, jika itu tidak berhasil, lepaskan baterai dan biarkan laptop terhubung ke sumber listrik.
Sangat penting untuk melacak langkah-langkah ini dan mencoba satu skenario pada satu waktu, untuk menentukan pelakunya dan menemukan solusi jangka panjang. Misalnya, jika baterai Anda yang harus disalahkan, Anda harus menggantinya dengan yang baru. Tapi mungkin juga charger Anda tidak kompatibel dengan laptop, kabelnya tidak terhubung dengan baik di laptop atau sumber listrik, sumber listrik laptop perlu diperbaiki, atau yang lainnya.
4. Mulai Windows 10 dalam Safe Mode
Cobalah untuk memulai Windows 10 dalam Safe Mode untuk memasuki mode pemecahan masalah yang memungkinkan Anda menyelidiki lebih lanjut masalah boot komputer Anda. Ini berarti menonaktifkan komponen yang tidak penting, seperti driver dan layanan yang mungkin menyebabkan kesalahan boot sistem.
Cara memulai Windows 10 dalam Safe Mode:


5. Lewati bootloader Windows 10
Jika Anda mengalami masalah saat mencoba memulai Windows 10 dalam Safe Mode, Anda dapat melewati alat bootloader menggunakan Command Prompt.

bcdedit /set {default} warisan kebijakan bootmenu
6. Periksa driver disk
Jika Anda berhasil melewati urutan boot Windows dan memulai sistem operasi dalam Safe Mode, Anda harus memeriksa driver disk Anda dengan bantuan Device Manager. Misalnya, Anda dapat dengan cepat menginstal ulang perangkat disk, memperbarui driver usang, atau mengembalikan driver yang tidak kompatibel. Inilah yang harus Anda lakukan.
Cara menginstal ulang perangkat disk:
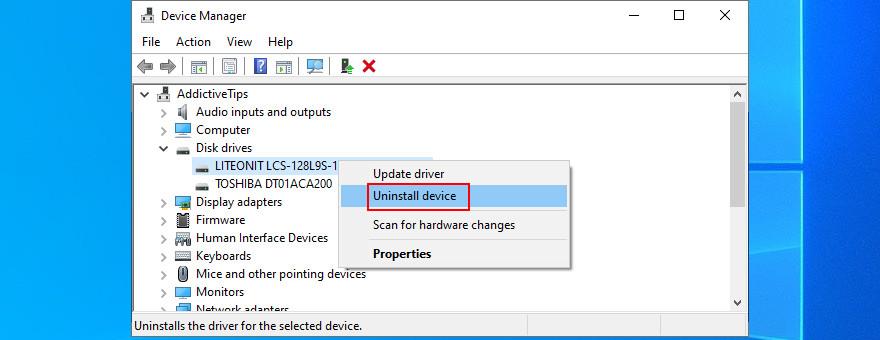
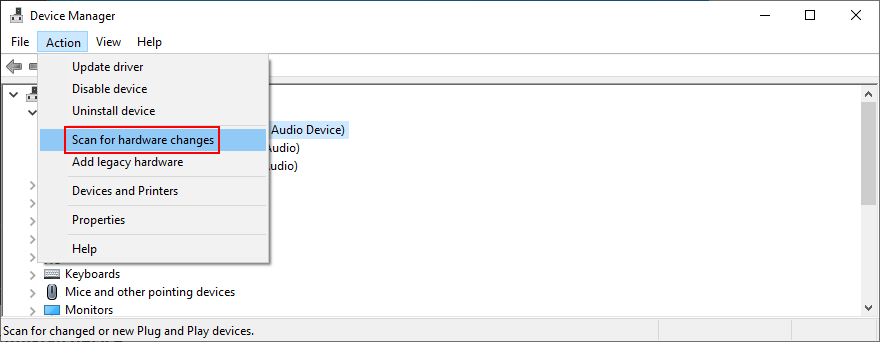
Cara memperbarui driver disk:
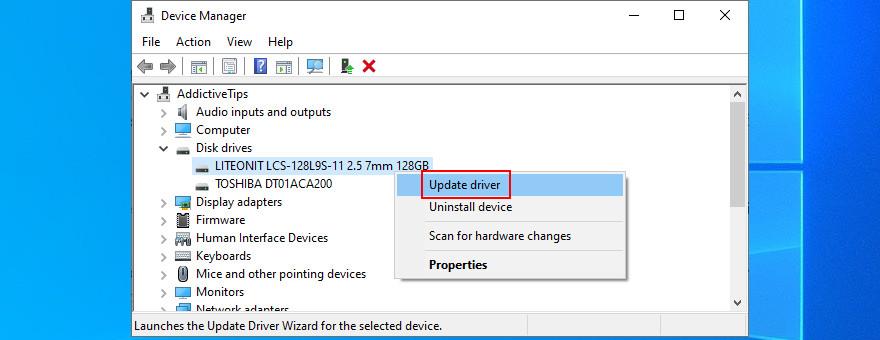
Solusi yang lebih baik adalah dengan menggunakan alat pembaruan driver yang membuat semua driver Anda diperbarui ke versi terbaru. Plus, Anda tidak akan mengambil risiko mendapatkan driver yang tidak kompatibel. Di sisi lain, jika Anda sudah menginstal driver yang tidak didukung, Anda harus mengembalikannya.
Cara memutar kembali driver disk:
7. Nonaktifkan sementara Penegakan Tanda Tangan Pengemudi
Jika Anda mencoba menginstal driver yang belum ditandatangani oleh Microsoft, Windows 10 tidak akan mengizinkan Anda selama fitur Driver Signature Enforcement diaktifkan. Anda memiliki dua opsi dalam hal ini: pilih driver yang ditandatangani Microsoft atau nonaktifkan Driver Signature Enforcement .
Cara menonaktifkan sementara Penegakan Tanda Tangan Pengemudi:


Jika Windows tidak mau boot, nonaktifkan Driver Signature Enforcement dari Command Prompt:

bcdedit /set testsigning ondan tekan Enterbcdedit /set testsigning offuntuk mengaktifkan kembali Penegakan Tanda Tangan PengemudiCara menonaktifkan Boot Aman dari firmware UEFI:
8. Copot perangkat lunak terbaru dan pembaruan sistem
Anda mungkin mengalami masalah boot dengan Windows 10 karena program perangkat lunak yang baru saja Anda instal di komputer Anda. Misalnya, jika Anda memiliki dua aplikasi anti-malware yang diinstal, mesin real-time mereka dapat berbenturan dan menyebabkan masalah stabilitas sistem sebagai akibatnya.
Namun, Anda harus dapat memperbaikinya dengan mencopot pemasangan aplikasi yang bentrok. Demikian pula, jika Anda mulai mengalami masalah boot setelah pembaruan sistem baru-baru ini, Anda harus menghapusnya dari PC Anda.
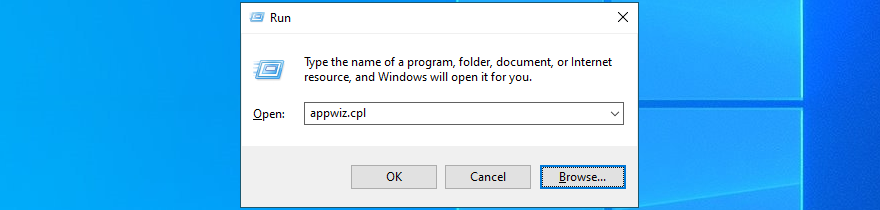
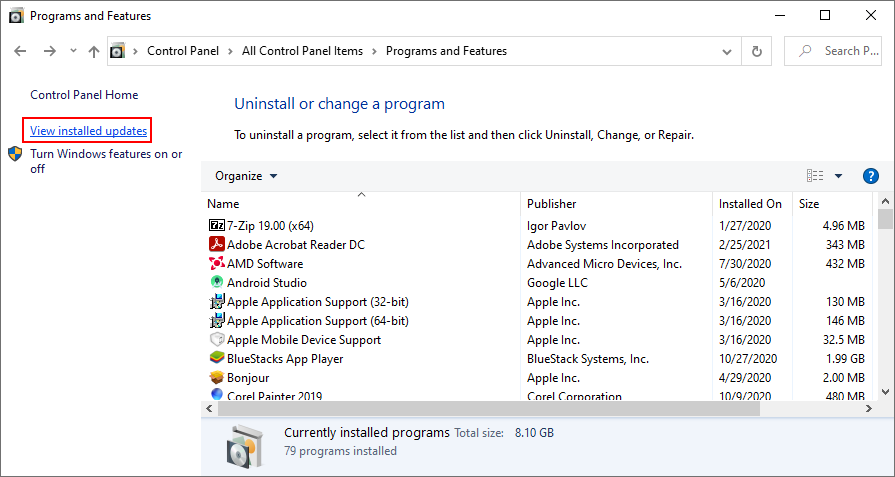
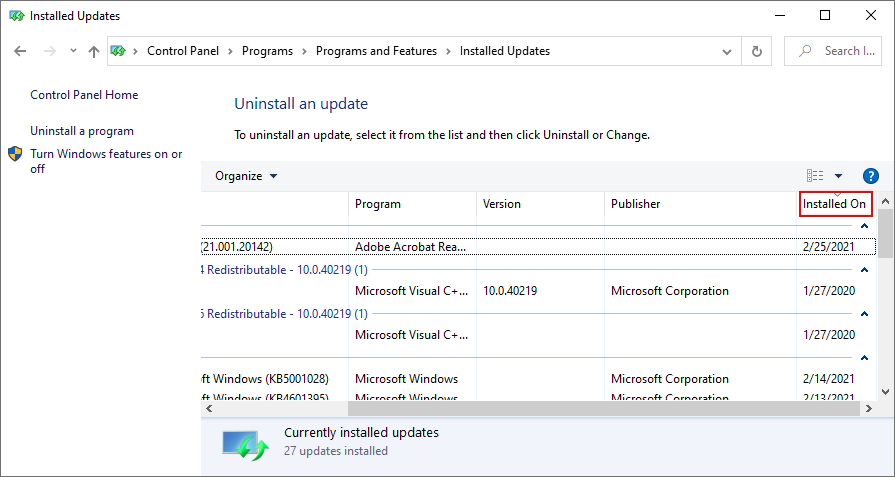
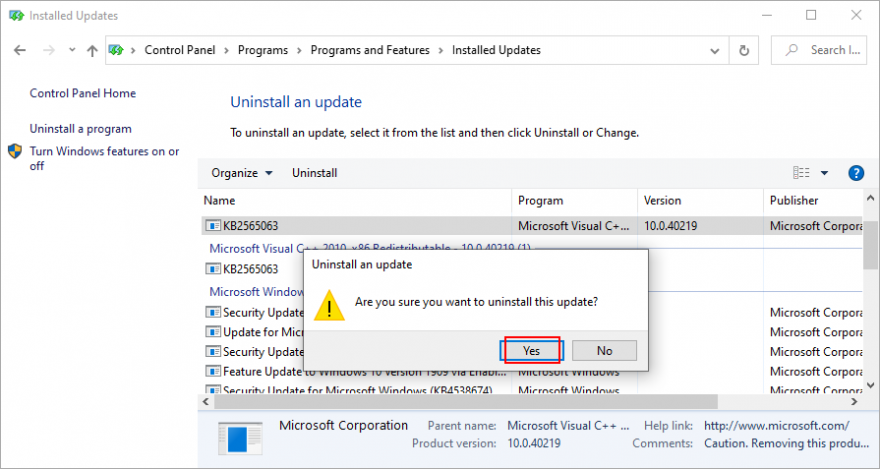
9. Perbaiki masalah startup
Anda dapat menggunakan alat pemecahan masalah Perbaikan Startup untuk memperbaiki masalah boot OS. Namun, Anda harus terlebih dahulu membuat media instalasi Windows 10 pada disk atau perangkat penyimpanan yang dapat dilepas menggunakan komputer lain.
Cara membuat media instalasi Windows 10:
Cara memperbaiki masalah startup:

10. Gunakan perintah BCD
Anda dapat mencoba memperbaiki masalah boot Windows 10 dengan memasukkan beberapa baris kode di Command Prompt menggunakan BCD (Boot Configuration Data).
bcdedit/hapus nilai {default} numproc
bcdedit/hapus nilai {default} truncatememory
11. Perbaiki BCD
Jika BCD Anda memiliki data yang hilang, rusak, atau diubah, tidak heran jika sistem operasi Anda tidak mem-boot Anda ke desktop. Namun, Anda dapat memperbaiki kesalahan BCD menggunakan Command Prompt dan disk instalasi media Windows.
bootrec /repairbcd
bootrec /osscan
bootrec /perbaikanmbr
12. Perbaiki kesalahan hard disk
Kegagalan hard disk adalah alasan umum untuk masalah boot Windows. Tetapi Anda dapat memperbaiki masalah ini tanpa harus menginstal aplikasi perangkat lunak pihak ketiga, berkat CHKDSK (Check Disk).
Cara menggunakan CHKDSK:
chkdsk c: /f /rjika Windows diinstal pada drive C:. Jika tidak, pastikan untuk mengganti c:dengan huruf partisi yang benar13. Perbaiki file sistem yang rusak
Ketika datang untuk memperbaiki file sistem yang rusak, Anda dapat mengandalkan SFC (System File Checker) . Sama seperti CHKDSK, Anda dapat mengoperasikan SFC dari Command Prompt. Namun, Anda memerlukan media instalasi Windows 10 untuk memperbaiki file sistem yang rusak, hilang, atau dimodifikasi.
Cara menggunakan SFC:
sfc /scannowdan tekan EnterJika SFC tidak menunjukkan masalah, Anda harus menggunakan DISM (Deployment Image Servicing and Management) untuk memeriksa penyimpanan komponen citra OS.
Cara menggunakan DISM:
DISM /online /cleanup-image /scanhealthDISM /online /cleanup-image /restorehealthsfc /scannow)14. Jalankan Diagnostik ePSA di DELL
Jika Anda memiliki desktop atau laptop DELL, Anda dapat beralih ke Diagnostik ePSA. Ini adalah alat khusus yang ditemukan di BIOS, yang dapat Anda gunakan untuk menjalankan diagnostik perangkat keras tanpa OS dan memperbaiki masalah hard drive yang mungkin menyebabkan masalah boot Windows 10. Berikut cara menggunakannya.
15. Aktifkan boot BIOS Lama
Banyak pengguna melaporkan bahwa beralih dari mode UEFI ke Legacy BIOS membantu memperbaiki masalah booting mereka di Windows 10. Inilah yang perlu Anda lakukan:
16. Nonaktifkan Fast Boot
Fast Boot adalah fitur Windows 10 yang dirancang untuk memulai operasi Anda lebih cepat dengan driver pra-pemuatan. Namun, jika Anda baru saja menginstal pembaruan Windows yang bertentangan dengan Fast Boot, ini dapat menyebabkan masalah boot pada Windows 10.
Untuk memperbaiki masalah ini, Anda harus menonaktifkan Fast Boot:
17. Setel ulang BIOS
Jika Anda telah mengubah pengaturan BIOS tanpa mengetahui persis apa yang Anda lakukan, Anda mungkin secara tidak sengaja memicu masalah boot, mencegah komputer Anda memulai sistem operasi Anda.
Tetapi Anda dapat mengatasi masalah ini dengan mengembalikan BIOS ke nilai pabrik :
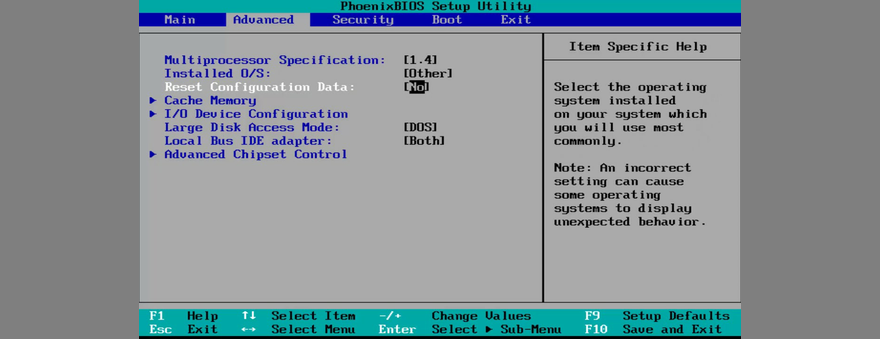
18. Perbarui BIOS
BIOS perlu diperbarui, seperti halnya sistem operasi dan aplikasi Anda. Jika Anda jarang atau tidak pernah melakukan ini, Anda tidak boleh menunda tugas lagi. Namun, untuk solusi ini, Anda perlu menggunakan komputer lain untuk mengunduh dan menyalin file instalasi BIOS.
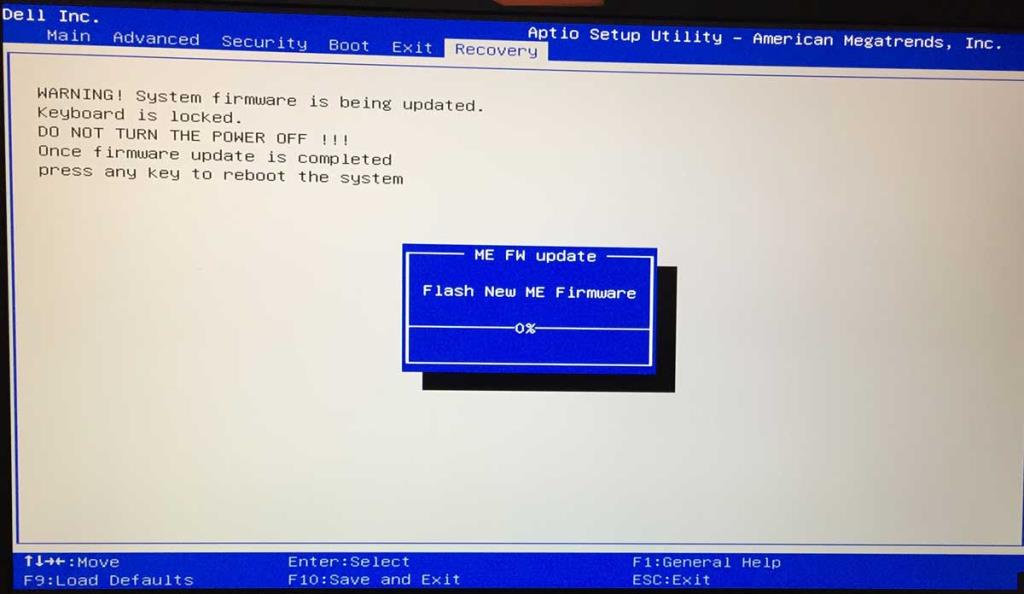
19. Perbaiki registri sistem
Registri Windows mungkin memiliki entri yang hilang, rusak, atau diubah yang penting untuk runtime sistem. Ini bisa menjadi alasan mengapa Windows 10 tidak bisa boot lagi. Dalam hal ini, Anda dapat menggunakan pembersih registri atau, jika Anda tidak perlu menginstal alat pihak ketiga apa pun, lihat langkah-langkah di bawah ini.
Cara memperbaiki pengaturan registri menggunakan Command Prompt:
cd c:\Windows\System32\config
ren c:\Windows\System32\config\DEFAULT DEFAULT.old
ren c:\Windows\System32\config\SAM SAM.old
ren c:\Windows\System32\config\SECURITY SECURITY.old
ren c:\Windows\System32\config\SOFTWARE SOFTWARE.old
ren c:\Windows\System32\config\SYSTEM SYSTEM.old
salin c:\Windows\System32\config\RegBack\DEFAULT c:\Windows\System32\config\
salin c:\Windows\System32\config\RegBack\DEFAULT c:\Windows\System32\config\
salin c:\Windows\System32\config\RegBack\SAM c:\Windows\System32\config\
salin c:\Windows\System32\config\RegBack\SECURITY c:\Windows\System32\config\
salin c:\Windows\System32\config\RegBack\SYSTEM c:\Windows\System32\config\
salin c:\Windows\System32\config\RegBack\SOFTWARE c:\Windows\System32\config\
20. Ubah huruf drive
Jika Anda memiliki dua atau lebih drive yang diinstal pada PC Anda, Anda mungkin mengalami kesalahan boot Windows 10 jika salah satu partisi tidak memiliki huruf drive yang ditetapkan.
Anda dapat dengan mudah mengatur huruf drive menggunakan Command Prompt:
diskpartlist volumeuntuk melihat semua drive dan hurufnyaselect volume #dan ganti #dengan huruf volume yang benar (misalnya select volume 0)assign letter=dan tambahkan huruf drive yang ingin Anda tetapkan (mis. assign letter=c)21. Jalankan pemindaian malware
Jika komputer Anda baru saja diserang, agen malware mungkin telah membajak file sistem penting yang dibutuhkan Windows 10 untuk urutan boot. Jadi, ada baiknya untuk memindai PC Anda dari malware.
Biasanya, Anda menggunakan Windows Defender atau alat antivirus pihak ketiga untuk pekerjaan ini. Namun, karena Anda tidak dapat mengatasi masalah boot, Anda perlu mencari solusi alternatif.
Berikut cara menggunakan Kaspersky Free Rescue Disk:
22. Gunakan Pemulihan Citra Sistem
Jika sebelumnya Anda telah menyalin file dan aplikasi Anda untuk diamankan menggunakan Windows Backup, maka Anda dapat menggunakan System Image Recovery untuk memulihkan cadangan dan memperbaiki masalah boot Windows. Namun, jika Anda belum melakukannya, ingatlah bahwa Anda tidak dapat membuat cadangan di PC lain untuk memulihkannya di komputer dengan masalah boot – itu tidak berfungsi.
23. Lepaskan dan pasang kembali bagian perangkat keras Anda
Mungkin kartu RAM, hard drive, atau kartu PCI-E Anda tidak terhubung dengan benar ke perangkat Anda. Untuk memperbaikinya, Anda dapat melepas dan memasang kembali bagian perangkat keras Anda. Ini berarti membongkar unit komputer Anda, melepaskan komponen dari slotnya, dan kemudian memasangnya kembali dengan kuat tanpa menggunakan tenaga.
24. Gunakan alat perbaikan boot pihak ketiga
Anda dapat membuat disk penyelamat sistem multiboot menggunakan produk pihak ketiga, seperti Disk Perbaikan Boot. Namun, Anda memerlukan PC kedua untuk mengunduh aplikasi dan meletakkannya di disk eksternal.
Cara menggunakan Disk Perbaikan Boot:
25. Gunakan Pemulihan Sistem
Jika mode Pemulihan Sistem diaktifkan pada PC Anda dan jika Anda telah membuat titik pemulihan sebelum Anda mulai mengalami masalah booting Windows, ada baiknya untuk mengembalikan sistem operasi Anda ke pos pemeriksaan tersebut dan membatalkan semua modifikasi perangkat lunak.
Namun, ini berarti bahwa semua program yang diinstal di luar titik pemulihan tidak akan ada lagi, jadi Anda harus mengaturnya lagi.
Cara menggunakan Pemulihan Sistem dari boot:
26. Atur Ulang Windows 10
Sayangnya, Microsoft sering gagal mengembalikan Windows ke pos pemeriksaan sebelumnya. Ketika Anda telah kehabisan semua opsi dalam daftar ini dan masih tidak dapat menjalankan Windows 10, tidak ada yang tersisa kecuali mengatur ulang Windows 10 ke nilai pabrik . Jangan khawatir karena file pribadi Anda tidak akan dihapus. Berikut cara mewujudkannya:
Anda dapat memperbaiki kesalahan boot Windows
Untuk meninjau, jika PC Windows 10 Anda tidak bisa boot, coba perbaiki masalah ini dengan mencabut perangkat penyimpanan eksternal, memeriksa HDD, SSD, dan baterai laptop Anda, memulai Windows 10 dalam Safe Mode, melewatkan bootloader Windows 10, memeriksa driver Anda, dan menonaktifkan sementara Penegakan Tanda Tangan Pengemudi.
Selain itu, Anda dapat menghapus program perangkat lunak terbaru dan pembaruan sistem yang tidak berfungsi, memperbaiki kesalahan startup, menggunakan perintah BCD atau memperbaiki BCD, mengatasi kegagalan hard disk dan file sistem yang rusak, menjalankan Diagnostik ePSA pada sistem DELL, mengaktifkan boot BIOS Legacy, dan menonaktifkan Fast Boot .
Ini juga merupakan ide yang baik untuk mengatur ulang dan memperbarui BIOS ke versi terbaru, memperbaiki registri sistem, mengubah huruf drive, memindai komputer Anda dari malware, menggunakan Pemulihan Gambar Sistem, menghapus dan memasang kembali komponen perangkat keras Anda, menggunakan Pemulihan Sistem, atau mengatur ulang Windows 10 jika semuanya gagal.
Bagaimana Anda berhasil memperbaiki kesalahan boot Windows 10? Apakah kita melewatkan sesuatu yang penting? Beri tahu kami di komentar di bawah.
Kesalahan <strong>javascript: void(0)</strong> saat loading situs web bisa sangat mengganggu. Temukan berbagai solusi untuk memperbaikinya di sini.
Pelajari cara menghapus keheningan dari file audio menggunakan Audacity untuk meningkatkan kualitas audio Anda dengan langkah-langkah mudah.
IRQL NOT LESS OR EQUAL adalah pesan kesalahan Blue Screen of Death yang dapat terjadi pada Windows 10, 8.1, 8, dan edisi yang lebih lama. Pelajari cara memperbaikinya di sini.
Pelajari cara mengaktifkan SMB di Windows 10 untuk berbagi file dengan mudah. Langkah-langkah yang jelas dan mudah dipahami.
Panduan lengkap tentang penggunaan MSI Afterburner untuk mengoptimalkan kinerja GPU Anda. Temukan tips dan trik untuk overclocking, undervolting, dan lainnya.
Beberapa pengguna Windows 10 mengeluh komputer/Laptop mereka tidak dapat mendeteksi kartu grafis NVIDIA. Artikel ini memberikan solusi lengkap untuk mengatasi masalah ini.
Panduan lengkap untuk memperbaiki AMD Catalyst Control Center yang tidak bisa dibuka di Windows 10. Dapatkan solusi efektif dan langkah-langkah praktis.
Temukan solusi untuk masalah "Sesuatu terjadi dan PIN Anda tidak tersedia" di Windows 10. Lindungi akun Anda dengan metode masuk yang lebih aman.
Panduan lengkap untuk mengatasi masalah Windows Media Player tidak menampilkan video, hanya suara. Temukan solusi efektif dan optimasi untuk pemutar media Anda.
Pelajari cara untuk menemukan dan membuka folder AppData di Windows 10 dengan panduan mudah. Juga temukan cara untuk menampilkan folder tersembunyi dan mengelola file di dalamnya.








