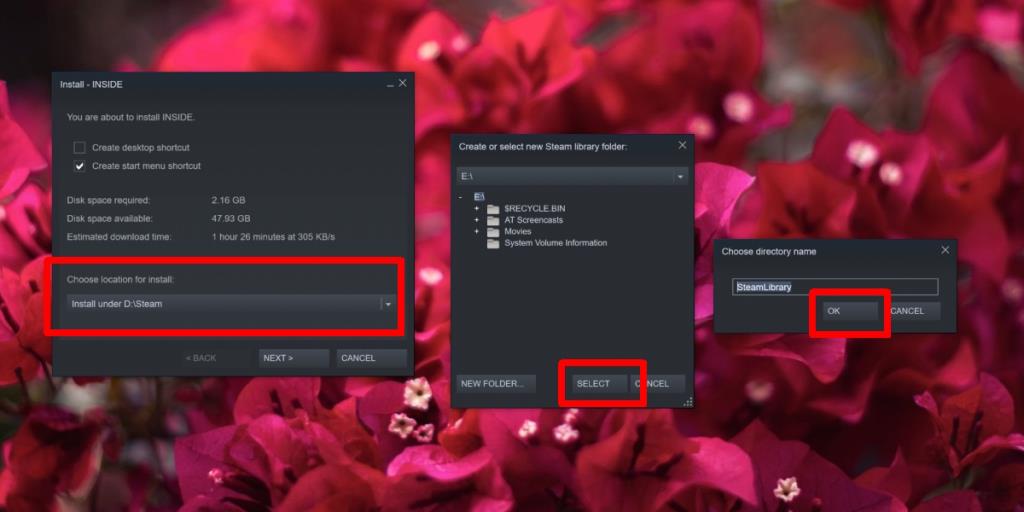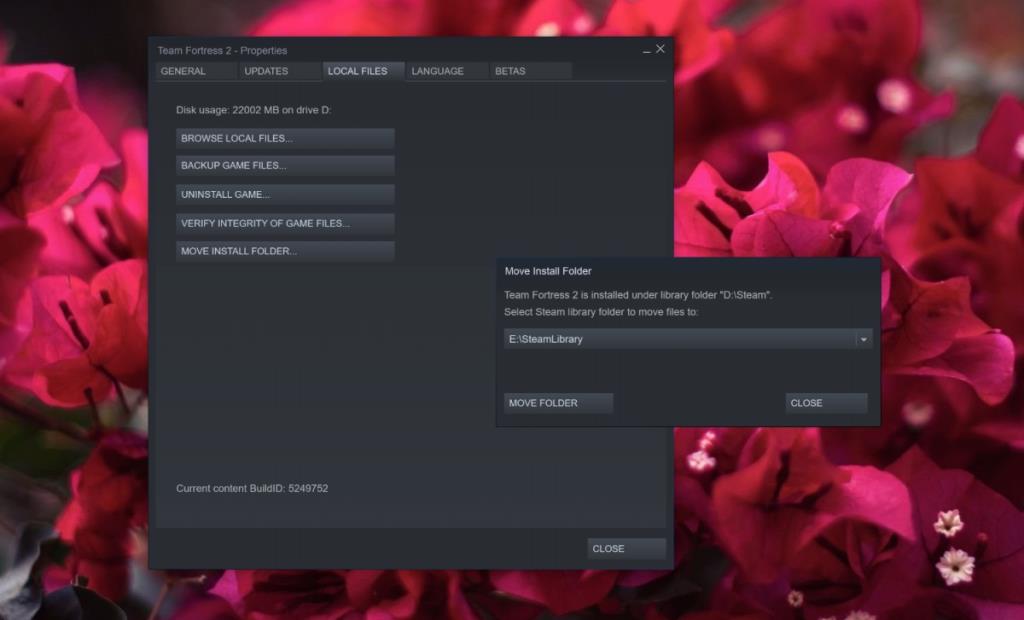I giochi Steam possono essere enormi. La cosa a cui devi prestare attenzione è lo spazio su disco richiesto e non la dimensione del download. Un gioco di soli 2 GB o 3 GB quando viene scaricato si espanderà per occupare più spazio. Può richiedere fino a 8 o 10 GB. Maggiore è la dimensione del download, maggiore sarà lo spazio su disco necessario per il gioco.
Normalmente un gioco di grandi dimensioni non è un problema perché ora i dischi rigidi sono facilmente disponibili nelle configurazioni da 1 TB e 4 TB. Se stai utilizzando un SSD e il tuo disco rigido è esterno, puoi comunque installarci un gioco Steam.
Installa il gioco Steam su un'unità esterna
Se non hai ancora scaricato il gioco, installarlo su un'unità esterna sarà semplice e ovviamente privo di rischi poiché non ci sono progressi da perdere.
- Collega l'unità esterna al tuo sistema.
- Apri Steam.
- Acquista il gioco se non l'hai già fatto.
- Vai alla Libreria e seleziona il gioco.
- Fare clic su Installa.
- Verrà aperta una nuova finestra. Apri il menu a discesa "Scegli percorso per l'installazione" e seleziona l'unità esterna.
- Seleziona la radice dell'unità esterna per installare il gioco e fai clic su "Seleziona".
- Nella finestra successiva che si apre, fai clic su OK e non modificare il nome della cartella che Steam ha impostato.
- Nella finestra di installazione principale, fai clic su "Avanti" e il gioco inizierà il download.
- Consenti al gioco di terminare il download e gioca.
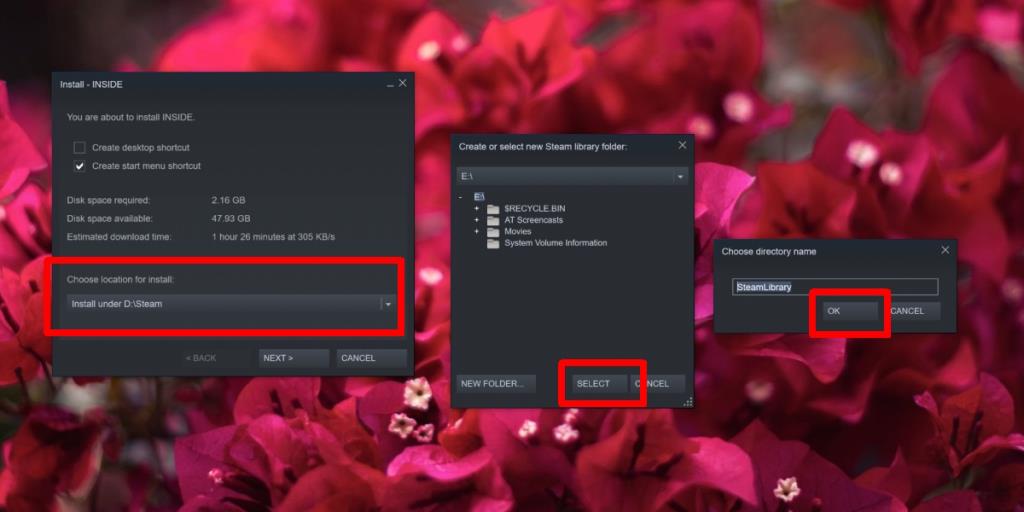
Sposta il gioco su un'unità esterna
Puoi spostare un gioco installato su un'unità interna su un'unità esterna. Funzionerà anche se hai avviato il gioco e sono stati salvati i progressi di gioco. Il metodo è per lo più sicuro, tuttavia, non fa mai male fare un backup della cartella SteamLibrary .
- Collega l'unità esterna.
- Apri Steam.
- Vai in Biblioteca.
- Fare clic con il pulsante destro del mouse sul gioco che si desidera spostare e selezionare Proprietà.
- Vai alla scheda File locali.
- Fare clic su Sposta cartella di installazione.
- Apri il menu a discesa e seleziona l'unità esterna.
- Fare clic su Sposta cartella.
- Una volta spostata la cartella, torna alla finestra Proprietà del gioco.
- Vai alla scheda File locali .
- Fai clic su Verifica integrità dei file di gioco. Se tutto è andato a buon fine, il tuo gioco è stato spostato e ora può essere giocato.
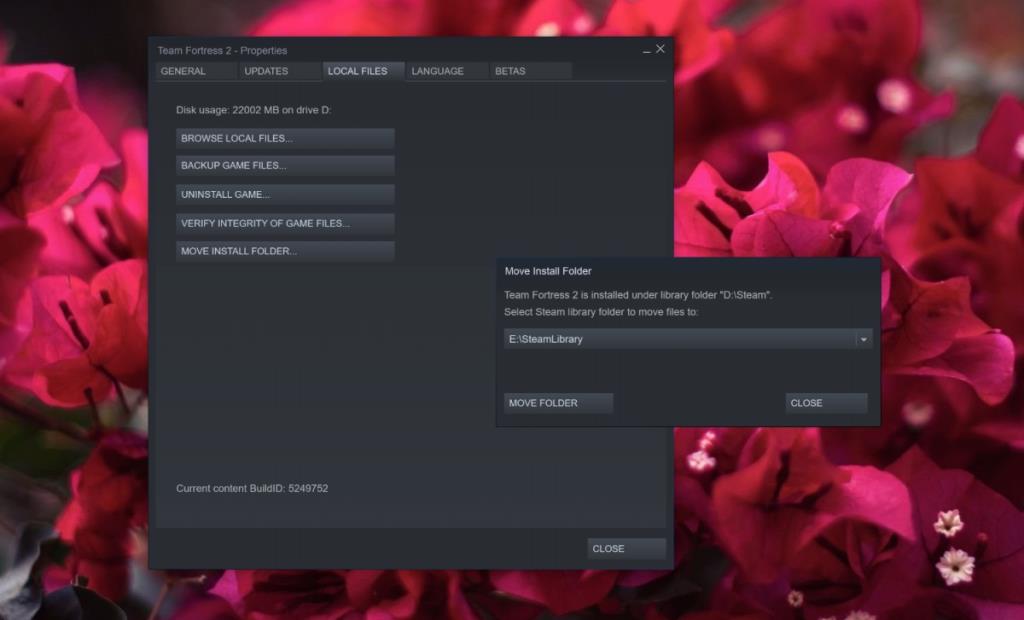
Conclusione
Quando un gioco viene installato o spostato su un'unità esterna, tutti i progressi di gioco vengono salvati su di essa. Assicurarsi che quando si collega l'unità esterna, il cavo sia collegato saldamente e che sia improbabile che l'unità venga disturbata. Se l'unità dovesse disconnettersi improvvisamente, potresti perdere i progressi di gioco.