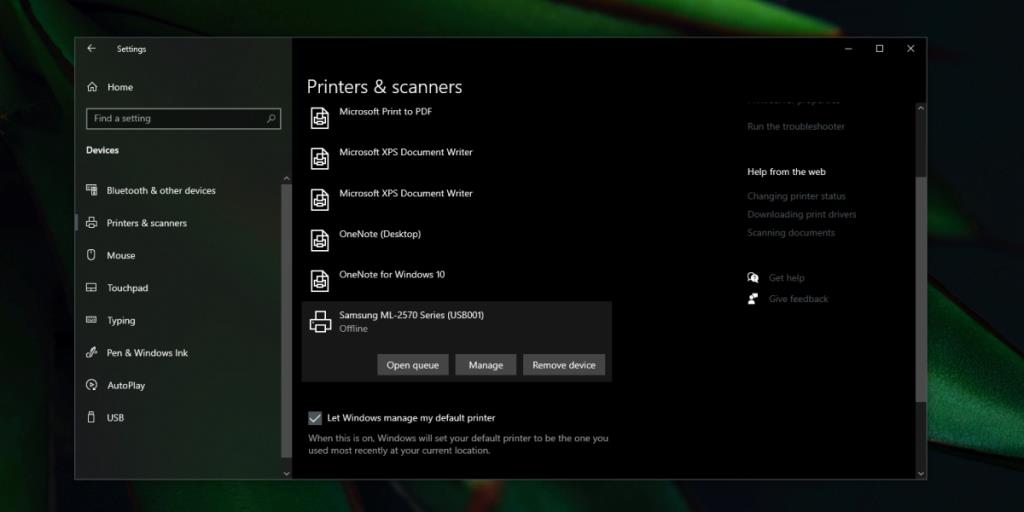Le stampanti raramente diventano obsolete. Potresti non essere in grado di ricaricare le cartucce di inchiostro per un particolare modello ad un certo punto e questo è quando acquisti una nuova stampante, ma i modelli più vecchi funzioneranno anche se stai utilizzando un sistema operativo più recente come Windows 10.
Installa una stampante su Windows 10
Le stampanti possono essere collegate in rete oppure è possibile collegarne una direttamente al sistema. Il processo di installazione sarà diverso in entrambi i casi. Tutte le stampanti possono connettersi direttamente a un sistema, ma non tutte possono connettersi in rete. Se la tua stampante può connettersi su una rete, lo dirà sulla confezione e ci sarà un pulsante su di essa che indica la funzione.

1. Installa gli aggiornamenti di Windows della stampante
Windows 10 fa un buon lavoro nell'installare una stampante, anche se è vecchia e precede Windows 10 stesso.
- Assicurati di aver configurato correttamente la stampante e di aver rimosso tutti gli adesivi protettivi.
- Accendere la stampante e inserire la carta nel vassoio.
- Collega la stampante al tuo sistema tramite il cavo dati.
- Sentirai Windows 10 rilevare il nuovo hardware e installerà automaticamente i driver.
- Per confermare che la stampante è stata installata, apri l'app Impostazioni.
- Vai su Dispositivi>Stampanti e scanner.
- La tua stampante dovrebbe essere elencata.
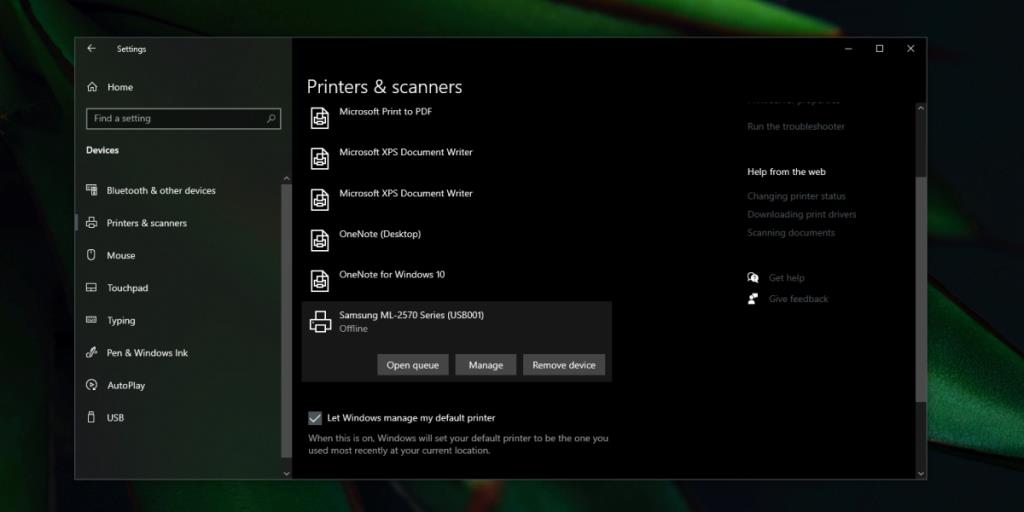
2. Installare manualmente il driver della stampante
Le stampanti, in particolare quelle più vecchie degli anni di Windows 7, venivano fornite con i dischi di installazione. I sistemi moderni generalmente non dispongono più di un'unità disco ottico, il che significa che potrebbe non essere così facile installare il driver da un disco.
Se il tuo sistema ha un'unità ottica;
- Inserire il CD nell'unità e aprirlo.
- Il CD eseguirà automaticamente la configurazione. In caso contrario, fai doppio clic sul file EXE al suo interno.
- Consentire il completamento dell'installazione.
- Collega la stampante al tuo sistema tramite il cavo dati.
- Il software della stampante installerà anche un'app per la gestione della stampante. Eseguilo e stampa una pagina di prova.
- Una volta che la pagina di prova è stata stampata, la stampante è a posto.
Se il tuo sistema Windows 10 non dispone di un'unità ottica, puoi provare uno dei seguenti;
- Cerca i driver online. Se la tua stampante è vecchia, potresti essere in grado di trovarla solo su un repository di software online. Controllare il sito Web del produttore della stampante.
- Se riesci ad accedere a un sistema con un'unità ottica , usala per copiare il driver su una USB o per caricarlo online dove puoi scaricarlo sul tuo sistema.
3. Installa la stampante di rete
Una stampante di rete non si connette direttamente a un computer. Invece, si connette alla tua rete tramite WiFi o cavo Ethernet.
Per connettere una stampante tramite WiFi;
- Individua un pulsante WiFi sulla stampante.
- Tienilo premuto in modo che cercherà una rete.
- Sul tuo router troverai un pulsante che indicherà al router che un dispositivo autorizzato sta cercando di connettersi ad esso .
Se la tua stampante ha un pannello di input;
- Accedi al pannello di input e cerca le impostazioni di rete.
- Collegati a una rete e il pannello della stampante ti offrirà un metodo per autenticare la connessione.
Consulta il manuale della stampante se hai problemi a capire come impostare una connessione. Se la stampante si connette tramite Ethernet, il collegamento del cavo farà il lavoro. Una volta installata, la stampante verrà visualizzata come stampante disponibile finché il rilevamento della rete è abilitato sul tuo sistema Windows 10.
Conclusione
Installare una stampante è abbastanza semplice. Se il tuo sistema Windows 10 non è in grado di rilevare la stampante, dovresti provare a cambiare la porta USB a cui la stai collegando. Dovresti anche consultare la nostra guida alla risoluzione dei problemi per le stampanti .