I laptop ultrasottili sono estremamente leggeri e portatili e la maggior parte di essi è in grado di gestire qualsiasi attività di elaborazione che gli viene affidata. Ma le loro dimensioni compatte vanno a scapito di una parte vitale del PC: l'unità DVD. Questo non dovrebbe essere un grosso problema per te, tranne quando devi installare Windows 10 o qualsiasi altro sistema operativo sul tuo dispositivo.
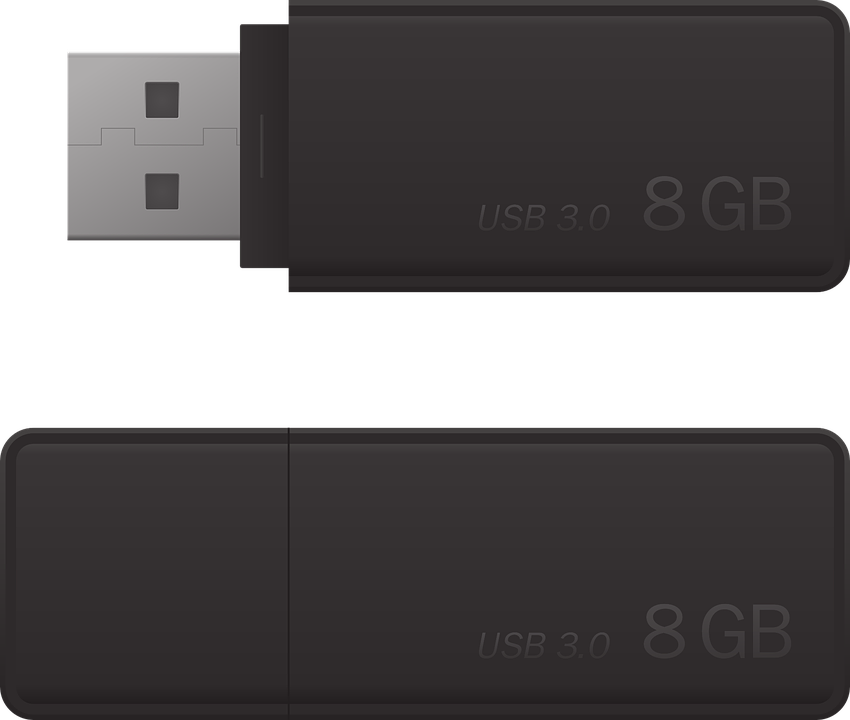
La buona notizia è che tutti i PC, grandi o piccoli, sono dotati di una porta USB, che offre un altro modo per aggiornare o eseguire un'installazione pulita di Windows 10 su un dispositivo senza unità ottica. Devi solo caricare Windows e formattare la tua chiavetta USB in un'unità di avvio per eseguire l'installazione su un PC che utilizza il sistema di input/output di base (BIOS) per avviare il sistema operativo e gestire la comunicazione tra il sistema operativo e i dispositivi.
Tuttavia, per quelli di voi con moderne schede madri per PC che utilizzano Unified Extensible Firmware Interface (UEFI) invece del BIOS, è necessario un diverso tipo di unità USB avviabile per installare Windows 10.
Installazione di Windows 10 tramite USB con supporto UEFI
I seguenti requisiti sono necessari per installare Windows 10 utilizzando un USB avviabile UEFI:
- Immagine ISO di Windows 10
- Una chiavetta USB avviabile UEFI correttamente formattata
- L'unità USB dovrebbe avere almeno 8 GB di spazio di archiviazione
- Una connessione Internet
Creazione di un'unità avviabile UEFI di Windows 10 con lo strumento di creazione multimediale
Microsoft ha creato lo strumento di creazione multimediale per aiutare gli utenti Windows a installare il sistema operativo su dispositivi senza un'unità DVD funzionante. È uno dei metodi più semplici, anche se ce ne sono altri che vale la pena provare. È possibile scaricare l'ultima versione della risorsa dal sito Web di Microsoft.
Segui questi passaggi per creare un'unità USB avviabile UEFI per Windows 10:
- Esegui il backup dei dati dell'unità USB perché li perderai dopo il processo di formattazione
- Collega la tua chiavetta USB al tuo PC
- Visita la pagina di download di Microsoft Windows 10
- Scorri verso il basso fino alla sezione "Crea supporto di installazione di Windows 10" della pagina e fai clic sul collegamento Scarica strumento ora per scaricare il file eseguibile sul tuo laptop

- Esegui MediaCreationToolxxxx.exe facendo doppio clic su di esso
- Accetta i termini Microsoft per procedere
- Sul prompt che si apre, fare clic sul creare un supporto di installazione (USB flash drive, DVD o file ISO) per un altro PC opzione

- Fare clic sul comando Avanti
- Selezionare le specifiche del sistema operativo e dell'hardware per l'installazione. Le tue scelte dipendono da fattori come l'installazione su un computer a 32 o 64 bit. In Architettura, scegli l' opzione Entrambi per configurare l'unità di avvio UEFI per una delle architetture. Inoltre, seleziona la lingua e la versione di Windows che stai installando.

- Deseleziona la casella di controllo Usa le opzioni consigliate per questo PC se è spuntata
- Fare clic sul comando Avanti
- Fare clic sul pulsante di opzione dell'unità flash USB in "Scegli quale supporto utilizzare"

- Fare clic sul comando Avanti
- Dall'elenco delle unità rimovibili visualizzato, seleziona l'unità USB che devi formattare per l'installazione UEFI. Se il nome del tuo dispositivo preferito non viene visualizzato, fai clic sull'opzione Aggiorna elenco unità .
- Fare clic sul comando Avanti
- Fare clic su Fine
I processi precedenti scaricano e scrivono il file ISO di Windows 10 sull'unità USB. Ora puoi utilizzare il supporto di installazione per installare Windows 10 su dispositivi con schede madri BIOS o UEFI.
Come creare USB avviabile UEFI di Windows 10 con Rufus
Rufus è utile quando è necessario creare rapidamente un'unità di installazione USB di Windows 10 con una ISO. Lo strumento è compatibile con diverse piattaforme PC, tra cui UEFI e Linux. Ha molteplici usi, come il flashing del firmware da un ISO o l'esecuzione di utilità di basso livello.
Segui questi passaggi per creare un'unità USB avviabile UEFI con un'ISO di Windows 10:
- Collega un'unità flash da 8 GB (o superiore) al PC
- Vai alla pagina di download di Rufus
- Scorri fino alla parte "Download" della pagina e scegli l'ultima versione di Rufus.

- Una volta che il file eseguibile ( Rufus-xxexe ) è sul tuo PC, fai doppio clic su di esso per avviare il processo di creazione del supporto di installazione
- Scegli il dispositivo di destinazione in "Dispositivo"
- Per specificare il file ISO di Windows 10 in "Selezione avvio", fare clic sull'opzione SELECT a destra.
- Passare alla cartella contenente l'ISO e fare clic su Apri per selezionarlo
- In "Opzione immagine", navigare nel menu a discesa e fare clic sull'opzione di installazione di Windows standard
- In "Schema di partizione", scegli GPT dall'elenco a discesa
- Selezionare UEFI (non CSM) dall'elenco a discesa Sistema di destinazione. Questa selezione indica a Rufus di creare un supporto di avvio per un PC UEFI.

- Non interferire con le configurazioni predefinite in "Mostra proprietà unità avanzate"
- Vai alla sezione Opzioni formato e specifica un nome per l'unità di avvio UEFI nella casella di testo "Etichetta volume"
- Non modificare le specifiche predefinite di "File system" e "Dimensione cluster"
- In "Mostra opzioni di formato avanzate", seleziona le caselle di controllo Formato rapido e Crea file di etichette e icone estesi

- Avviare il processo di creazione del supporto di installazione facendo clic sul comando Start
- Fare clic sul pulsante OK per procedere
- Seleziona Chiudi quando il processo di scrittura è completo
Rufus di solito impiega circa 10 minuti o meno per scrivere l'ISO di Windows 10 sull'unità USB. Non dovrebbe essere un processo noioso poiché la barra di stato ti consente di tenere traccia dei progressi in ogni fase del processo. Quando il processo di scrittura ISO è completo, l'intera barra di avanzamento diventa verde e visualizza la parola PRONTO .
Congratulazioni! Ora disponi di un'unità USB avviabile con la quale puoi installare o aggiornare Windows 10 su un computer UEFI.
Con il software Rufus o Microsoft Media Creation Tool, puoi formattare rapidamente l'unità USB in un'unità avviabile UEFI. Puoi quindi usarlo per installare Windows 10 su un PC senza un'unità ottica funzionante.

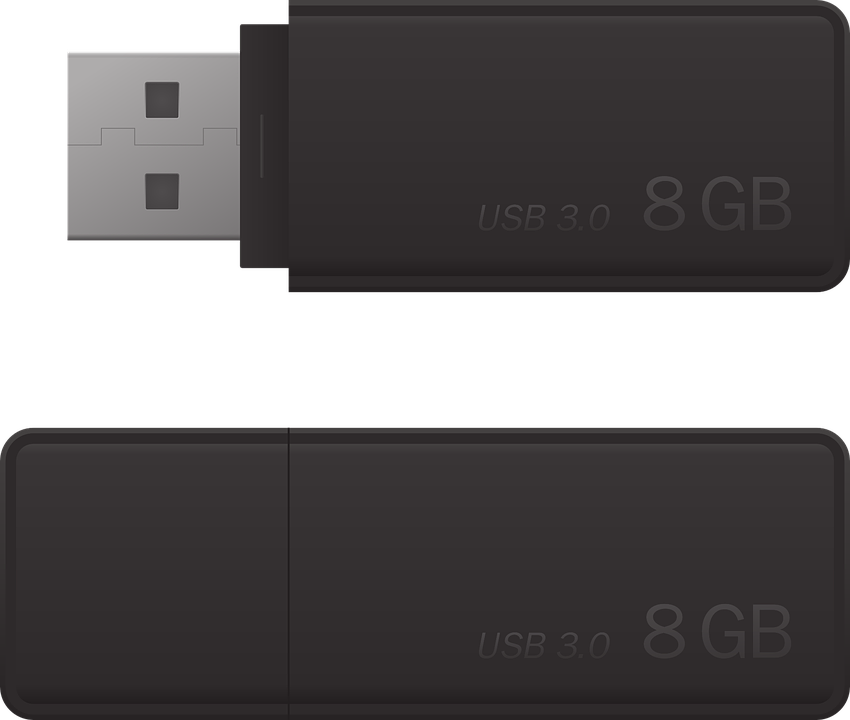













![Software di backup automatico per unità USB [Windows] Software di backup automatico per unità USB [Windows]](https://tips.webtech360.com/resources8/r252/image-4071-0829093733946.jpg)
