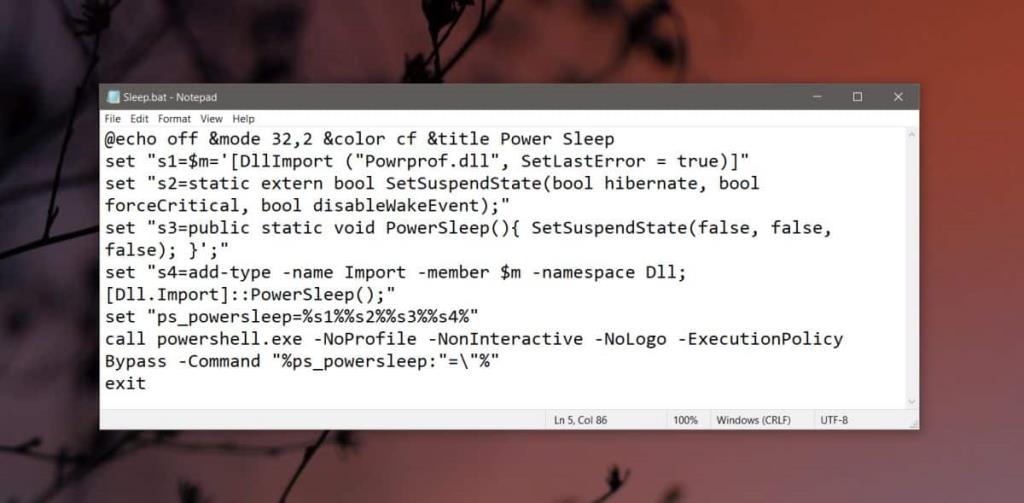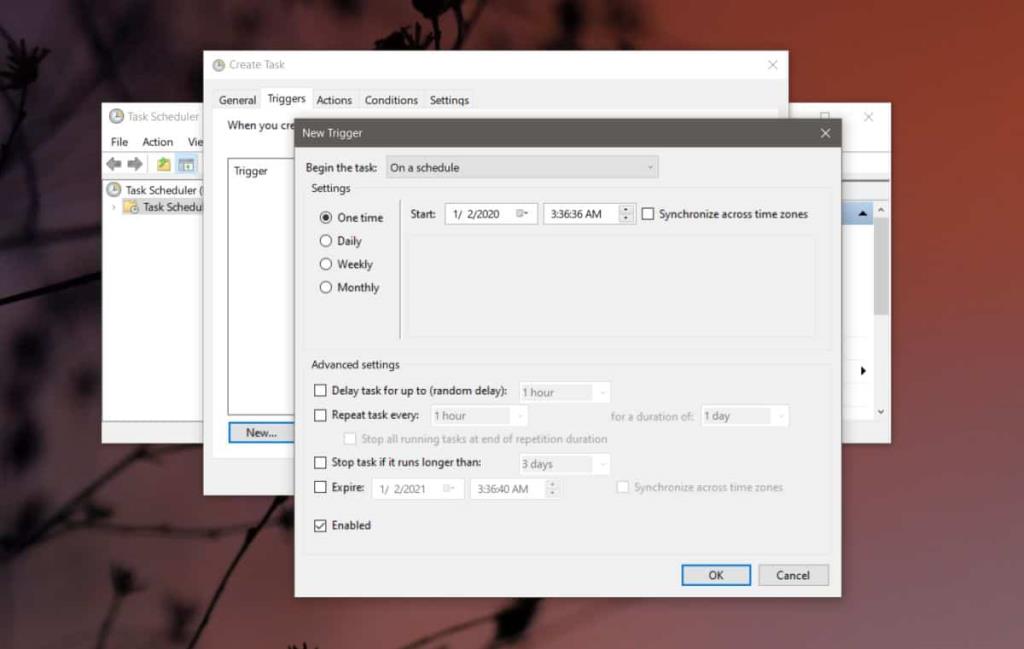Pianificare l'arresto di Windows 10 è semplice, ma rimarrai sorpreso di apprendere che è altrettanto difficile pianificare la sospensione su Windows 10. L'argomento della riga di comando che afferma di sospendere un sistema in realtà lo iberna . Il metodo comune per risolvere questo problema consiste nel disabilitare/disattivare l'ibernazione su Windows 10, quindi eseguire il comando di sospensione con i parametri temporali. Per una soluzione più semplice, che gli utenti finali possono modificare in base alle proprie esigenze, utilizzeremo uno script batch e un'attività pianificata.
Script del sistema di sospensione
Questo script è stato scritto dall'utente SuperUser AveYo. Apri Blocco note e incolla quanto segue. Salva il file con l'estensione BAT . Se lo desideri, puoi testarlo eseguendo solo lo script. Dovrebbe mettere il tuo sistema a dormire.
@echo off &mode 32,2 &color cf &title Power Sleep set "s1=$m='[DllImport ("Powrprof.dll", SetLastError = true)]" set "s2=static extern bool SetSuspendState(bool hibernate, bool forceCritical, bool disableWakeEvent);" set "s3=public static void PowerSleep(){ SetSuspendState(false, false, false); }';" set "s4=add-type -name Import -member $m -namespace Dll; [Dll.Import]::PowerSleep();" set "ps_powersleep=%s1%%s2%%s3%%s4%" call powershell.exe -NoProfile -NonInteractive -NoLogo -ExecutionPolicy Bypass -Comando "%ps_powersleep:"=\"%" exit
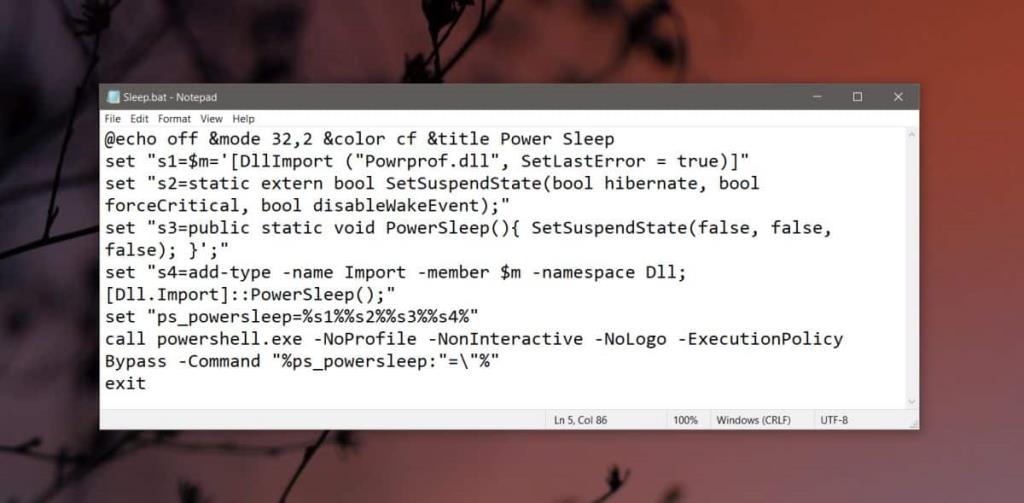
Programma il sonno
Con un modo affidabile per mettere in sospensione il tuo sistema ora disponibile, hai bisogno di un modo semplice per programmare quando verrà messo in sospensione. L'Utilità di pianificazione ti offre una GUI molto semplice per la pianificazione quando viene eseguito uno script (o un'app), quindi lo useremo.
Apri l'Utilità di pianificazione e crea una nuova attività. Chiamalo qualcosa che ti dica che è per programmare il sonno. Vai alla scheda Trigger e aggiungi un nuovo trigger. Il trigger deve essere impostato su "In base a una pianificazione". Troverai molte opzioni per la pianificazione, ad esempio la frequenza con cui l'attività deve essere eseguita, quindi usala per pianificare il sonno nel modo più flessibile di cui hai bisogno. Dopo aver aggiunto il trigger, vai alla scheda Azioni.
Aggiungi una nuova azione e impostala per eseguire lo script di sospensione che hai creato in precedenza e il gioco è fatto.
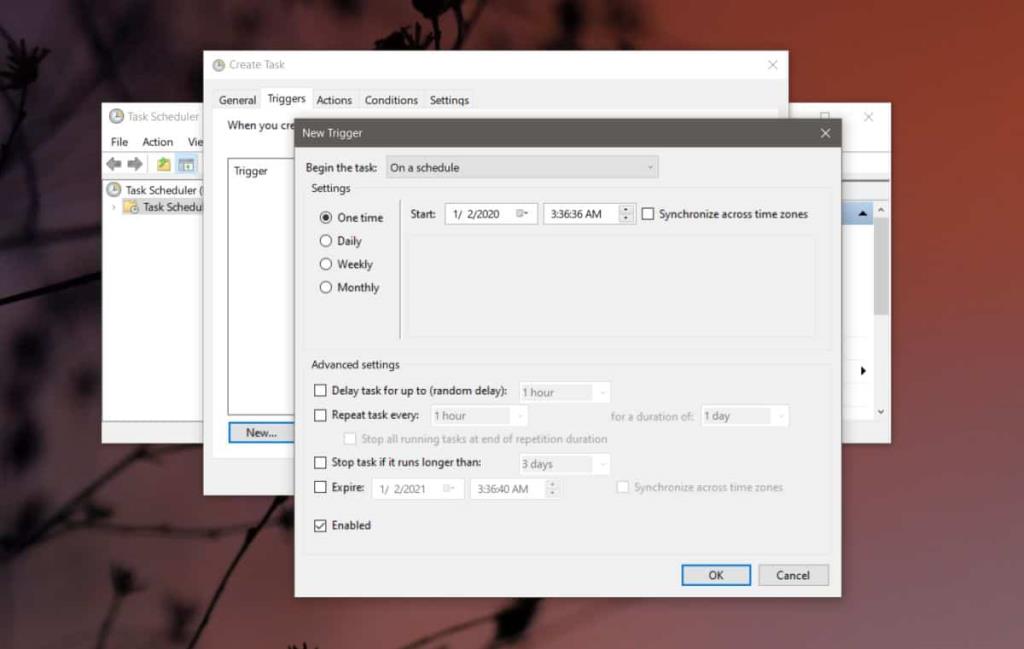
L'attività verrà abilitata automaticamente e, al momento indicato, eseguirà lo script che dormirà il tuo sistema.
Lo stato di sospensione bloccherà il sistema e lo metterà in modalità di risparmio energetico. Le tue app rimarranno aperte e sarai ancora connesso. Dovrai riattivare il sistema premendo il pulsante di accensione o sospensione sul laptop/PC, quindi sbloccandolo come fai normalmente. Poiché nessuna app verrà chiusa, non devi preoccuparti di perdere lavoro.