La piccola icona dell'altoparlante nella barra delle applicazioni su Windows 10 ti consente di accedere al mixer del volume , cambiare il dispositivo audio con uno diverso connesso e accedere alle impostazioni audio. È un pulsante buono e utile, ma serve per gestire i dispositivi audio e la praticità è un secondo pensiero. Audio Switcher è un'app che ti consente di assegnare scorciatoie da tastiera ai dispositivi audio e puoi usarli per cambiare i dispositivi audio senza dover passare attraverso il menu dell'icona dell'altoparlante.
Cambia dispositivi audio
Devi prima connettere i dispositivi tra i quali passerai. Se si tratta di un dispositivo Bluetooth , è necessario associarlo e collegarlo.
Scarica ed esegui Audio Switcher. Assicurati che tutti i tuoi dispositivi vengano visualizzati nelle schede Riproduzione e Registrazione. Vai alla scheda Tasti di scelta rapida.
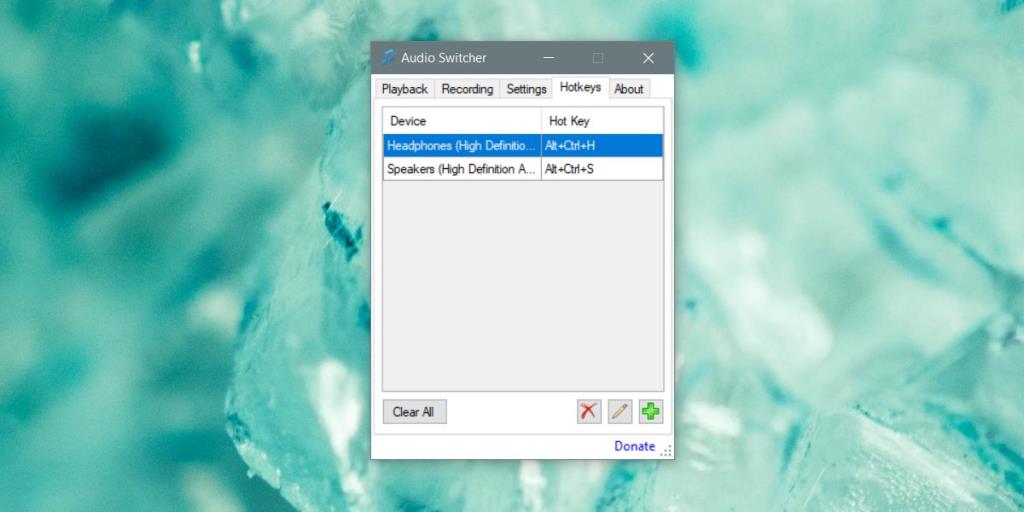
Fai clic sul pulsante più in basso a destra nella scheda Tasti di scelta rapida. Nella finestra Aggiungi tasto di scelta rapida , apri il menu a discesa Dispositivo e seleziona il dispositivo audio per il quale desideri impostare la scorciatoia da tastiera. Se non viene visualizzato, controlla le impostazioni audio di Windows per vedere se è elencato lì. Se non è elencato, significa che il dispositivo non è connesso.
Dopo aver selezionato il dispositivo, fai clic all'interno del campo Tasto di scelta rapida e digita la scorciatoia da tastiera che desideri assegnargli.
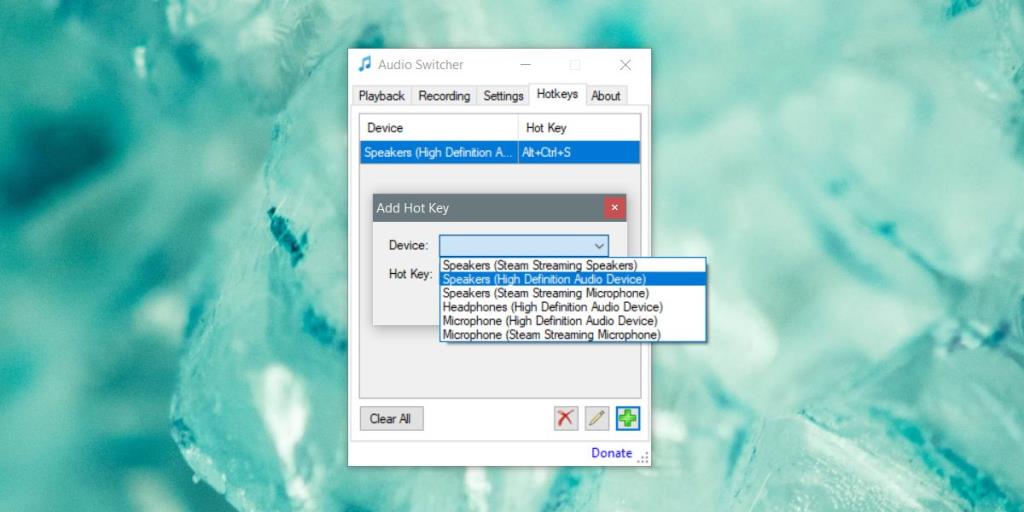
Riduci a icona l'app nella barra delle applicazioni. Deve essere in esecuzione affinché le scorciatoie da tastiera funzionino. Registra una scorciatoia per ogni dispositivo che possiedi. La scorciatoia può passare solo al dispositivo. Non puoi usarlo per passare da un dispositivo all'altro e tornare a quello precedente.
La scorciatoia ti consente di cambiare i dispositivi audio al volo anche se ci saranno alcune eccezioni. Ad esempio, alcune app devono essere riavviate prima di poter passare al nuovo dispositivo audio. Quello, o hanno un'impostazione integrata per cambiare i dispositivi audio da soli, quindi la modifica potrebbe essere avvenuta a livello di sistema operativo ma l'app potrebbe non rilevarla. Un esempio di alcune app che potrebbero agire in questo modo sono Skype, la versione desktop o Audacity.
Audio Switcher non fa molto altro, ma puoi andare alla scheda Impostazioni e avviarlo all'avvio del sistema. Ha anche le sue schede di riproduzione e registrazione che imitano perfettamente le impostazioni audio del sistema Windows 10. Puoi anche usarlo per aprire le impostazioni audio del sistema. L'app è leggera e se utilizzi più dispositivi audio, probabilmente la aggiungerai alla tua lista di must-have.

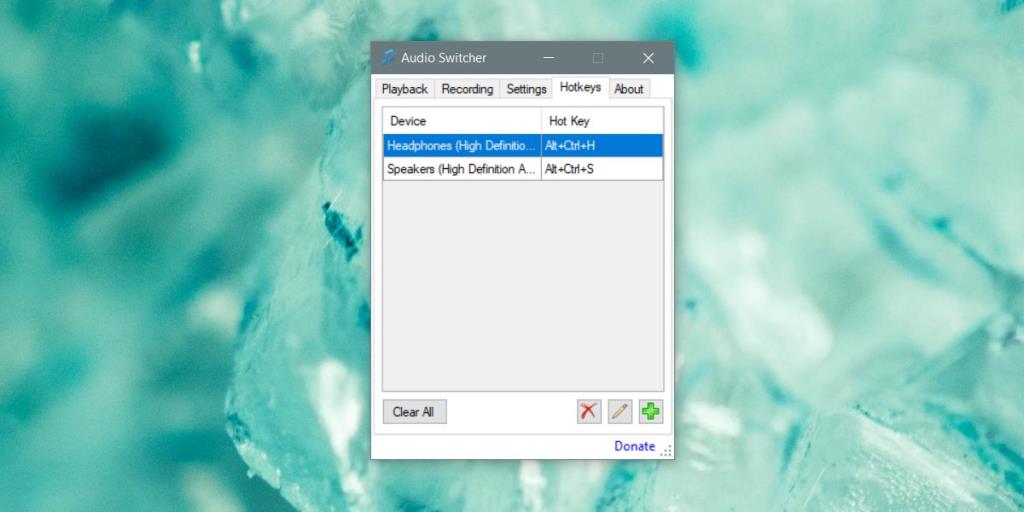
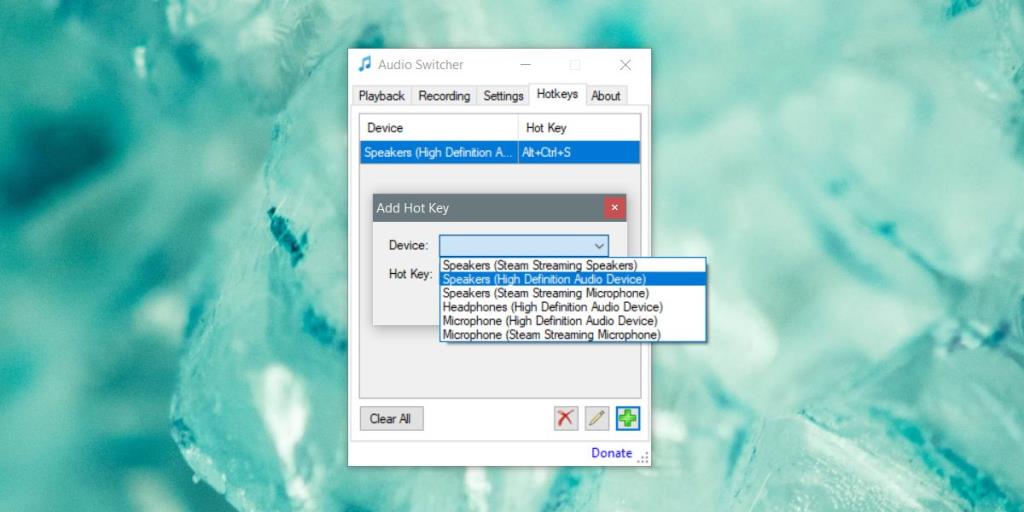

![Come aggiungere bordi alle tue immagini in Photoshop [Tutorial] Come aggiungere bordi alle tue immagini in Photoshop [Tutorial]](https://tips.webtech360.com/resources8/r252/image-4440-0829093900681.jpg)





