Il prompt dei comandi è uno strumento fondamentale presente in Windows 10, utilizzato per eseguire comandi e gestire il sistema. Insieme a PowerShell, rappresenta uno dei principali terminali per gli utenti di Windows. Questo articolo ti mostrerà come accedere e navigare ai percorsi di rete utilizzando il prompt dei comandi.
1. Accesso a un percorso di rete: comprendere i comandi
Nel prompt dei comandi, il comando standard cd non funziona correttamente per i percorsi di rete, generando un messaggio di errore che dice “CMD non supporta i percorsi UNC come directory correnti”. Questo può generare confusione, ma con i giusti comandi, accedere a un percorso di rete è semplice.
1.1 Cos'è un percorso UNC?
Un percorso UNC (Uniform Naming Convention) è un formato per indicare le risorse su una rete. Un esempio di percorso UNC è: \\NomeComputer\NomeCartella, dove troviamo due barre inverse all'inizio.
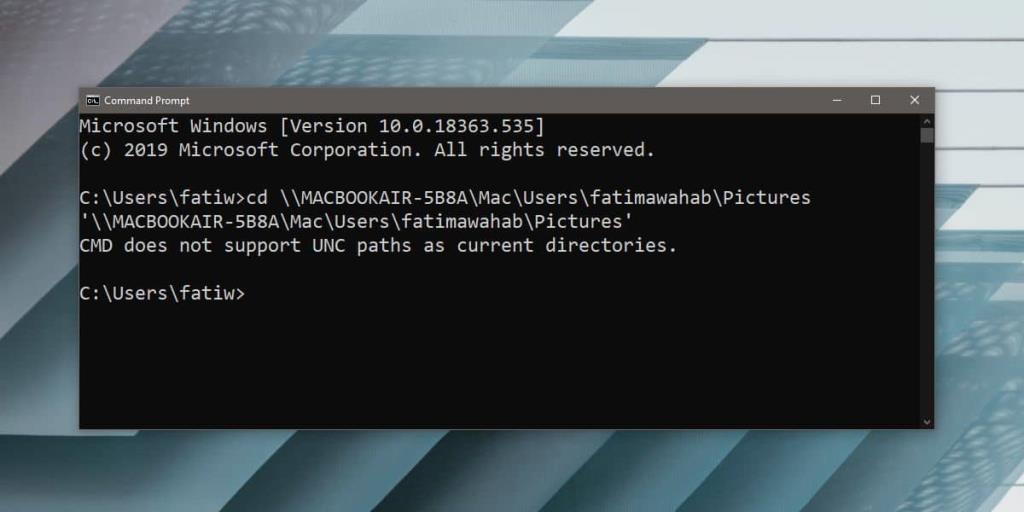
2. Come navigare verso un percorso di rete
Per accedere a un percorso di rete dal prompt dei comandi, dovrai utilizzare il comando pushd. Ecco i passaggi:
| Passaggi |
Descrizione |
| 1 |
Ottieni il percorso completo della cartella di rete desiderata. |
| 2 |
Utilizza il comando pushd seguito dal percorso UNC in formato corretto. |
| 3 |
Verifica se il prompt dei comandi fornisce l'accesso al percorso di rete. |
2.1 Esempio di utilizzo del comando pushd
Considera il seguente comando:
pushd \\MACBOOKAIR-5B8A\Mac\Users\fatimawahab\Pictures
Se il tuo percorso contiene spazi, assicurati di racchiuderlo tra virgolette:
pushd "\\MACBOOKAIR-5B8A\Mac\Users\fatimawahab\Pictures"
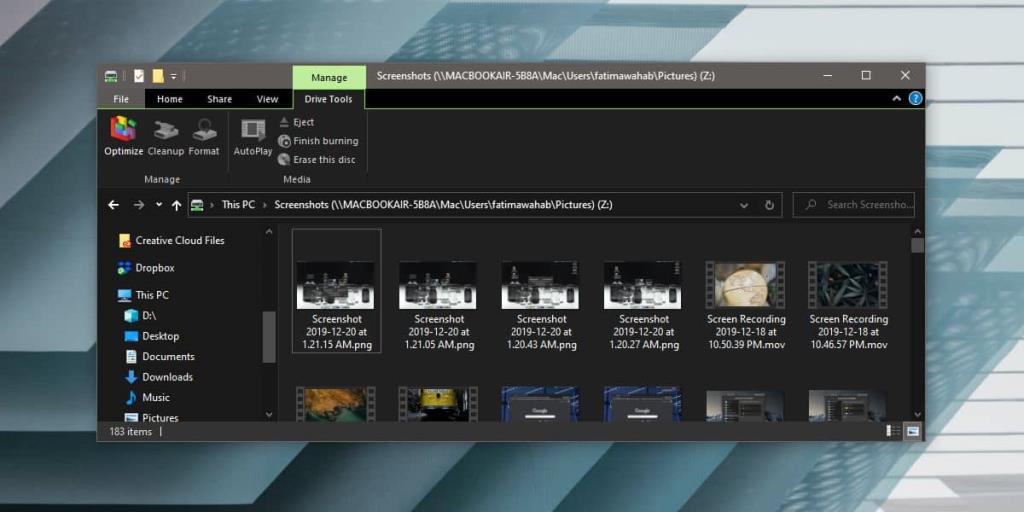
3. Differenze con PowerShell
Se stai pensando a come eseguire lo stesso comando in PowerShell, la sintassi è molto più semplice. Per accedere a un percorso di rete, puoi usare direttamente il comando cd:
cd "\\MACBOOKAIR-5B8A\Mac\Users\fatimawahab\Pictures"
PowerShell supporta i percorsi UNC senza problemi, rendendolo spesso la scelta preferita per operazioni simili. Infatti, puoi scoprire che in molte situazioni, working with PowerShell è più diretto e intuitivo.
3.1 Conclusioni
In sintesi, accedere ai percorsi di rete nel prompt dei comandi di Windows 10 può sembrare complicato all'inizio, ma utilizzando i comandi giusti come pushd, puoi gestire facilmente file e cartelle anche su unità di rete. Considera sempre di esplorare l'uso di PowerShell per una maggiore facilità d'uso e funzionalità avanzate.

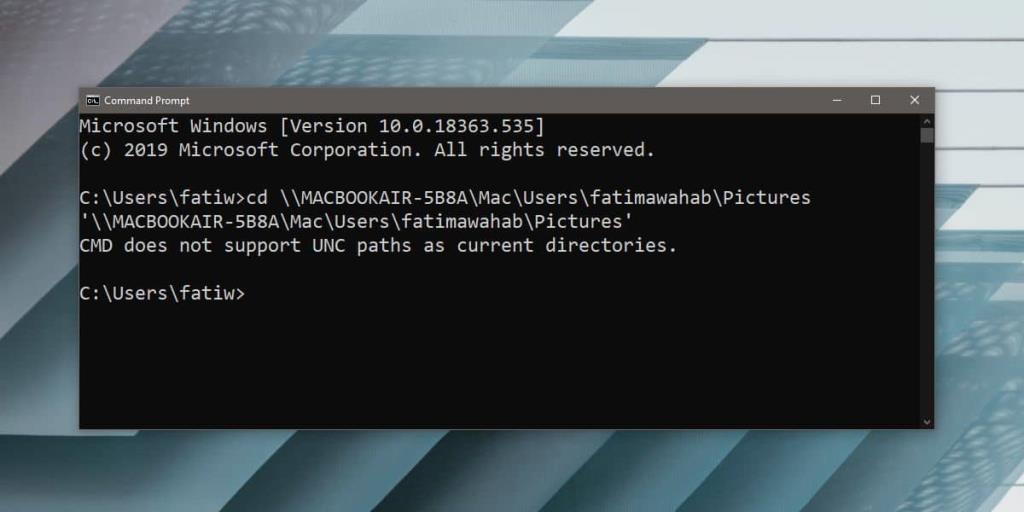
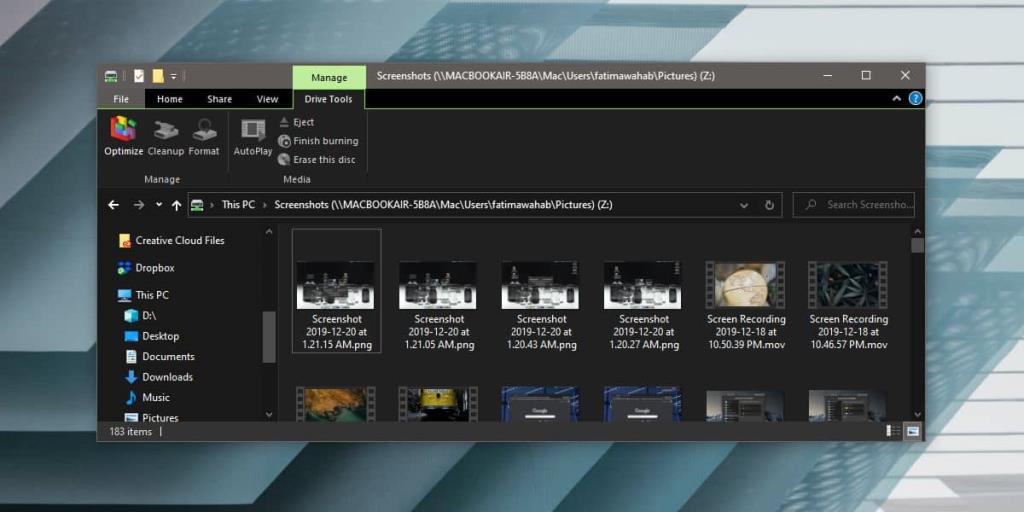

![Come aggiungere bordi alle tue immagini in Photoshop [Tutorial] Come aggiungere bordi alle tue immagini in Photoshop [Tutorial]](https://tips.webtech360.com/resources8/r252/image-4440-0829093900681.jpg)






Pino -
Fantastico! Ma vorrei capire meglio cosa fare se il percorso non viene trovato. Ci sono suggerimenti per il troubleshooting
Chiara -
Ottimo spiegazione! Ho sempre avuto problemi con il prompt dei comandi, ma ora ho trovato un modo semplice per navigare nella rete. Grazie
Teo -
Semplice e chiaro! Non c’era modo migliore per spiegare come accedere a un percorso di rete. Grazie mille
Diego -
Finalmente ho risolto un problema che avevo da mesi! Grazie, davvero, per questo articolo completo e utile.
Sofia -
Ho sempre pensato che il prompt dei comandi fosse complicato, ma dopo aver letto questo articolo mi sento molto più sicura. Grazie per la chiarezza!
Alessandro -
Ragazzi, ho provato a seguire il tutorial e ho accesso alla mia NAS senza problemi. È stato un grande aiuto
Marco -
Grazie per questo articolo! Finalmente ho capito come accedere a un percorso di rete nel prompt dei comandi. È stato molto utile per me!
Nuvola -
Non ci posso credere! Questo articolo mi ha salvato. Finalmente riesco a visualizzare i file di rete direttamente dal prompt.
Fabio -
Sempre interessante leggere articoli del genere. Se sapete anche qualcosa su PowerShell sarebbe fantastico
Viola -
Se qualcuno ha problemi con i permessi di rete, fatemi sapere! Ho avuto problemi simili e potrei aiutare
Giorgio -
Qualcuno sa se questo metodo funziona anche su Windows 11? Ho provato a seguirlo, ma non sono sicuro
Antonio IT -
Non sapevo che fosse così semplice! Ho accesso a tutti i miei percorsi di rete adesso. Se qualcuno ha altri consigli, lasciateli qui
Roberto -
Ho sempre trovato il prompt difficile, ma grazie a voi ho risolto il problema di connessione alla rete
Ale -
Devo dire che ho imparato di più in pochi minuti leggendo questo articolo che in anni di tentativi. Bravo
Marta -
Direi che è un ottimo articolo per chi è novizio nel computer. Un ottimo modo per imparare a utilizzare il prompt dei comandi. Grazie
Gina Miao -
Finalmente riesco a collegarmi alla rete senza complicazioni! Ho lasciato un like all'articolo, merita!
Claudia -
Incredibile! Sapevo già di come funzionava un po' il prompt, ma questo articolo ha chiarito molti dubbi. Ottimo lavoro
Francesca -
Bel lavoro! Quando ho provato a seguire le istruzioni, mi sono sentita un esperta in pochi minuti. Consiglio di seguirlo!
Leonardo 123 -
Ottime informazioni! Ho salvato questa pagina tra i miei preferiti per riferimento futuro. Continuate così!