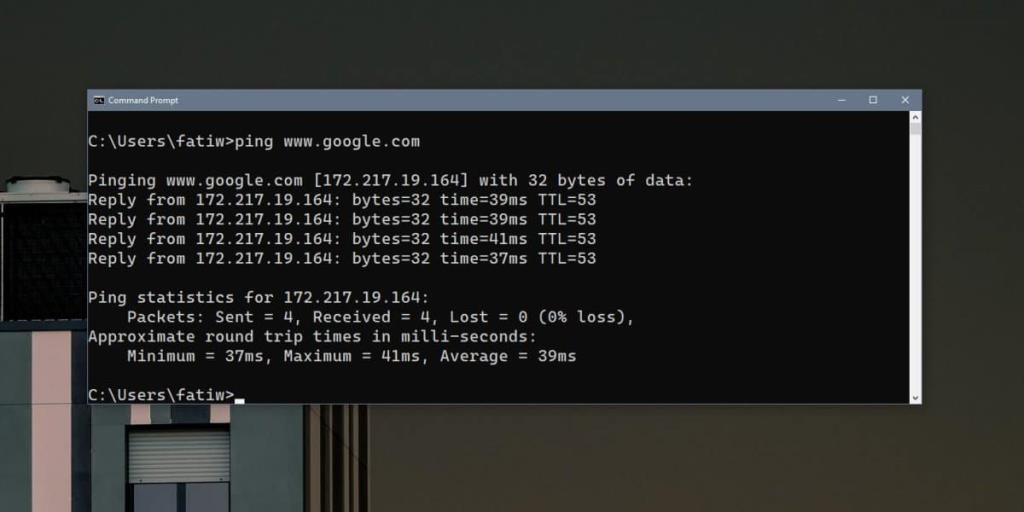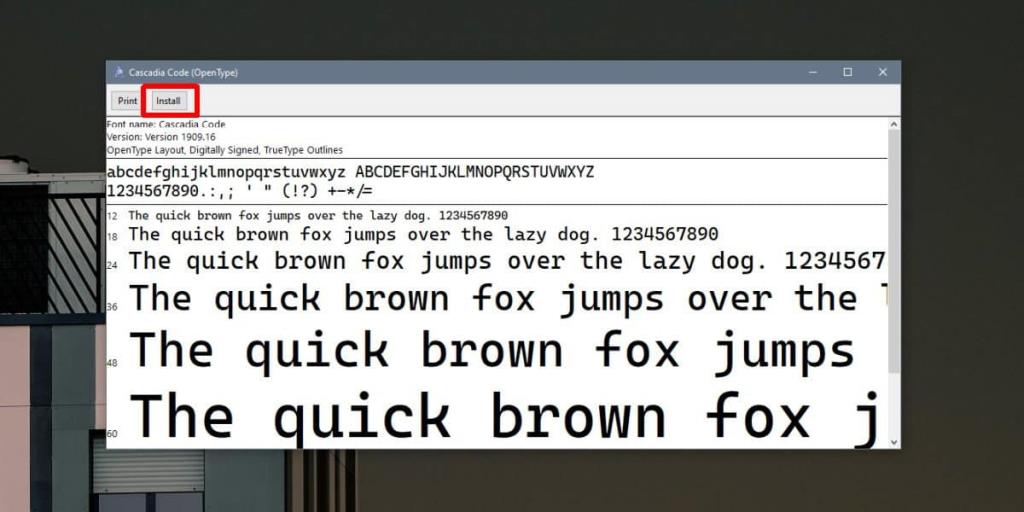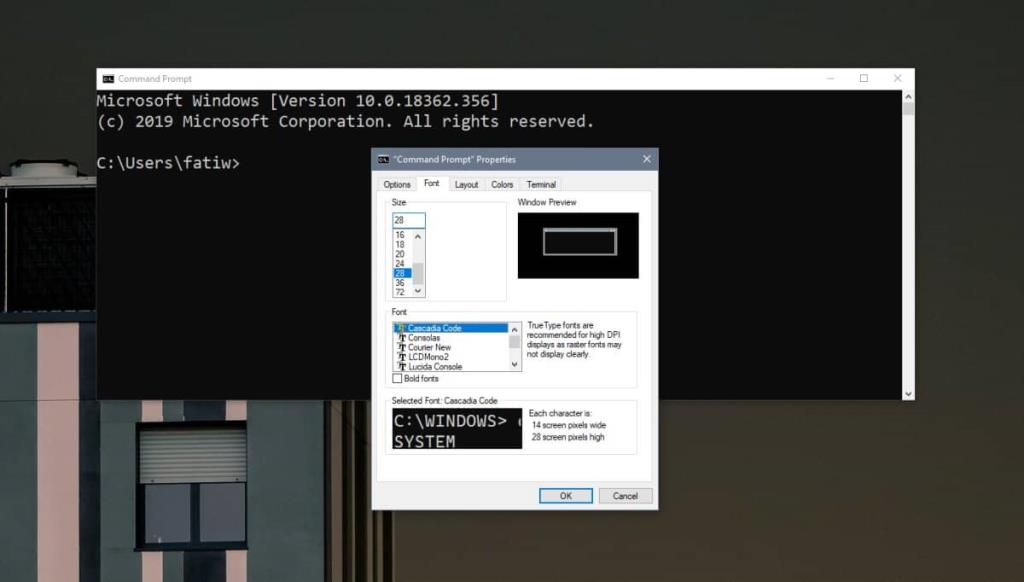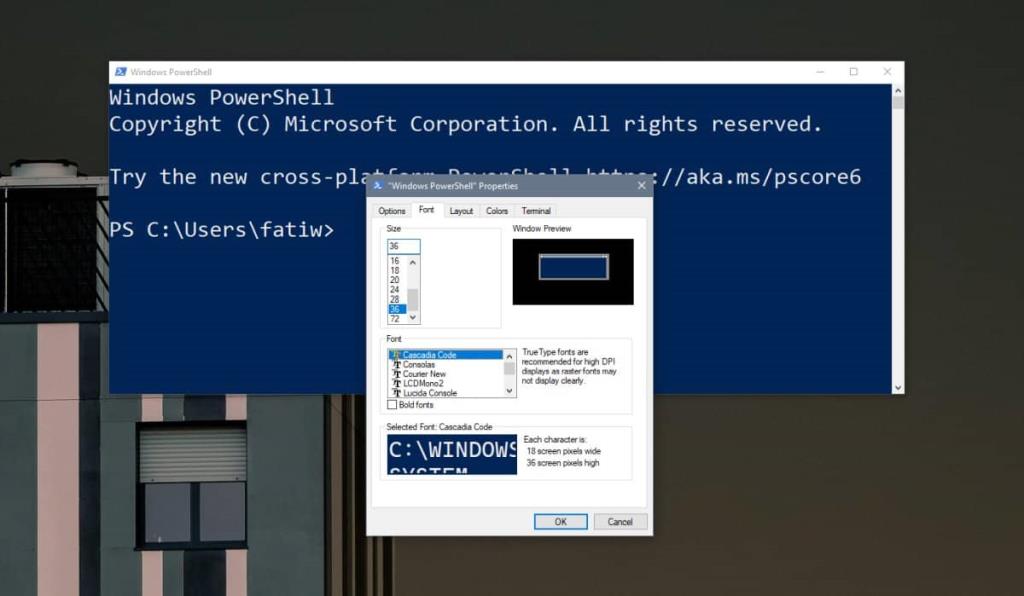I caratteri sono realizzati per scopi diversi; alcuni hanno un bell'aspetto sul menu di un ristorante, alcuni hanno un bell'aspetto su un sito Web, alcuni sembrano buoni un biglietto da visita e i comic sans stanno male ovunque. Alcuni caratteri sono solo più facili da leggere rispetto ad altri ed è improbabile che le app per console utilizzino gli stessi caratteri di un elaboratore di testi. Il prompt dei comandi offre una modesta selezione di caratteri a cui gli utenti possono passare. Microsoft ha appena rilasciato un nuovissimo font per la sua nuova app Terminal chiamata Cascadia Code. Se ti piace, puoi installare il font Cascadia nel prompt dei comandi e persino PowerShell. Ecco come.
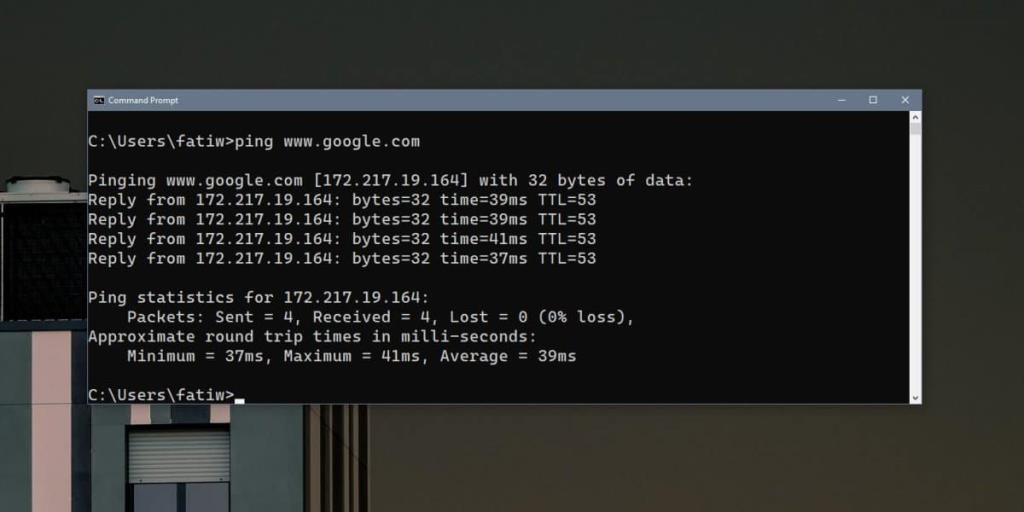
Installa il codice Cascadia
Cascadia Code è un font TTF open source. Vai alla sua pagina Github e scaricalo dalla scheda Rilasci. Una volta scaricato, dovrai installarlo a livello di sistema per poterlo utilizzare nel prompt dei comandi o in PowerShell.
Per installare il font, fare doppio clic sul file e, nella finestra che si apre, fare clic su Installa. L'installazione richiede solo pochi secondi anche se potrebbe essere necessario autenticarsi con l'account amministratore.
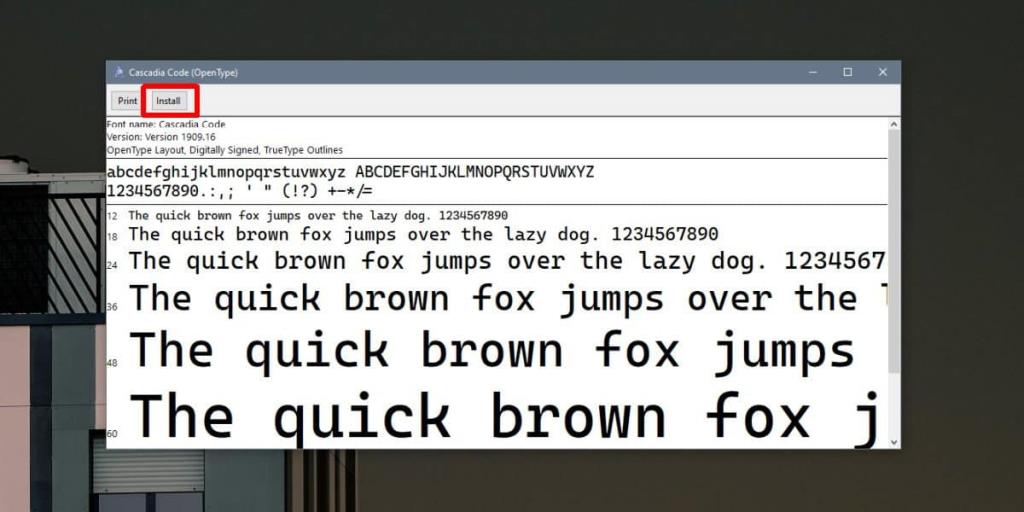
Carattere del codice Cascadia nel prompt dei comandi
Ora che il carattere è stato installato, puoi impostare il prompt dei comandi per usarlo. Apri il prompt dei comandi e fai clic con il pulsante destro del mouse sulla barra del titolo. Dal menu contestuale, seleziona "Proprietà". Vai alla scheda Carattere e guarda l'elenco dei caratteri sotto "Carattere". Seleziona Codice Cascadia e fai clic su OK. Quando torni al prompt dei comandi, utilizzerà il nuovo carattere. Ogni volta che lo riapri, manterrà questa impostazione.
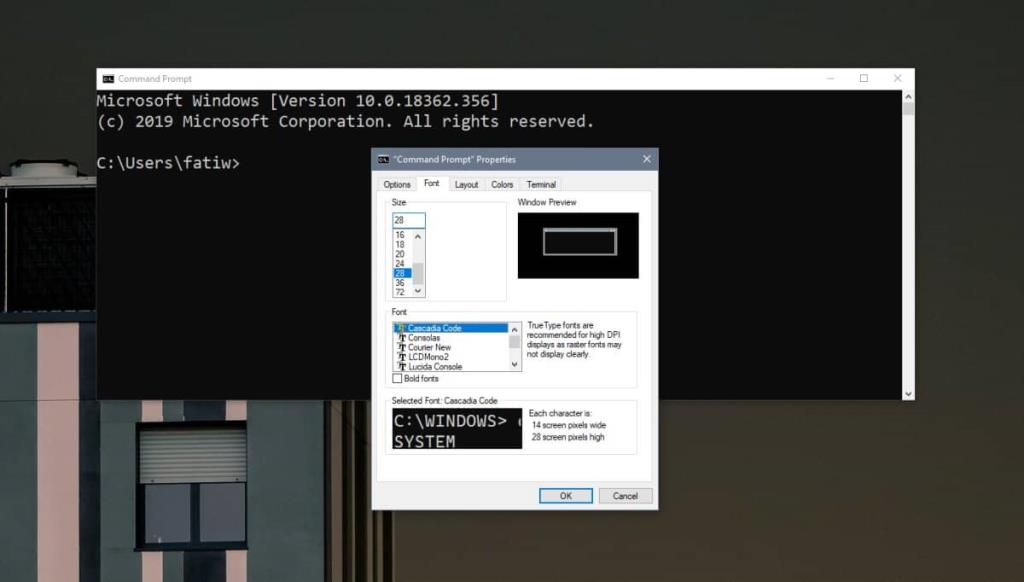
Puoi farlo per l'utente corrente o per l'utente amministratore. Tutto dipende da come si apre il prompt dei comandi.
Codice Cascadia in PowerShell
Per utilizzare Cascadia Code in PowerShell, devi seguire passaggi simili. Apri PowerShell e fai clic con il pulsante destro del mouse sulla barra del titolo. Dal menu contestuale, seleziona Proprietà.
Vai alla scheda Carattere e cerca Codice Cascadia nell'elenco dei caratteri nella sezione Carattere. Selezionalo e fai clic su OK. PowerShell utilizzerà il codice Cascadia da questo punto in poi.
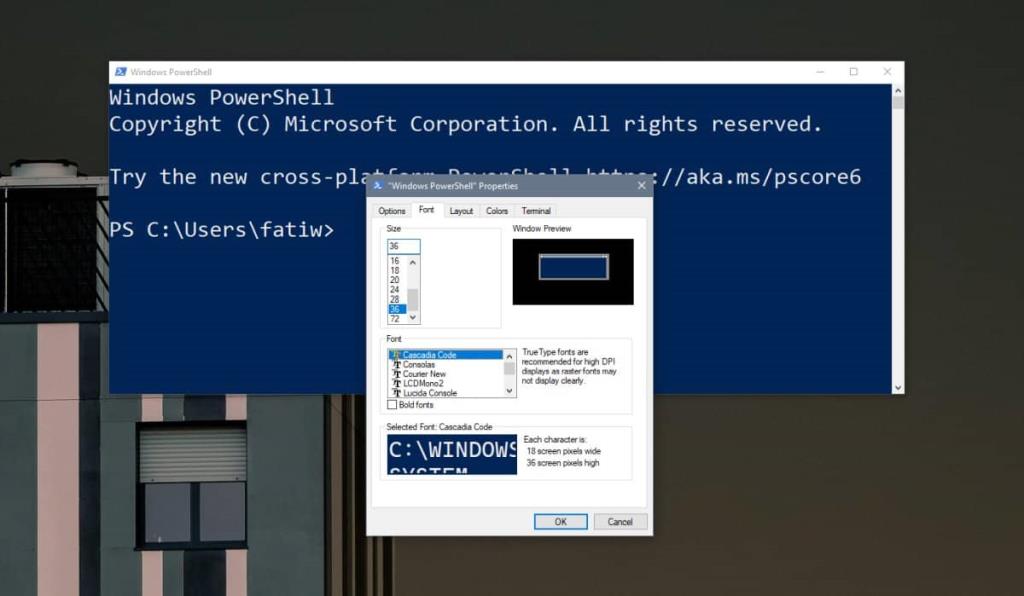
Puoi cambiare il carattere ogni volta che vuoi se non ti piace come appare. Poiché Cascadia Code è stato installato a livello di sistema, sarai in grado di utilizzarlo in altre app che ti consentono di selezionare un carattere. Per elaboratori di testi e/o app di progettazione come Illustrator, Paint.net. e Photoshop, il carattere sarà disponibile per la selezione all'interno degli strumenti di testo.
Questo font è stato sviluppato per l'app Terminal, quindi il suo focus sono gli utenti della console. Sei libero di usarlo altrove, ma se non ha un bell'aspetto in altri progetti, sappi che non è fatto esattamente per loro.