Scaricatore BBC iPlayer per iPhone

iDownloade è uno strumento multipiattaforma che consente agli utenti di scaricare contenuti senza DRM dal servizio iPlayer della BBC. Può scaricare video in formato .mov.
Il sistema operativo server di Ubuntu è una delle migliori distribuzioni per fare grandi cose su Linux , soprattutto per quanto sia facile configurare, installare software e mantenere.
A parte le eccellenti funzionalità che Ubuntu Server ha da offrire, ha anche un meccanismo di aggiornamento piuttosto utile e facile da capire, che lo rende uno dei migliori da usare se sei nuovo nell'uso dei sistemi operativi per server Linux.
In questa guida, esamineremo come utilizzare il sistema di aggiornamento di Ubuntu Server per eseguire la transizione di un'installazione a una nuova versione. Quindi, esegui il backup dei tuoi dati e iniziamo!
Prima di portare l'installazione di Ubuntu Server a una nuova versione, è imperativo eseguire gli strumenti di aggiornamento, in modo che tutti i pacchetti attualmente installati possano essere aggiornati.
Per eseguire un aggiornamento tradizionale su Ubuntu Server, apri una finestra di terminale e SSH se la tua macchina è remota. Oppure, siediti e accedi. Una volta effettuato l'accesso, usa il comando sudo -s per trasferire la shell a un utente Root.
sudo -s
Una volta che la sessione della riga di comando è passata all'utente Root, usala per eseguire il comando di aggiornamento di Apt , per fare in modo che Ubuntu Server controlli gli aggiornamenti su Internet.
aggiornamento appropriato
Dopo che il gestore di pacchetti di Ubuntu Server ha eseguito il ping dei server software per gli aggiornamenti, stamperà quanti aggiornamenti sono disponibili per l'installazione.
Per dare un'occhiata agli aggiornamenti in sospeso per il tuo server Ubuntu, puoi utilizzare il comando Apt list con l'opzione "aggiornabile".
apt list —aggiornabile
Leggi gli aggiornamenti e determina se possono essere installati sul tuo sistema. Quindi, usa il comando Apt upgrade per completare il processo.
apt upgrade -y
Con tutti gli aggiornamenti per Ubuntu Server configurati sul tuo sistema, passa alla sezione successiva del tutorial. Oppure riavviare la macchina se richiesto dal programma di aggiornamento.
Dopo i comandi di aggiornamento e aggiornamento , è fondamentale eseguire il comando dist-upgrade per installare eventuali aggiornamenti della distribuzione per il rilascio di Ubuntu Server attualmente in esecuzione.
Nota: il dist-upgrade non è lo stesso del comando upgrade. Sebbene simili, gestiscono diversi aspetti del sistema operativo.
dist-upgrade -y
Seguendo il comando dist-upgrade , riavvia nuovamente il tuo server Ubuntu. Quando torna online, passa alla sezione successiva del processo di aggiornamento.
In questa guida, ci concentreremo sulla mostra come aggiornare Ubuntu Server utilizzando lo strumento Update Manager. Su alcune versioni del sistema operativo, il programma potrebbe non essere preinstallato. Quindi, prima di esaminare come utilizzare questo strumento, usa il gestore di pacchetti Apt per installarlo.
sudo apt install update-manager-core
Dopo l'installazione di Apt, Update Manager dovrebbe essere pronto per l'uso. Per ulteriori informazioni sullo strumento, eseguire man update-managerin una sessione terminale.
La stragrande maggioranza degli utenti di Ubuntu Server finisce per utilizzare le versioni LTS del sistema operativo. Sebbene questa sia generalmente una buona scelta, vale la pena dare un'occhiata anche alle versioni non LTS. Il problema è che Ubuntu disabilita la possibilità di eseguire l'aggiornamento a versioni non LTS per impostazione predefinita.
Per modificare il percorso di rilascio per il tuo server Ubuntu, apri il file "release-upgrades" nell'editor di testo Nano.
nano -w /etc/update-manager/release-upgrades
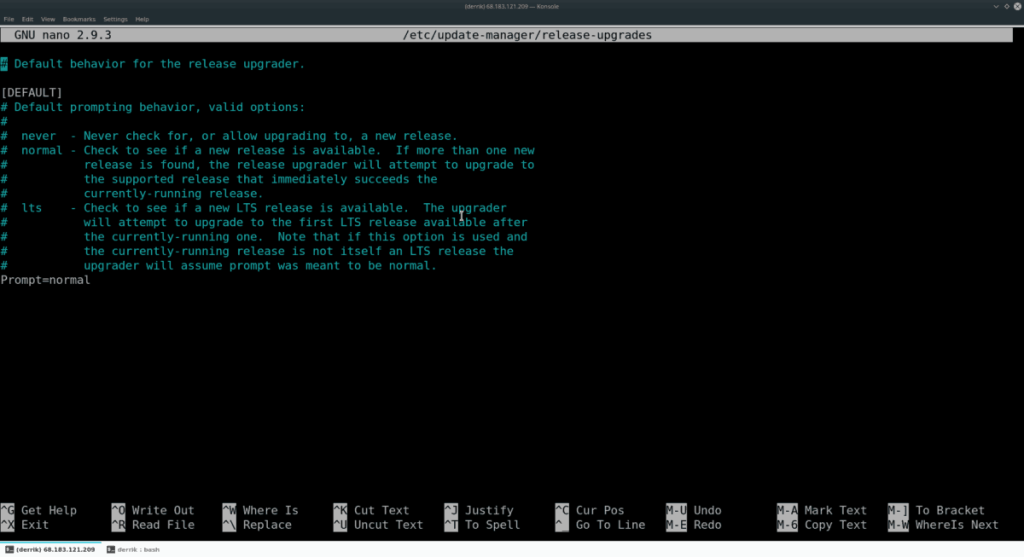
Cerca nel file di configurazione Prompt=ltse modificalo con il codice seguente.
Nota: se non stai utilizzando una versione LTS di Ubuntu Server, salta questo passaggio.
Prompt=normal
Con il codice nel gestore degli aggiornamenti di Ubuntu Server ottimizzato, è il momento di salvare il codice con Nano. Premi Ctrl + O per salvare. Successivamente, chiudi l'editor con la combinazione di tasti Ctrl + X.
Il passaggio successivo nel processo di aggiornamento consiste nell'utilizzare il programma di gestione degli aggiornamenti per controllare i repository di Ubuntu per la prossima versione di Ubuntu Server disponibile per il download.
Per fare un controllo, esegui do-release-upgrade con l' opzione della riga di comando 'c '.
Nota: assicurati di eseguire do-release-upgrade con una shell di root. In caso contrario, potrebbe non funzionare correttamente.
sudo -s do-release-upgrade -c
Consenti al programma di eseguire un controllo e determinare se il tuo sistema operativo ha un aggiornamento disponibile. Quindi, se il programma indica che è disponibile un aggiornamento per l'installazione, eseguire il comando do-release-upgrade con l' opzione della riga di comando -d .
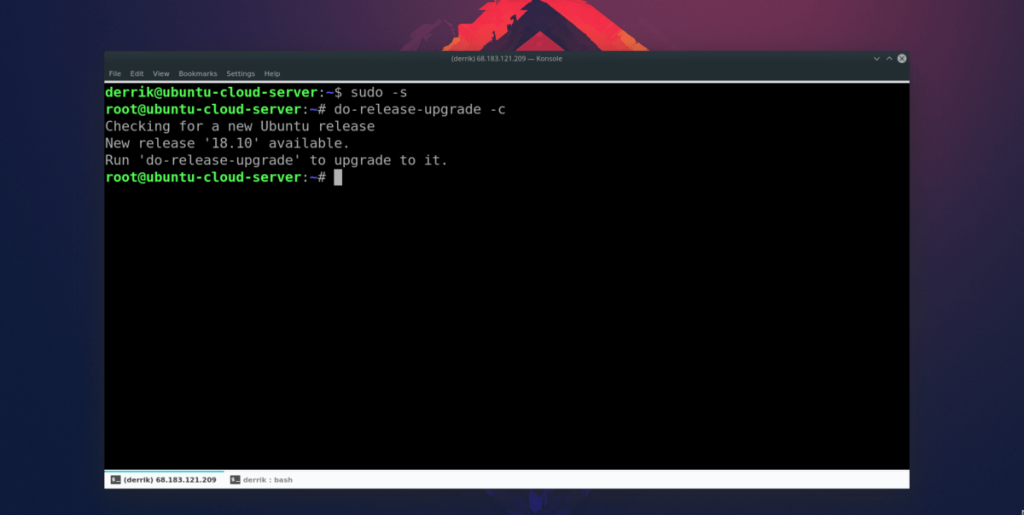
do-release-upgrade -d
Tieni presente che durante l'esecuzione di questo aggiornamento, le cose impiegheranno molto tempo. Sta a te tenere d'occhio il tuo sistema e assicurarti che nulla vada storto.
L'utilizzo del programma update-manager rende l'aggiornamento di Ubuntu Server un processo indolore. Tuttavia, non è impeccabile al 100% e problemi e rotture, sebbene non comuni, possono certamente verificarsi.
Per evitare ciò, ti consigliamo vivamente di consultare il Wiki ufficiale di Ubuntu e leggere cosa hanno da dire sull'aggiornamento tra le versioni, poiché avranno molti suggerimenti e trucchi che ti aiuteranno lungo la strada.
iDownloade è uno strumento multipiattaforma che consente agli utenti di scaricare contenuti senza DRM dal servizio iPlayer della BBC. Può scaricare video in formato .mov.
Abbiamo trattato le funzionalità di Outlook 2010 in modo molto dettagliato, ma poiché non verrà rilasciato prima di giugno 2010, è tempo di dare un'occhiata a Thunderbird 3.
Ogni tanto tutti abbiamo bisogno di una pausa, se cercate un gioco interessante, provate Flight Gear. È un gioco open source multipiattaforma gratuito.
MP3 Diags è lo strumento definitivo per risolvere i problemi nella tua collezione audio musicale. Può taggare correttamente i tuoi file mp3, aggiungere copertine di album mancanti e correggere VBR.
Proprio come Google Wave, Google Voice ha generato un certo fermento in tutto il mondo. Google mira a cambiare il nostro modo di comunicare e poiché sta diventando
Esistono molti strumenti che consentono agli utenti di Flickr di scaricare le proprie foto in alta qualità, ma esiste un modo per scaricare i Preferiti di Flickr? Di recente siamo arrivati
Cos'è il campionamento? Secondo Wikipedia, "È l'atto di prendere una porzione, o campione, di una registrazione sonora e riutilizzarla come strumento o
Google Sites è un servizio di Google che consente agli utenti di ospitare un sito web sul server di Google. Ma c'è un problema: non è integrata alcuna opzione per il backup.
Google Tasks non è così popolare come altri servizi Google come Calendar, Wave, Voice, ecc., ma è comunque ampiamente utilizzato e costituisce parte integrante della vita delle persone.
Nella nostra precedente guida sulla cancellazione sicura del disco rigido e dei supporti rimovibili tramite Ubuntu Live e CD di avvio DBAN, abbiamo discusso del fatto che il disco basato su Windows

![Scarica FlightGear Flight Simulator gratuitamente [Divertiti] Scarica FlightGear Flight Simulator gratuitamente [Divertiti]](https://tips.webtech360.com/resources8/r252/image-7634-0829093738400.jpg)






![Come recuperare partizioni perse e dati del disco rigido [Guida] Come recuperare partizioni perse e dati del disco rigido [Guida]](https://tips.webtech360.com/resources8/r252/image-1895-0829094700141.jpg)