Configurare Ubuntu con i tuoi programmi preferiti può essere noioso. Devi cercare con il terminale per ogni applicazione. Invece, considera la creazione di uno script "post-installazione". Uno script di shell che puoi eseguire subito dopo una nuova installazione di Ubuntu che installerà automaticamente tutti i programmi senza alcuno sforzo.
Nota: non usi Ubuntu ma usi un sistema operativo simile a Ubuntu come Linux Mint, Elementary OS, Zorin OS o altri? Questa guida agli script post-installazione funzionerà perfettamente anche sul tuo sistema operativo!
Aggiungendo lo shebang
Il primo passo per scrivere uno script Bash è aggiungere quello che viene chiamato "shebang". In termini informatici, uno "shebang" è un meccanismo che può dire al terminale Bash quale programma dovrebbe usare per eseguire lo script. Esempi di shebang includono #!/bin/bash, #!/bin/sh, e#!/usr/bin/env.
Negli script di shell, lo shebang più comune da usare è #!/bin/bash, poiché gli script vengono solitamente eseguiti con il comando bash . Tuttavia, anche l'uso #!/bin/shè accettabile. Nel nostro script di post-installazione, utilizzeremo lo shebang più comune ( #!/bin/bash).
Per aggiungere lo shebang allo script post-installazione di Ubuntu, devi prima creare il file di script. Per farlo, usa il comando touch qui sotto.
tocca ubuntu-post-installer.sh
Dopo aver creato il file ubuntu-post-installer.sh sul tuo PC Ubuntu, è il momento di aprire il file per la modifica nell'editor di testo Nano. Usando il comando qui sotto, inizia a modificare.
nano -w ubuntu-post-installer.sh
All'interno dell'editor di testo Nano, scrivi lo shebang Bash nella parte superiore del file. Non creare spazi! Deve essere la primissima riga.
#!/bin/bash
Dopo lo shebang, premi il tasto Invio per creare una nuova riga nel file e passa alla sezione successiva della guida.
Passaggio 1 – Installazione automatica dei programmi da Apt
La cosa che la maggior parte degli utenti Ubuntu vorrà aggiungere al proprio script post-installazione è una riga di codice che installerà automaticamente tutti i programmi più utilizzati. Cose come l'editor di immagini Gimp, forse il browser web Chromium, il negozio di giochi Steam, l'app di chat di Telegram e altro ancora.
Per aggiungere la riga di codice del programma di installazione di Apt "automatico" , vai all'editor di testo Nano e aggiungi la seguente riga di seguito. Assicurati di cambiare "programma1 programma2 programma3" con i nomi effettivi dei pacchetti che intendi far installare automaticamente dal tuo script.
Nota: è necessario specificare i nomi esatti dei pacchetti di ciascuna app affinché funzioni con il programma di installazione automatico. Se non ricordi il nome di un programma che vorresti aggiungere alla riga di codice, cerca il pacchetto con apt search programname .
sudo apt install program1 program2 program3 -y
Dopo aver scritto la riga di installazione automatica di Apt nello script, premere il tasto Invio per creare una nuova riga. Quindi, salva le modifiche fino a quel momento premendo Ctrl + O . Una volta salvate tutte le modifiche, passa alla sezione successiva della guida.
Passaggio 2 – Installazione automatica dei programmi dallo Snap Store
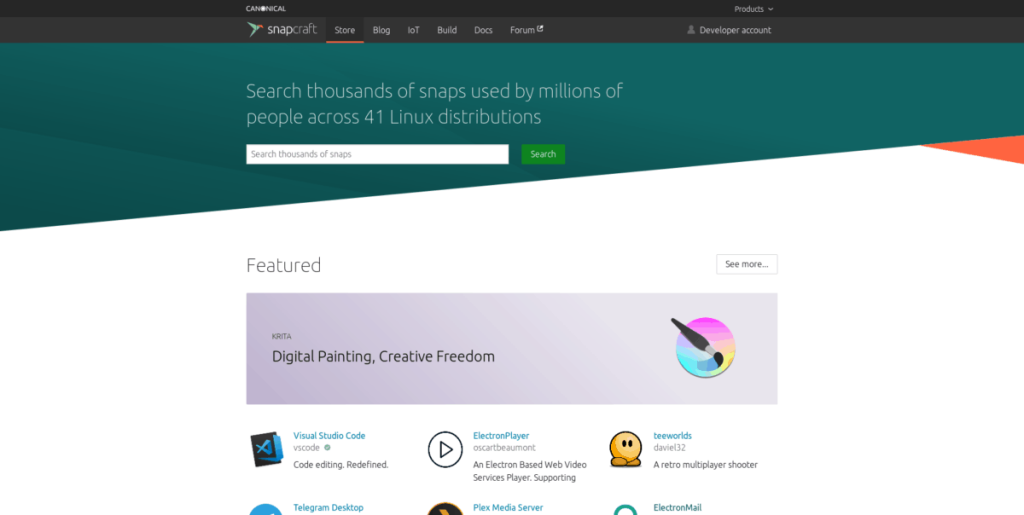
Molte app tradizionali installate dagli utenti Ubuntu si trovano nello Snap Store. Se ti affidi molto alle app Snap , potresti voler scrivere una riga di codice nel tuo script che si occuperà di tutti gli Snap sul tuo sistema.
Per avviare il processo, vai al sito Web di Snap Store e utilizza la funzione di ricerca per individuare le app che desideri installare automaticamente.
Quando trovi un'app negli Snap, fai clic sul pulsante "Installa" per trovare il nome del pacchetto. Tieni presente che se desideri installare app con "–classic" o "–edge", dovranno essere comandi di installazione separati nello script.
Una volta che hai i nomi di tutti i pacchetti Snap, scrivi il codice qui sotto nello script. Ricorda che "snappackage1 snappackage2 snappackage3" è un esempio. Dovrai sostituirlo affinché lo script funzioni correttamente.
sudo snap install snappackage1 snappackage2 snappackage3
Hai finito di aggiungere la linea di codice Snap al tuo script? Premi Ctrl + O per salvare le modifiche. Quindi, premi Invio per creare una nuova riga e passare alla sezione successiva della guida.
Passaggio 3: installazione automatica delle app Flatpak
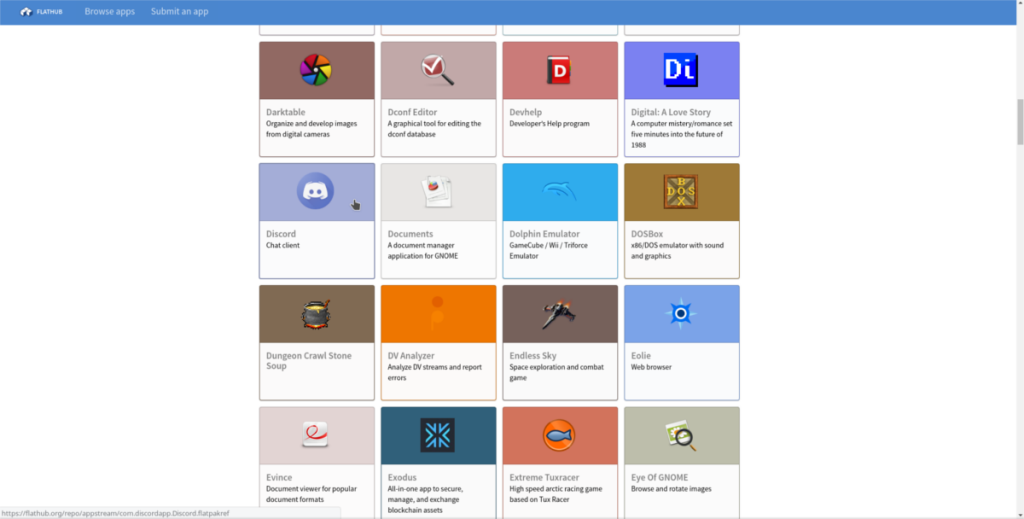
Non molti utenti Ubuntu usano Flatpak, poiché i pacchetti Snap sono pronti per essere utilizzati. Tuttavia, se sei uno degli utenti Ubuntu che si affidano a Flatpaks, puoi facilmente aggiungerlo allo script di post-installazione per semplificare le cose.
Per avviare il processo, è necessario che sia installato il runtime Flatpak . Per fare in modo che il tuo script installi Flatpak immediatamente, inserisci il codice qui sotto.
sudo apt install flatpak -y
Seguendo la riga di installazione di Flatpak, è necessario che il tuo script sia abbonato all'app store di Flathub. Premi Invio sulla chiave e aggiungi il codice sottostante allo script.
flatpak remote-add --if-not-exists flathub https://flathub.org/repo/flathub.flatpakrepo
Dopo aver aggiunto la riga di codice Flathub, è il momento di lavorare sul comando di installazione automatica Flatpak. Innanzitutto, esegui il comando di ricerca flatpak e trova i nomi di ciascun pacchetto che desideri installare.
Quando hai i nomi di tutte le app Flatpak, premi il tasto Invio e aggiungi il comando di installazione. Tieni presente che "flatpak1 flatpak2 flatpak3" è un esempio. Dovrai cambiarlo con i nomi effettivi dei pacchetti Flatpak.
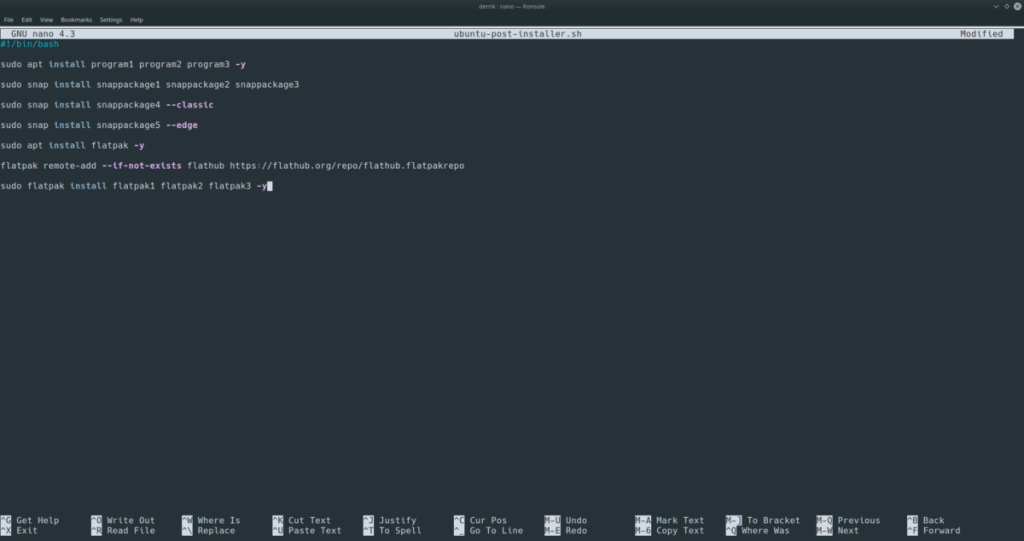
sudo flatpak install flatpak1 flatpak2 flatpak3 -y
Una volta che la riga di installazione di Flatpak è nello script, premi Ctrl + O per salvare le modifiche, quindi premi Ctrl + X per uscire da Nano, poiché la modifica è completa!
Esecuzione dello script
Per eseguire lo script post-installazione di Ubuntu, segui le istruzioni passo passo di seguito.
Passaggio 1: posiziona lo script nella directory principale di qualsiasi nuova installazione di Ubuntu.
Passaggio 2: apri una finestra di terminale su Ubuntu premendo Ctrl + Alt + T o Ctrl + Maiusc + T sulla tastiera. Quindi, aggiorna i permessi dello script con il comando chmod .
sudo chmod +x ~/ubuntu-post-installer.sh
Passaggio 3: esegui lo script sul tuo nuovo PC Ubuntu Linux con il comando bash .
sudo bash ubuntu-post-installer.sh

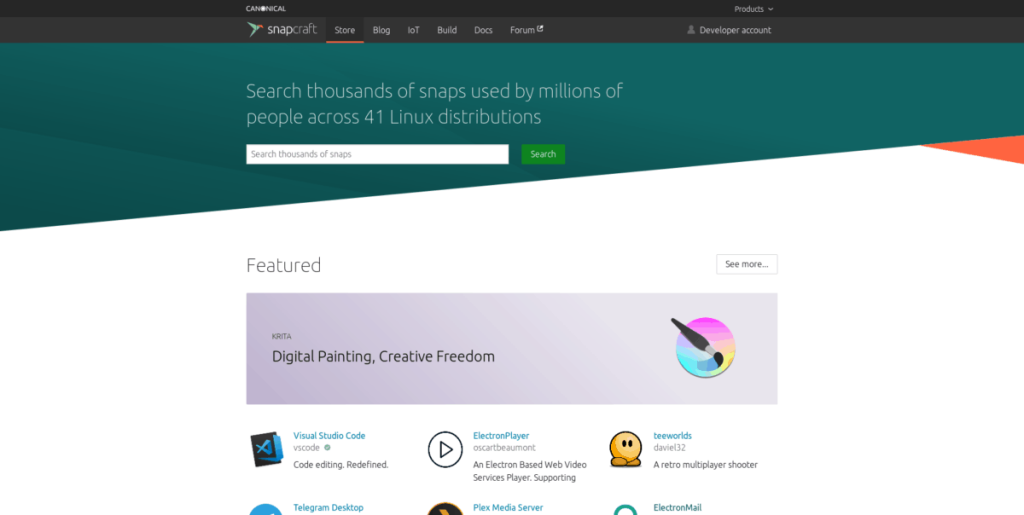
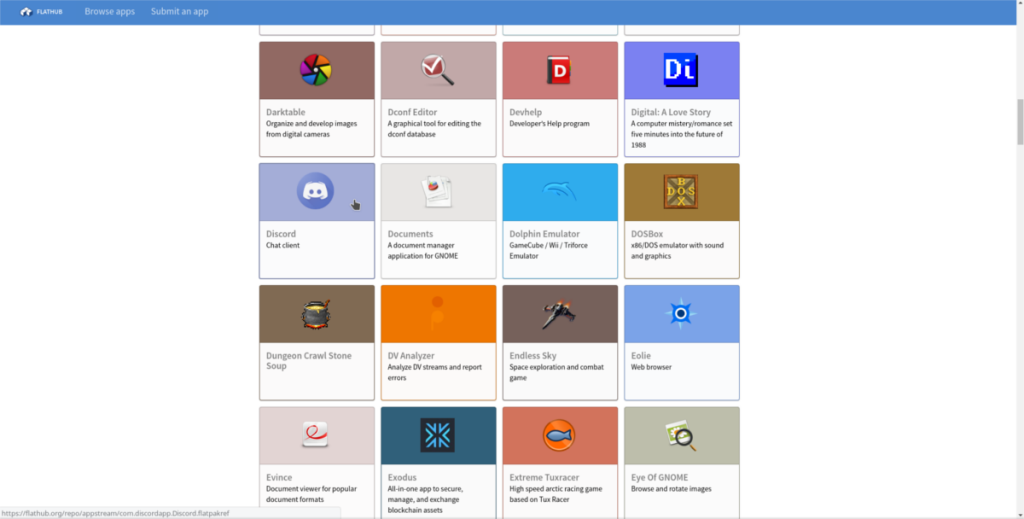
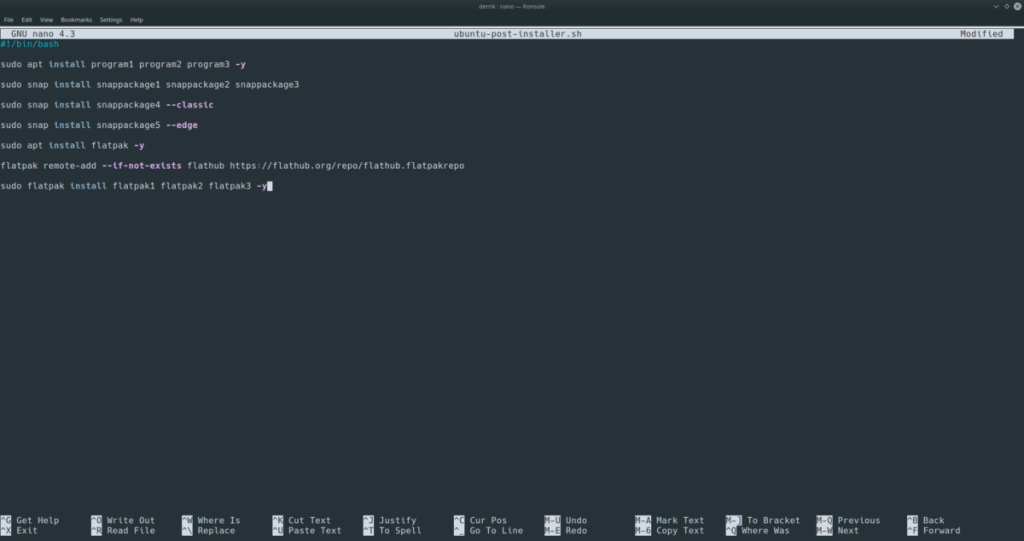
![Scarica FlightGear Flight Simulator gratuitamente [Divertiti] Scarica FlightGear Flight Simulator gratuitamente [Divertiti]](https://tips.webtech360.com/resources8/r252/image-7634-0829093738400.jpg)






![Come recuperare partizioni perse e dati del disco rigido [Guida] Come recuperare partizioni perse e dati del disco rigido [Guida]](https://tips.webtech360.com/resources8/r252/image-1895-0829094700141.jpg)
