Scaricatore BBC iPlayer per iPhone

iDownloade è uno strumento multipiattaforma che consente agli utenti di scaricare contenuti senza DRM dal servizio iPlayer della BBC. Può scaricare video in formato .mov.
KBackup è uno strumento incredibilmente semplice che consente agli utenti Linux di eseguire rapidamente il backup di qualsiasi cartella o file in un archivio Tar. In questa guida, esamineremo come puoi creare backup usando lo strumento KBackup. Ti mostreremo anche come installare il programma sul tuo sistema.
KBackup è un'app KDE che consente agli utenti di creare rapidamente backup Tar di varie cartelle e file su Linux. Detto questo, prima di esaminare come utilizzare l'utilità KBackup, dobbiamo dimostrare come installare il software sul tuo computer, poiché non è preinstallato su molti sistemi operativi Linux tradizionali.
Per avviare l'installazione di KBackup sul tuo PC Linux, apri una finestra di terminale premendo Ctrl + Alt + T o Ctrl + Maiusc + T sulla tastiera. Quindi, segui le istruzioni di installazione della riga di comando di seguito che corrispondono al sistema operativo Linux attualmente in uso.
Su Ubuntu Linux, l'utilità KBackup può essere installata con il seguente comando Apt di seguito.
sudo apt install kbackup
Coloro che utilizzano Debian Linux possono installare facilmente l'utilità KBackup tramite il repository software "Main" utilizzando il comando Apt-get di seguito.
sudo apt-get install kbackup
Su Arch Linux, il programma KBackup è disponibile per gli utenti per l'installazione tramite il repository software "Extra". Per avviare l'installazione sul tuo sistema, assicurati di avere il repository software “Extra” abilitato nel tuo file di configurazione Pacman.conf. Quindi, usa il seguente comando Pacman di seguito per installare l'app.
sudo pacman -S kbackup
KBackup è disponibile per tutti gli utenti Fedora 32, Rawhide e 31 tramite il repository software principale di Fedora. Per avviare l'installazione, immettere il seguente comando di installazione Dnf .
sudo dnf istall kbackup
Su OpenSUSE Linux, KBackup può essere installato tramite il repository del software OpenSUSE Oss. Per avviare l'installazione sul tuo computer, assicurati di avere OpenSUSE Oss abilitato. Quindi, inserisci il seguente comando Zypper di seguito.
sudo zypper install kbackup
Il programma KBackup è disponibile per un'ampia varietà di sistemi operativi Linux. Se stai utilizzando un sistema operativo Linux che non è incluso in questo elenco, prova a cercare "KBackup" nel gestore pacchetti sul tuo computer. Quindi, installalo come di solito installi i programmi sul tuo sistema.
In alternativa, se KBackup non è sul tuo sistema operativo, sarai comunque in grado di far funzionare l'app scaricandola direttamente dalla pagina del progetto KBackup . Inoltre, fai clic qui per controllare le informazioni su KBackup, poiché potrebbe aiutarti a far funzionare l'app.
Lo strumento KBackup è molto semplice, grazie alla sua interfaccia utente di facile comprensione. Per avviare il processo di backup, apri KBackup sul desktop Linux cercandolo nel menu dell'app. Puoi anche avviarlo digitando il kbackupcomando tramite il terminale.
Una volta che il programma KBackup è aperto e pronto per l'uso, segui le istruzioni passo passo di seguito per imparare come creare backup su Linux.
Passaggio 1: apri il file manager di Linux sul tuo computer e crea una nuova cartella chiamata "Backup" all'interno della tua directory home (~). Questa directory conterrà tutti i file di backup quando lo strumento KBackup completa un backup.
Passaggio 2: nel programma KBackup, guarda nella barra laterale di sinistra. Nella barra laterale di sinistra, vedrai una panoramica di ogni cartella e file sul tuo PC Linux. Utilizzando il browser dei file, seleziona le caselle accanto alle cartelle o ai file di cui desideri eseguire il backup. Tuttavia, tieni presente che il processo di backup diventa più lungo quanto più file scegli di eseguire il backup. Per ottenere i migliori risultati, esegui il backup di elementi specifici individualmente.
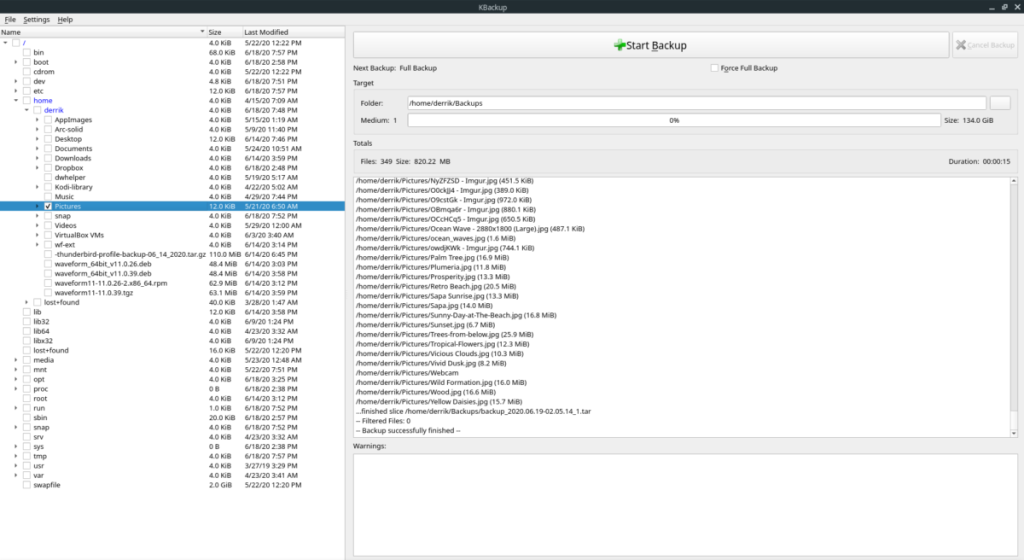
Passaggio 3: dopo aver selezionato le cartelle di cui si desidera eseguire il backup, individuare la sezione "Target". Nella sezione "Target", vedrai l'area "Cartella". Fare clic sul pulsante accanto a "Cartella" per aprire il browser dei file.
Passaggio 4: nel browser dei file, individuare la directory "Backup" creata nel passaggio 1. Se non è possibile trovare la cartella "Backup", potrebbe essere necessario eliminarla, crearne una nuova e seguire nuovamente i passaggi 2-3.
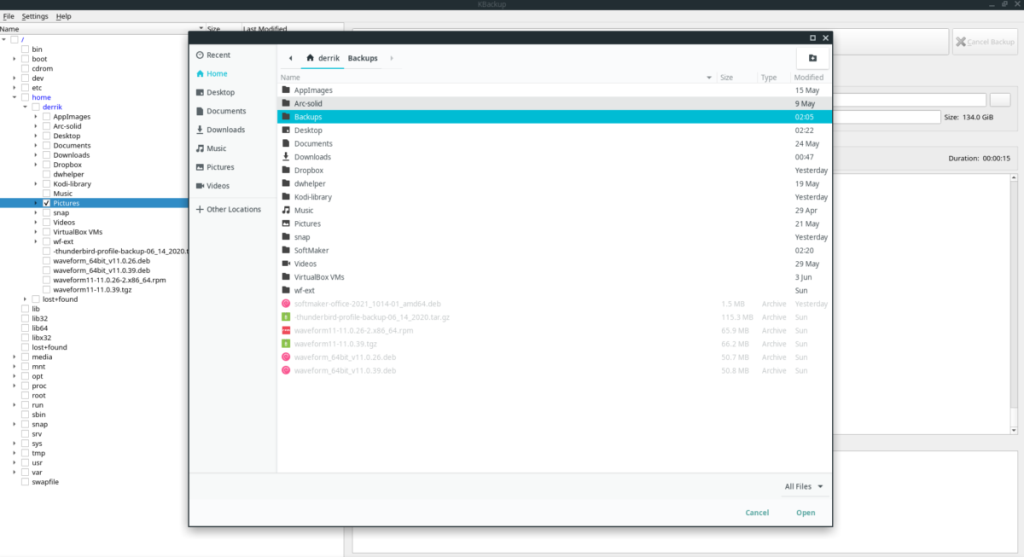
Una volta trovata la cartella "Backup" nel browser dei file, seleziona il pulsante "Apri" per aggiungerla come cartella di output di destinazione per lo strumento KBackup. Se KBackup aggiunge la cartella con successo, la vedrai scritta come /home/USERNAME/Backupsin "Cartella".
Passaggio 5: cerca il pulsante "Avvia backup" in KBackup e fai clic su di esso con il mouse. In questo modo, avvierai il processo di backup. Da qui, siediti e sii paziente.
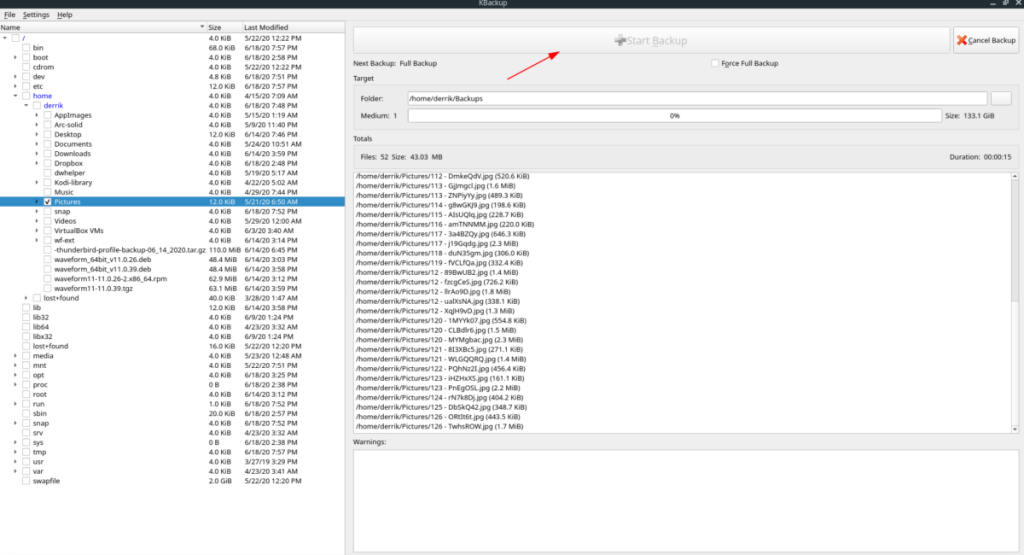
Quando lo strumento KBackup completa il processo di backup, vedrai apparire un messaggio. Questo messaggio dice: "Il backup è stato completato con successo. Cosa vuoi fare adesso?" Fare clic su "Continua" per terminare.
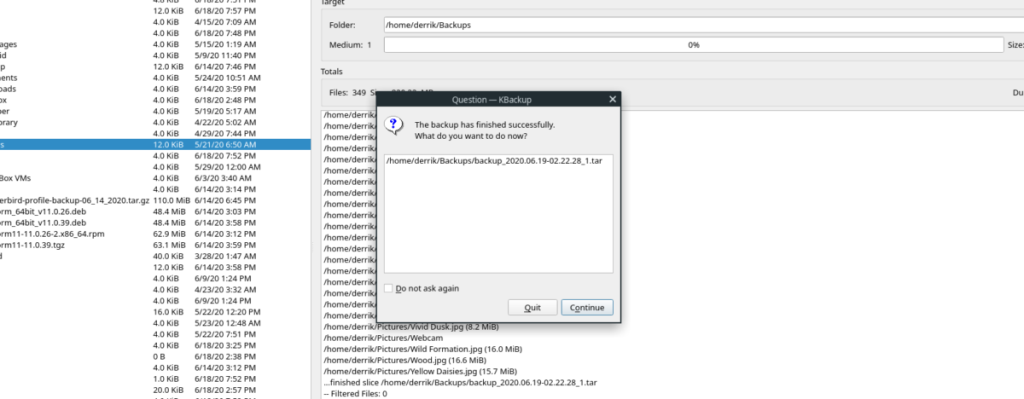
I tuoi backup saranno nella cartella "Backup" nella tua home directory. Prendi questi file di backup e archiviali in un luogo sicuro.
Se KBackup non è proprio quello che stai cercando in uno strumento di backup, prova i seguenti strumenti disponibili sulla piattaforma Linux o consulta il nostro elenco di utilità di backup del sistema per Linux .
iDownloade è uno strumento multipiattaforma che consente agli utenti di scaricare contenuti senza DRM dal servizio iPlayer della BBC. Può scaricare video in formato .mov.
Abbiamo trattato le funzionalità di Outlook 2010 in modo molto dettagliato, ma poiché non verrà rilasciato prima di giugno 2010, è tempo di dare un'occhiata a Thunderbird 3.
Ogni tanto tutti abbiamo bisogno di una pausa, se cercate un gioco interessante, provate Flight Gear. È un gioco open source multipiattaforma gratuito.
MP3 Diags è lo strumento definitivo per risolvere i problemi nella tua collezione audio musicale. Può taggare correttamente i tuoi file mp3, aggiungere copertine di album mancanti e correggere VBR.
Proprio come Google Wave, Google Voice ha generato un certo fermento in tutto il mondo. Google mira a cambiare il nostro modo di comunicare e poiché sta diventando
Esistono molti strumenti che consentono agli utenti di Flickr di scaricare le proprie foto in alta qualità, ma esiste un modo per scaricare i Preferiti di Flickr? Di recente siamo arrivati
Cos'è il campionamento? Secondo Wikipedia, "È l'atto di prendere una porzione, o campione, di una registrazione sonora e riutilizzarla come strumento o
Google Sites è un servizio di Google che consente agli utenti di ospitare un sito web sul server di Google. Ma c'è un problema: non è integrata alcuna opzione per il backup.
Google Tasks non è così popolare come altri servizi Google come Calendar, Wave, Voice, ecc., ma è comunque ampiamente utilizzato e costituisce parte integrante della vita delle persone.
Nella nostra precedente guida sulla cancellazione sicura del disco rigido e dei supporti rimovibili tramite Ubuntu Live e CD di avvio DBAN, abbiamo discusso del fatto che il disco basato su Windows

![Scarica FlightGear Flight Simulator gratuitamente [Divertiti] Scarica FlightGear Flight Simulator gratuitamente [Divertiti]](https://tips.webtech360.com/resources8/r252/image-7634-0829093738400.jpg)






![Come recuperare partizioni perse e dati del disco rigido [Guida] Come recuperare partizioni perse e dati del disco rigido [Guida]](https://tips.webtech360.com/resources8/r252/image-1895-0829094700141.jpg)