Emula i clic della tastiera e del mouse con Actionaz

Vuoi eseguire automaticamente alcune attività ripetute? Invece di dover cliccare manualmente più volte su un pulsante, non sarebbe meglio se un'applicazione...
Tutti gli ambienti desktop su Linux forniscono un pannello da utilizzare per cambiare le applicazioni aperte, gestire le notifiche e così via. Tuttavia, questi pannelli sono spesso incostanti e alcuni utenti Linux si trovano insoddisfatti delle opzioni predefinite.
Un'ottima opzione alternativa ai pannelli forniti dagli ambienti desktop Linux è Tint2. È leggero, completamente personalizzabile e può funzionare su tutti i popolari desktop Linux! Ecco come configurarlo!
Nota: se usi un gestore di finestre piuttosto che un ambiente desktop, considera di seguire questa guida qui per imparare come configurare Tint2 sul gestore di finestre di Openbox.
Quale ambiente desktop usare con Tint2?
Come accennato in precedenza, Tint2 funzionerà su qualsiasi ambiente desktop. Tuttavia, il pannello Tint2 ha lo scopo di offrire agli utenti un'alternativa al pannello leggero. Quindi, poiché è un pannello leggero, il miglior desktop da usare è XFCE4 .
Nota: sentiti libero di usare Tint2 su qualsiasi ambiente desktop su Linux. Tuttavia, non avrai lo stesso tipo di esperienza che avresti con XFCE4.
Perché XFCE4? È incredibilmente leggero. Inoltre, è possibile configurare XFCE per funzionare bene con Tint2.
Quindi, prima di iniziare a configurare Tint2, è necessario installare l'ambiente desktop XFCE4.
Ubuntu
sudo apt install xfce4
Debian
sudo apt-get install xfce4
Arch Linux
sudo pacman -S xfce4
Fedora
sudo dnf install @xfce-desktop-environment
OpenSUSE
sudo zypper in -t modello xfce
Dopo aver installato l'ambiente desktop XFCE4, disconnettersi dall'ambiente desktop corrente. Quindi, trova "sessione" nella schermata di accesso, impostalo su XFCE e accedi.
Installa Tint2
Il pannello Tint2 è disponibile su tutte le moderne distribuzioni Linux, poiché è open source e non richiede molto lavoro da installare. Per far funzionare il pannello Tint2 sul tuo PC Linux, apri una finestra di terminale premendo Ctrl + Alt + T o Ctrl + Maiusc + T sulla tastiera. Quindi, segui le istruzioni della riga di comando di seguito che corrispondono al sistema operativo Linux che utilizzi attualmente.
Ubuntu
Su Ubuntu, il pannello Tint2 è disponibile nel repository del software "Universo". Per installarlo, abilita "Universo".
sudo add-apt-repository universo
sudo apt update
Dopo aver abilitato il repository software "Universo", puoi installare il pannello Tint2 sul tuo computer con il comando Apt .
sudo apt install tint2
Debian
Il pannello Tint2 è disponibile per gli utenti Debian Linux nel repository software "Main". Installalo sul tuo sistema con il seguente comando Apt-get .
sudo apt-get install tint2
Arch Linux
Su Arch Linux, il pannello Tint2 è disponibile per l'installazione tramite il repository software "Community". Assicurati di aver abilitato "Community" nel tuo file Pacman.conf.
Dopo aver abilitato il repository software “Community”, è possibile installare Tint2 con il seguente comando Pacman .
sudo pacman -S tinta2
Fedora
Il pannello Tint2 è disponibile per gli utenti Fedora Linux tramite il repository software primario. Per farlo funzionare sul tuo sistema, usa il seguente comando Dnf .
sudo dnf install tint2
OpenSUSE
Tint2 è installabile su tutte le versioni correnti di OpenSUSE tramite il repository software "OSS all". Per far funzionare il pannello sul tuo sistema, usa il seguente comando Zypper in un terminale.
sudo zypper install tint2
Configura Tint2
Il processo di configurazione per Tint2 è piuttosto semplice. Per renderlo il più facile da capire possibile, segui le istruzioni passo passo di seguito.
Passaggio 1: nell'ambiente desktop XFCE4, è necessario disabilitare il caricamento del pannello dell'ambiente desktop predefinito. Per fare ciò, è necessario accedere alle impostazioni della sessione XFCE4.
Premi Alt + F2 sulla tastiera. Quindi, scrivi il comando nel programma di avvio di seguito per accedere alle impostazioni della sessione.
xfce4-session-settings
Passaggio 2: nella finestra delle impostazioni della sessione, trova la scheda "Avvio automatico dell'applicazione" e fai clic su di essa con il mouse. Quindi, trova il pulsante "+ Aggiungi" e fai clic su di esso per creare una nuova voce di avvio.
Nella casella del nome scrivi:
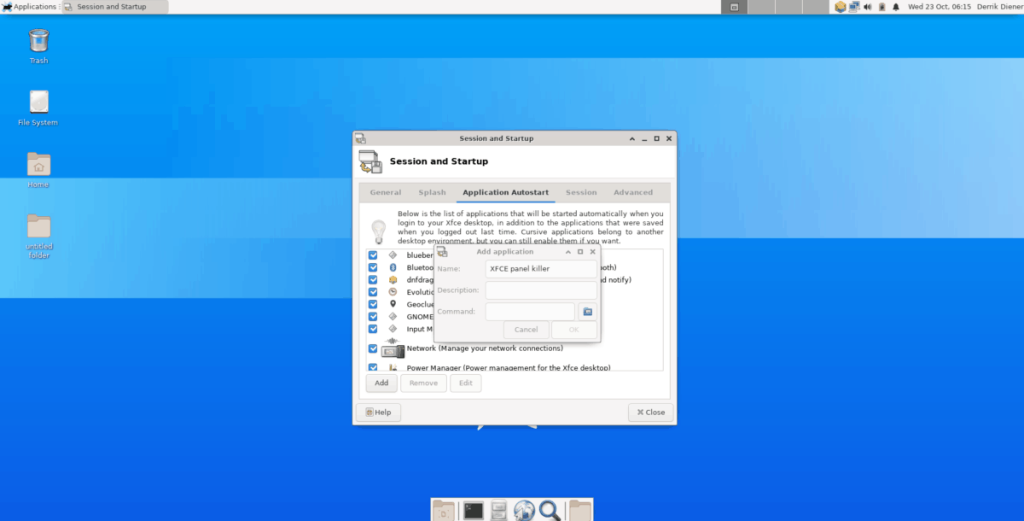
XFCE Pannello killer.
Quindi, nella casella di comando, scrivi:
killall xfce4-panel
Quando entrambe le caselle sono state compilate, fare clic sul pulsante "OK" per creare la nuova voce di sessione.
Passaggio 3: torna alla finestra delle impostazioni della sessione e fai clic sul pulsante "+ Aggiungi" per inserire una seconda voce.
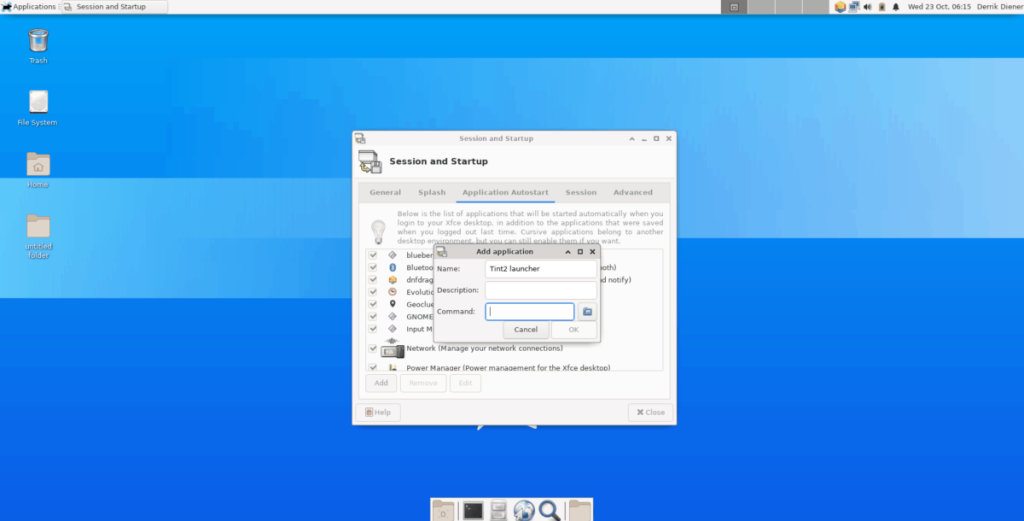
Nella casella del nome scrivi:
Lanciatore Tint2. 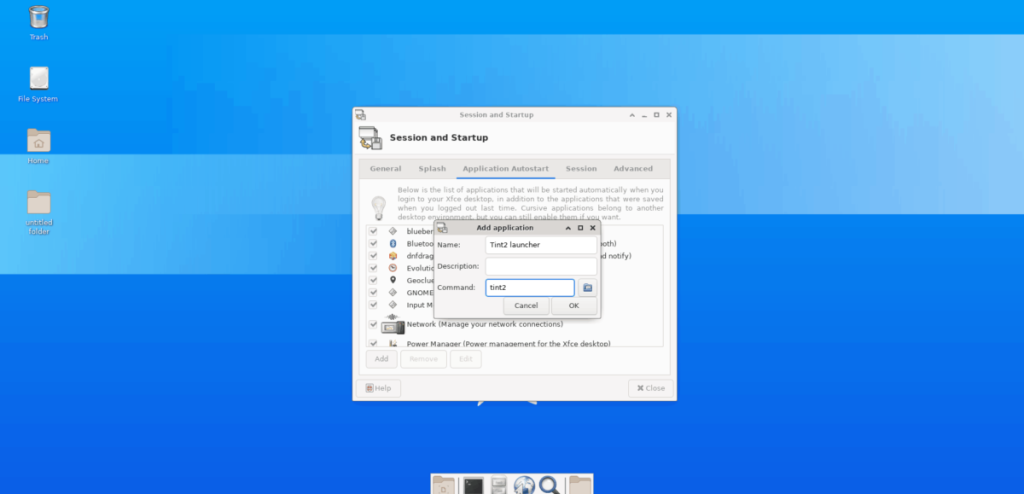
Quindi, nella casella di comando, scrivi:
tinta2
Passaggio 4: fare clic su "OK" per creare la nuova voce di sessione.
Passaggio 5: dopo che entrambe le voci della sessione sono state create, fare clic con il pulsante destro del mouse sul desktop, passare il mouse sulla sezione "Applicazioni" del menu di scelta rapida e scegliere "Disconnetti" per accedere alla finestra di disconnessione.
Passaggio 6: nella finestra di logout, trova la casella che dice "Salva sessione per accessi futuri" e deselezionala.
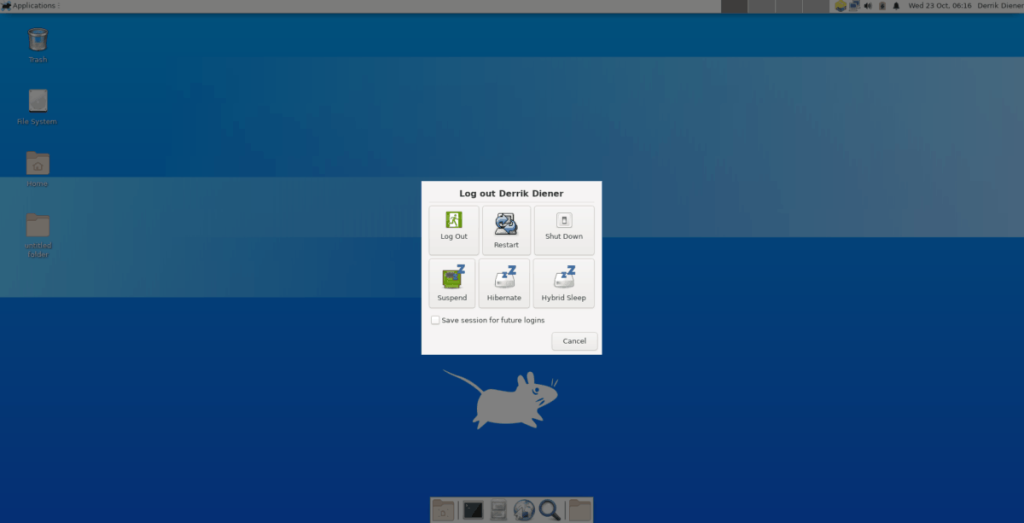
Passaggio 7: accedi nuovamente alla tua sessione desktop XFCE4. Quando lo fai, noterai che il pannello Tint2 ha sostituito quello predefinito XFCE4!
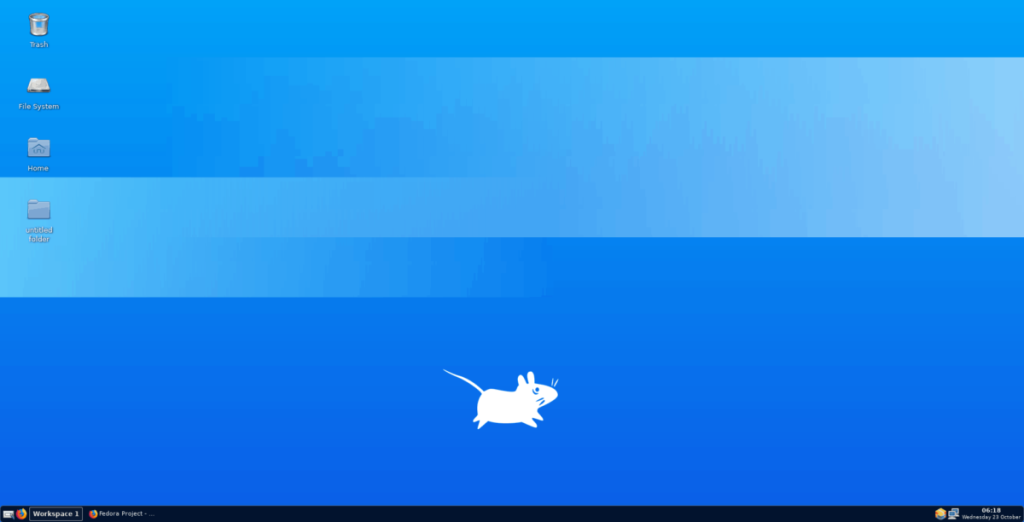
Hai bisogno di aprire applicazioni sulla tua nuova sessione XFCE4 basata su Tint2? Fare clic con il pulsante destro del mouse sul desktop e selezionare il menu "Applicazioni". In alternativa, premi Alt + F3 .
Personalizza il pannello Tint2
Il pannello Tint2 è incredibilmente personalizzabile. Se non sei un grande fan dell'aspetto predefinito, procedi come segue per cambiare i temi.
Passaggio 1: fare clic sull'icona del menu accanto alla casella "Area di lavoro" nel pannello di Tint2. Selezionando questa icona si aprirà l'app della procedura guidata Tint2.
Passaggio 2: nell'app della procedura guidata Tint2, guarda l'elenco dei temi del pannello disponibili. Quindi, quando ne hai trovato uno che ti piace, fai clic su di esso per selezionarlo con il mouse.
Passaggio 3: dopo aver selezionato il tema Tint2 che ti piace dall'elenco, fai clic sul pulsante con il segno di spunta verde per applicarlo.
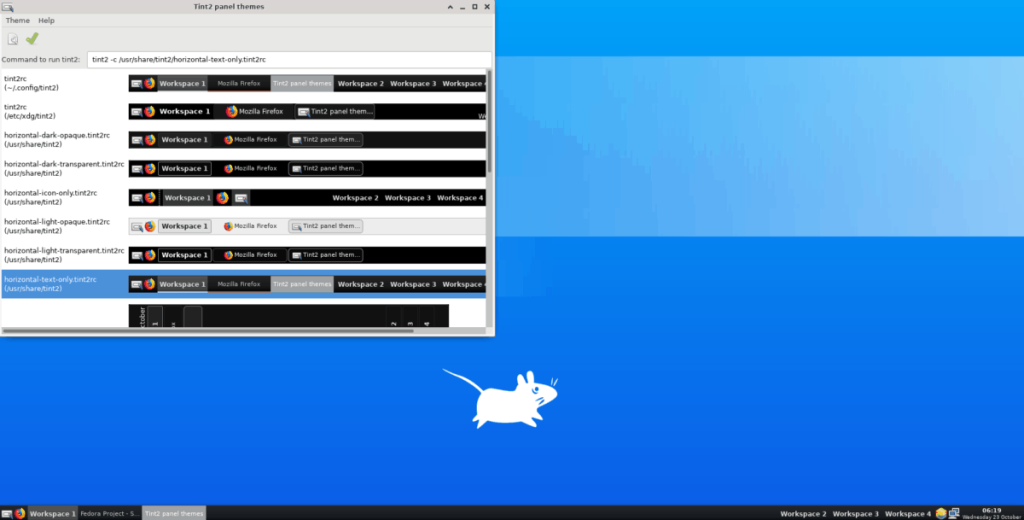
Non appena viene selezionato il pulsante con il segno di spunta verde, il pannello passerà al nuovo tema.
Vuoi eseguire automaticamente alcune attività ripetute? Invece di dover cliccare manualmente più volte su un pulsante, non sarebbe meglio se un'applicazione...
iDownloade è uno strumento multipiattaforma che consente agli utenti di scaricare contenuti senza DRM dal servizio iPlayer della BBC. Può scaricare video in formato .mov.
Abbiamo trattato le funzionalità di Outlook 2010 in modo molto dettagliato, ma poiché non verrà rilasciato prima di giugno 2010, è tempo di dare un'occhiata a Thunderbird 3.
Ogni tanto tutti abbiamo bisogno di una pausa, se cercate un gioco interessante, provate Flight Gear. È un gioco open source multipiattaforma gratuito.
MP3 Diags è lo strumento definitivo per risolvere i problemi nella tua collezione audio musicale. Può taggare correttamente i tuoi file mp3, aggiungere copertine di album mancanti e correggere VBR.
Proprio come Google Wave, Google Voice ha generato un certo fermento in tutto il mondo. Google mira a cambiare il nostro modo di comunicare e poiché sta diventando
Esistono molti strumenti che consentono agli utenti di Flickr di scaricare le proprie foto in alta qualità, ma esiste un modo per scaricare i Preferiti di Flickr? Di recente siamo arrivati
Cos'è il campionamento? Secondo Wikipedia, "È l'atto di prendere una porzione, o campione, di una registrazione sonora e riutilizzarla come strumento o
Google Sites è un servizio di Google che consente agli utenti di ospitare un sito web sul server di Google. Ma c'è un problema: non è integrata alcuna opzione per il backup.
Google Tasks non è così popolare come altri servizi Google come Calendar, Wave, Voice, ecc., ma è comunque ampiamente utilizzato e costituisce parte integrante della vita delle persone.


![Scarica FlightGear Flight Simulator gratuitamente [Divertiti] Scarica FlightGear Flight Simulator gratuitamente [Divertiti]](https://tips.webtech360.com/resources8/r252/image-7634-0829093738400.jpg)





