Pop_OS, il sistema operativo sviluppato e gestito dal produttore di computer Linux System76 ha una nuova versione. È Pop_OS 20.10, basato sul nuovo Ubuntu 20.10. Pop_OS 20.10 è il miglior aggiornamento di sempre, ricco di molti miglioramenti e nuove funzionalità!

In questa guida, ti mostreremo come aggiornare il tuo sistema Pop_OS 20.04 al nuovo Pop_OS 20.10 utilizzando il gestore di aggiornamento Pop_OS. Iniziamo!
Installazione di Update Manager su Pop_OS
Pop_OS 20.10 è il primo aggiornamento dopo Pop_OS 20.04 . Tuttavia, alcuni utenti potrebbero non vedere la notifica di aggiornamento, poiché 20.04 è basato su Ubuntu 20.04 LTS e Ubuntu 20.04 LTS ha un'impostazione che indica al sistema di accettare solo gli aggiornamenti LTS.
Per eseguire l'aggiornamento a Pop_OS 20.10, dobbiamo prima installare Ubuntu Update Manager e modificare le impostazioni in modo che il sistema operativo accetti tutti gli aggiornamenti e non solo quelli LTS.
Apri una finestra di terminale sul desktop Pop_OS. Quindi, con la finestra del terminale aperta, inserisci il seguente comando per installare Ubuntu Update Manager.
sudo apt install update-manager -y
Dopo aver installato Update Manager, avvialo sul desktop cercando "Software e aggiornamenti" nel menu dell'app. Tuttavia, quando il gestore degli aggiornamenti chiede di installare gli aggiornamenti, ignoralo poiché non utilizzeremo Ubuntu Update Manager per eseguire gli aggiornamenti.
Modifica delle preferenze di aggiornamento
La modifica delle preferenze di aggiornamento in Pop_OS con Ubuntu Update Manager è molto più semplice della riga di comando. Per farlo sul tuo sistema, individua la scheda "Aggiornamenti" e fai clic su di essa con il mouse.
Una volta che sei entrato nella scheda "Aggiornamenti", ci sono diverse opzioni tra cui scegliere. Guarda il lungo elenco di opzioni per il menu "Avvisami di una nuova versione di Ubuntu". Quindi, fai clic sul menu a discesa e modificalo da "Per versioni di supporto a lungo termine" a "Per qualsiasi nuova versione".
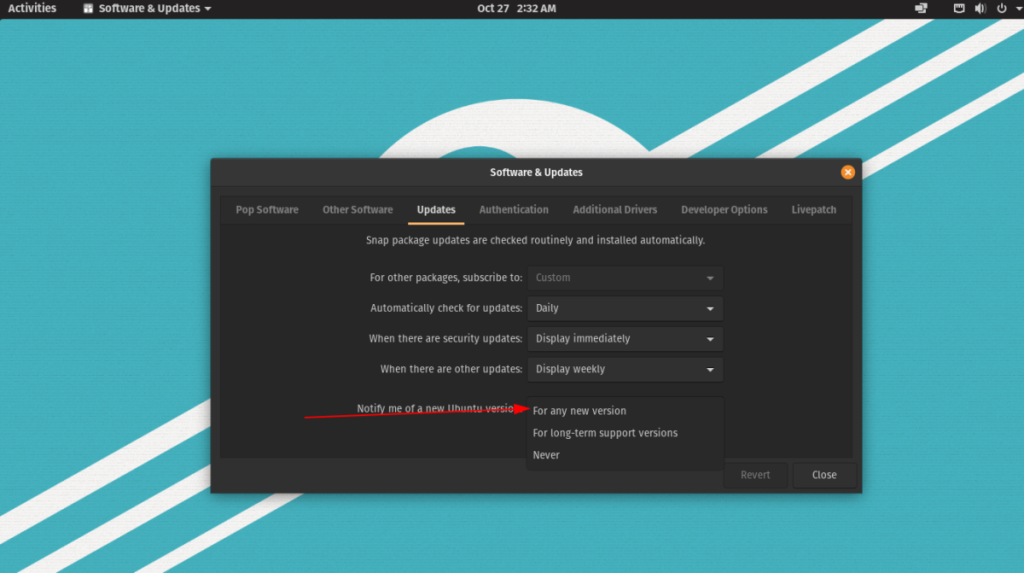
La modifica di questa impostazione sembra semplice, ma consentirà a Pop_OS (basato su Ubuntu) di notificarti tutti gli aggiornamenti, anziché solo le versioni LTS. Da qui, fai clic sul pulsante "Chiudi" per salvare le impostazioni.
terminale
La modifica delle preferenze di aggiornamento in Pop_OS dovrebbe funzionare con la GUI. In caso contrario, è anche possibile modificare questa impostazione nel terminale con il seguente comando.
sudo sed -i 's/Prompt=lts/Prompt=normal/g' /etc/update-manager/release-upgrades
Disinstallare Update Manager
Ora che abbiamo utilizzato Ubuntu Update Manager per modificare le impostazioni su come il sistema notifica gli aggiornamenti, è ora di disinstallarlo. Il motivo per cui dobbiamo disinstallarlo è che non è più utile e tenerlo sul sistema potrebbe interferire con il sistema di aggiornamento di Pop_OS.
Per disinstallare Ubuntu Update Manager, avvia una finestra di terminale. Quindi, con la finestra del terminale aperta e pronta per l'uso, esegui il comando apt remove . Tuttavia, assicurati che "Gestione aggiornamenti" sia chiuso prima di tentare di rimuoverlo.
sudo apt remove update-manager
Con Update Manager rimosso, dobbiamo disinstallare tutte le sue dipendenze. Per rimuovere le dipendenze dal tuo sistema, esegui il comando apt autoremove . Rimuoverà automaticamente tutte le dipendenze relative all'Update Manager.
sudo apt autoremove -y
Una volta disinstallato Update Manager, vai al passaggio successivo della guida per aggiornare il tuo sistema Pop_OS alla 20.10!
Aggiornamento a Pop_OS 20.10
Per aggiornare Pop_OS a 20.10, dovrai utilizzare il loro strumento di aggiornamento della GUI integrato. Tuttavia, prima di ciò, devi assicurarti che il tuo sistema Pop_OS sia aggiornato. Come mai? Spesso Pop_OS non ti avviserà di un nuovo aggiornamento del sistema operativo fino a quando il tuo sistema operativo esistente non avrà installato tutte le patch.
Per installare gli aggiornamenti sul tuo sistema Pop_OS, segui le istruzioni di seguito.
Aggiorna tramite GUI
Per aggiornare il tuo sistema Pop_OS tramite la GUI, avvia il Pop Shop e fai clic sulla scheda "Installato". Una volta nella scheda "Installato", controlla i tuoi aggiornamenti e installali facendo clic sul pulsante Installa.
Aggiorna tramite terminale
Per aggiornare il tuo sistema Pop_OS con il terminale, procedi come segue. Innanzitutto, avvia una finestra di terminale. Poi, una volta che la finestra del terminale è aperto, eseguire l'aggiornamento comando per aggiornare le tue fonti di software.
sudo apt update
Con le fonti del software aggiornate, installa tutti gli aggiornamenti utilizzando il comando upgrade .
sudo apt upgrade -y
Fare l'aggiornamento
Per aggiornare il tuo sistema Pop_OS a 20.10, segui le istruzioni passo passo di seguito.
Passaggio 1: premere il tasto Win sulla tastiera. Quindi, cerca "Impostazioni" e apri l'app delle impostazioni.
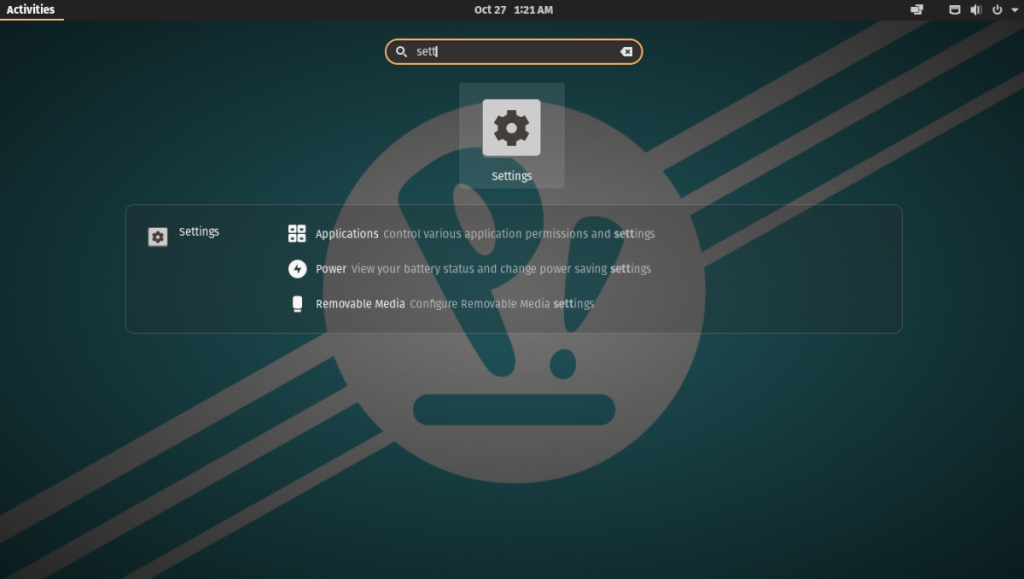
Passaggio 2: guarda la barra laterale a sinistra nell'app delle impostazioni per "Aggiornamento del sistema operativo" e fai clic su di essa. All'interno di "Aggiornamento del sistema operativo", dovresti vedere una notifica che dice che Pop_OS 20.10 è disponibile.
Selezionare il pulsante "Download" per iniziare a scaricare l'aggiornamento.
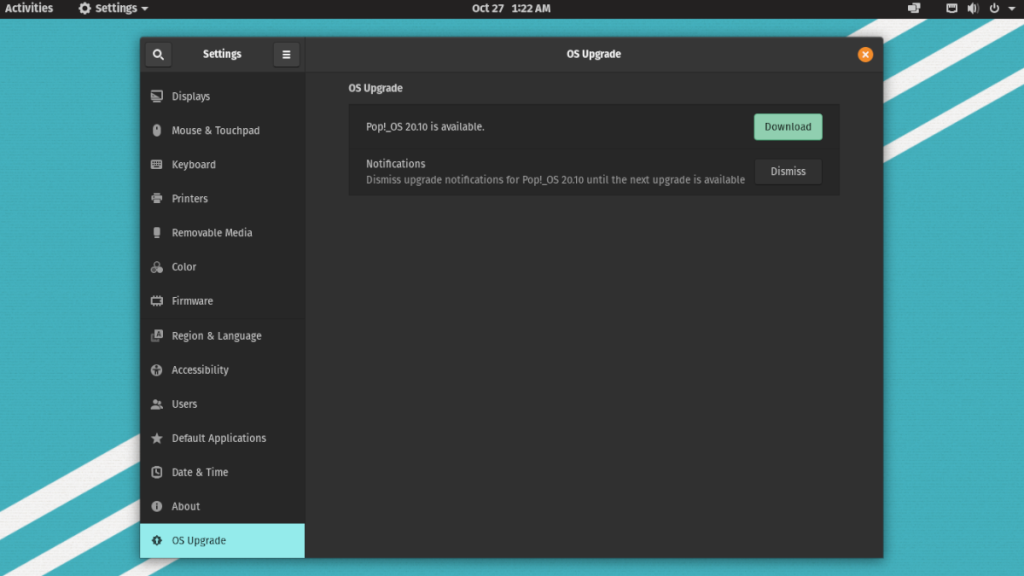
Passaggio 3: consenti il download di Pop_OS 20.10. Potrebbe volerci un po' di tempo.
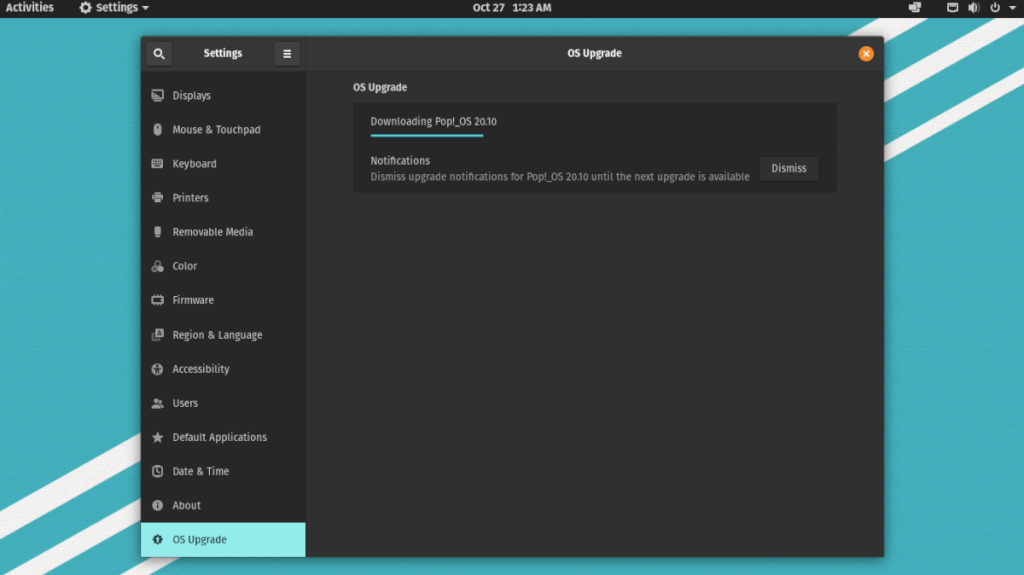
Al termine del download, fare clic sul pulsante "Aggiorna" per avviare l'aggiornamento. Quindi, seleziona il pulsante "Riavvia e aggiorna".
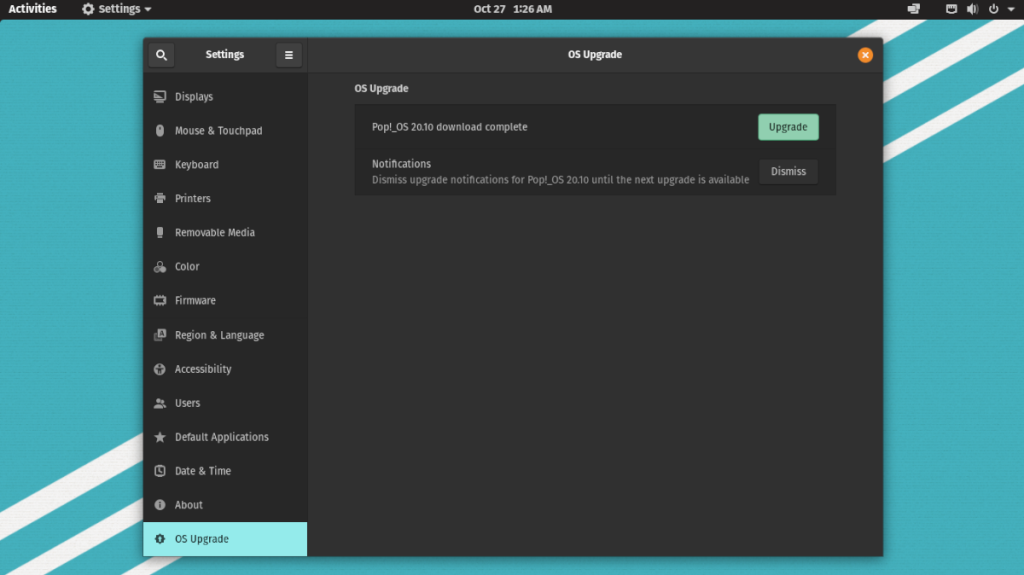
Passaggio 4: al riavvio, Pop_OS inizierà ad aggiornare il sistema alla 20.10. Siediti e sii paziente, poiché questo processo richiede tempo.
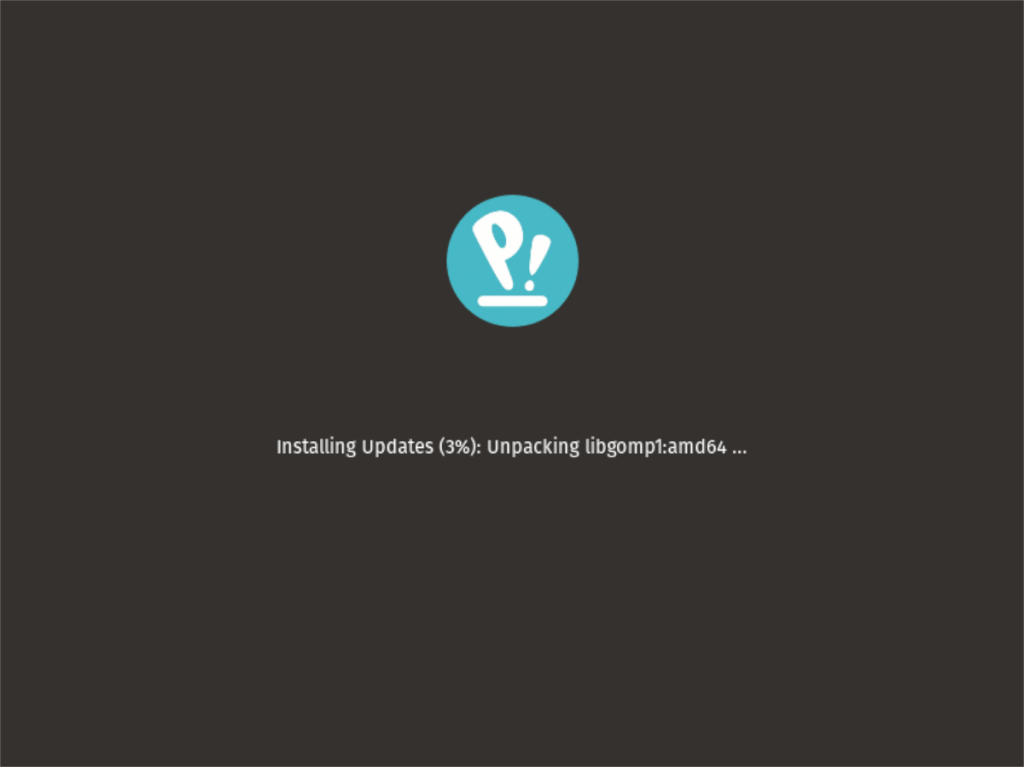
Al termine dell'aggiornamento, il sistema si riavvierà una seconda volta e verrà caricato in Pop_OS 20.10!



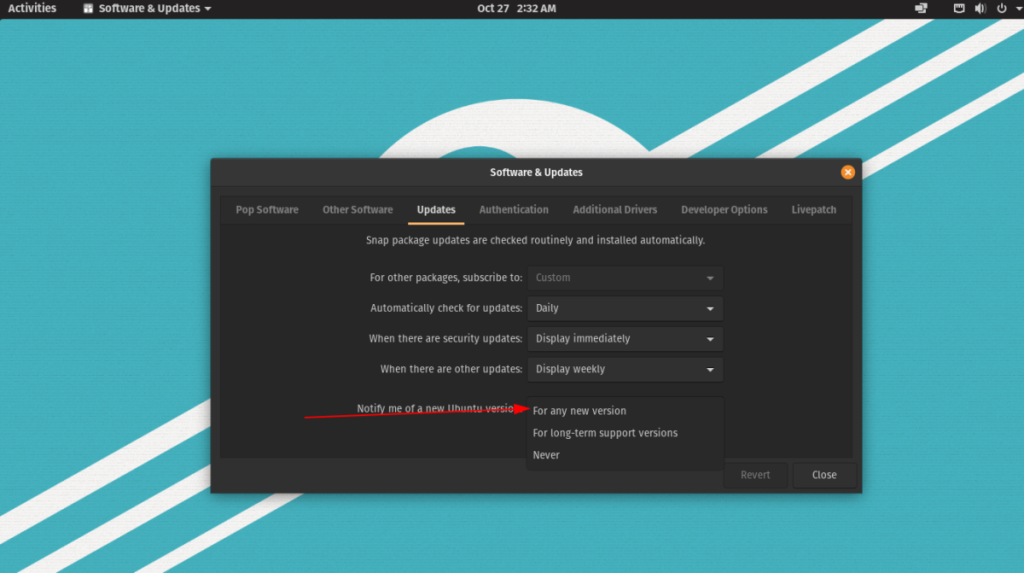
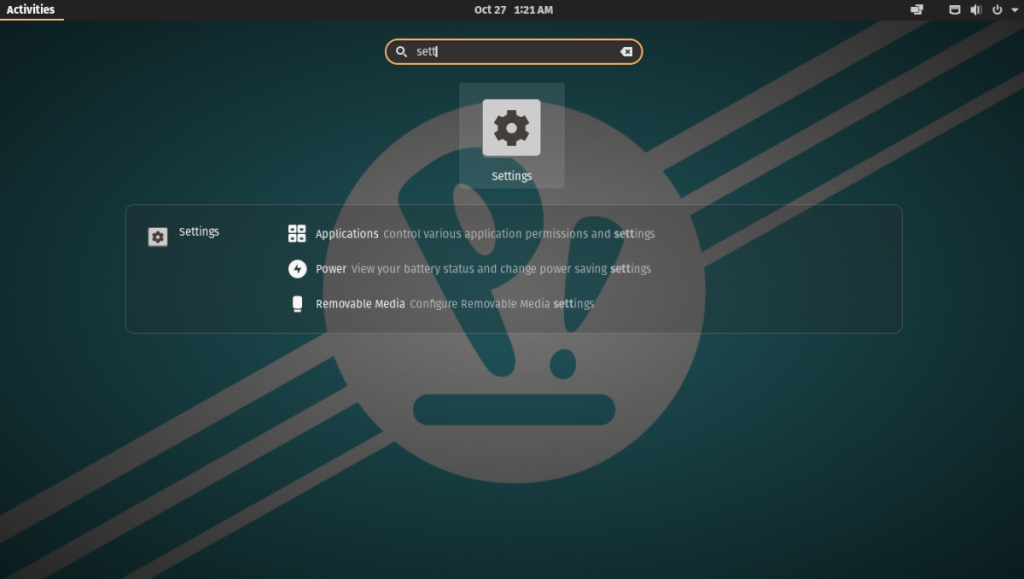
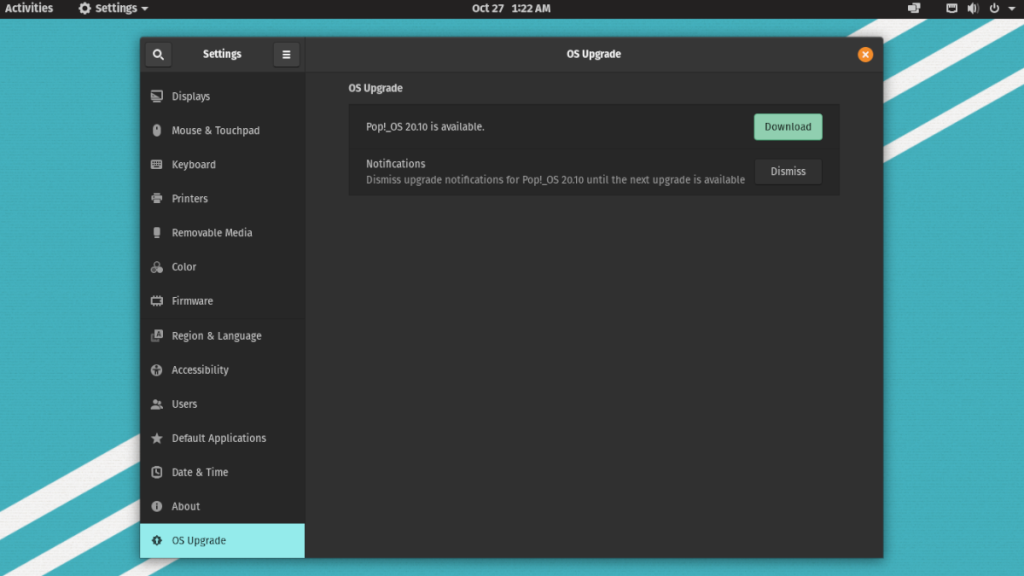
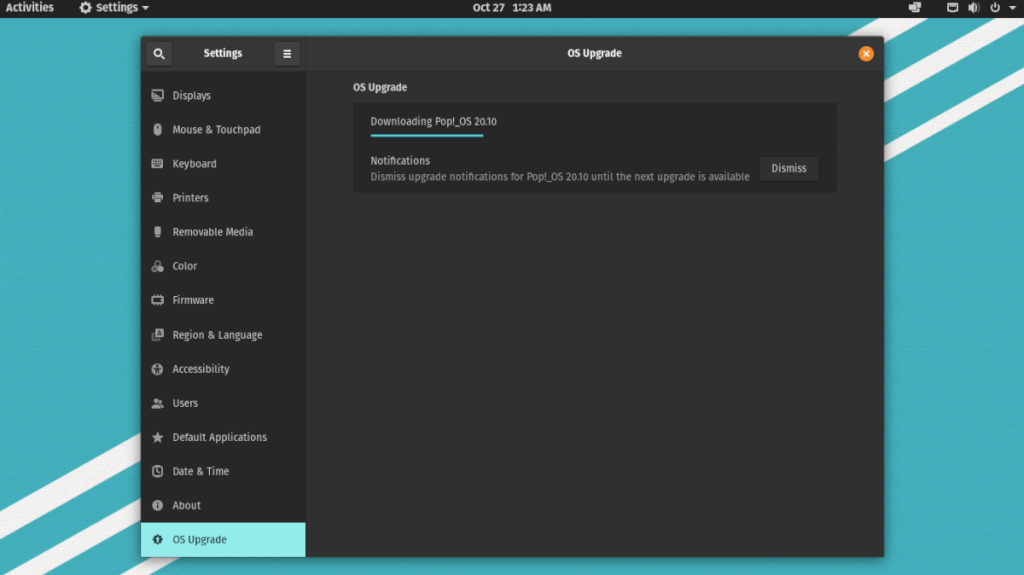
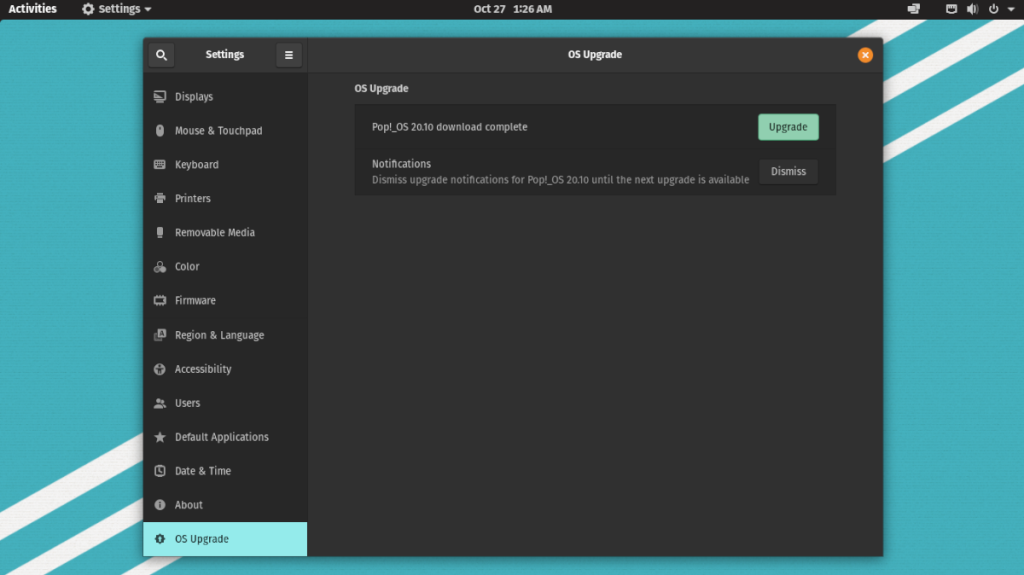
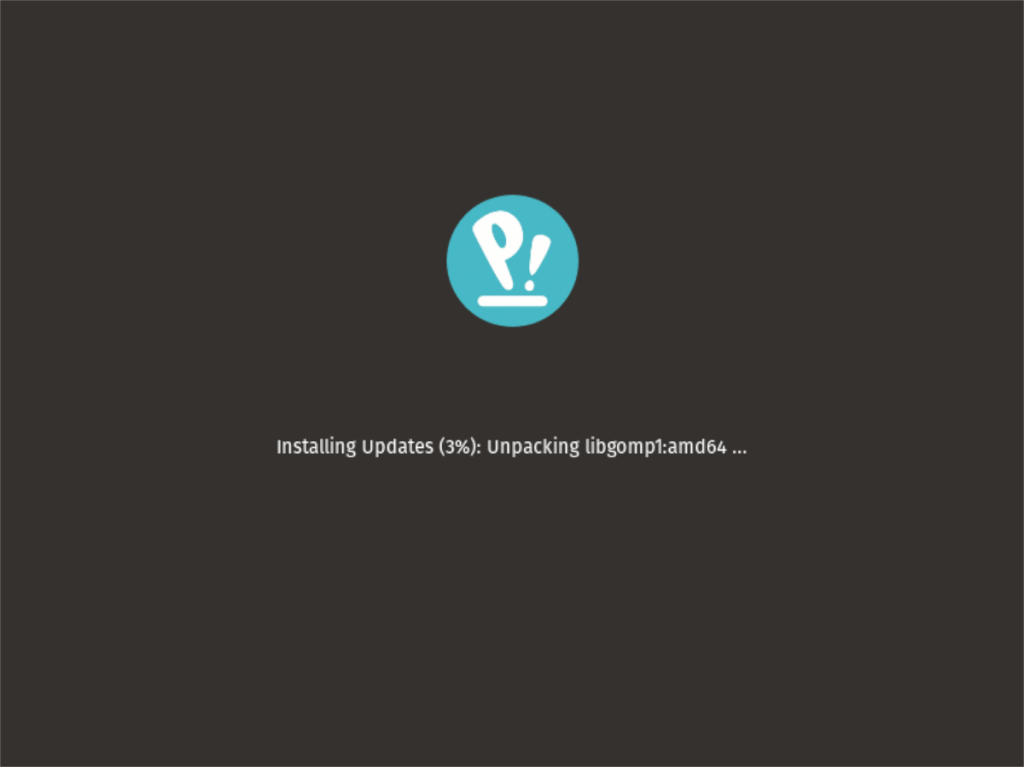
![Scarica FlightGear Flight Simulator gratuitamente [Divertiti] Scarica FlightGear Flight Simulator gratuitamente [Divertiti]](https://tips.webtech360.com/resources8/r252/image-7634-0829093738400.jpg)






![Come recuperare partizioni perse e dati del disco rigido [Guida] Come recuperare partizioni perse e dati del disco rigido [Guida]](https://tips.webtech360.com/resources8/r252/image-1895-0829094700141.jpg)
