Emula i clic della tastiera e del mouse con Actionaz

Vuoi eseguire automaticamente alcune attività ripetute? Invece di dover cliccare manualmente più volte su un pulsante, non sarebbe meglio se un'applicazione...
Il Nintendo Entertainment System è una delle console di gioco più famose di Nintendo. Quando è uscito a metà degli anni '80, ha salvato un'industria dei giochi per console in estinzione e ha rivitalizzato i videogiochi per tutti.
Poiché il NES è una delle console per videogiochi più popolari di tutti i tempi, ci sono ancora molte console che possono essere acquistate e giocate fino ad oggi. Tuttavia, queste console hanno una risoluzione molto bassa e mancano del supporto per i display moderni. Quindi, se desideri goderti tutti i migliori giochi di questa storica console direttamente a casa sul tuo PC Linux, l'emulazione è l'opzione migliore.
Nota: TipsWebTech360 non incoraggia in alcun modo o giustifica il download o la distribuzione illegale di file ROM per NES. Se scegli di installare Nestopia, usa le ROM di gioco di cui hai eseguito il backup sul PC, legalmente.
Prima di esaminare come configurare Nestopia per emulare i giochi NES sulla piattaforma Linux, è necessario installare il programma. Esistono diversi modi per installare l'emulatore NES Nestopia su Linux. A partire da ora, l'app ha il supporto ufficiale per Ubuntu, Debian, Arch Linux, Fedora, OpenSUSE e il formato di packaging universale Flatpak.
Per configurare l'app sul tuo PC Linux, apri una finestra di terminale premendo Ctrl + Alt + T o Ctrl + Maiusc + T sulla tastiera. Quindi, segui le istruzioni della riga di comando che corrispondono alla distribuzione Linux che utilizzi attualmente.
L'app di emulazione Nestopia è disponibile per tutti gli utenti Ubuntu Linux tramite il repository software "Ubuntu Universe". Tuttavia, su alcune installazioni di Ubuntu, il "repo Universe è disabilitato per impostazione predefinita. Quindi, deve essere abilitato prima di installare l'app.
Per abilitare il repository software "Universo" su Ubuntu, inserisci il comando apt di seguito.
sudo add-apt-repository universo
Con il repository impostato, esegui il comando update per aggiornare le fonti del software di Ubuntu.
sudo apt update
Infine, installa l'applicazione Nestopia su Ubuntu con il gestore di pacchetti Apt .
sudo apt install nestopia -y
Su Debian Linux, Nestopia è impostato sul repository software "Debian Main". Quindi, ottenere Nestopia su Debian non richiede lavoro extra. Basta aprire una finestra di terminale e utilizzare il comando Apt-get di seguito.
sudo apt-get install nestopia
L'emulatore ufficiale di Nestopia NES non è disponibile per gli utenti di Arch Linux tramite i repository del software Arch. Invece, coloro che cercano di far funzionare l'app dovranno interagire con l'AUR.
Per avviare l'installazione, apri una finestra di terminale e installa i pacchetti Git e Base-devel. Questi pacchetti software sono necessari, poiché non è possibile lavorare con AUR senza di essi.
sudo pacman -S git base-devel
Con Git e Base-devel impostati correttamente, scarica l'ultima versione di AUR di Nestopia con git e configurala sul sistema usando makepkg .
git clone https://aur.archlinux.org/nestopia.git makepkg -sri
I repository software ufficiali di Fedora non supportano Nestopia. Tuttavia, i repository del software RPM Fusion lo fanno, quindi l'installazione non è così difficile. Per iniziare, segui la nostra guida per sapere come abilitare RPM Fusion. Quindi, una volta abilitata, installa l'app con il comando DNF di seguito.
sudo dnf install nestopia -y
Nestopia è prontamente disponibile per gli utenti di OpenSUSE nel repository software "Oss all". Per installarlo sul tuo sistema, usa il comando Zypper di seguito.
sudo zypper install nestopia
Nestopia è disponibile per l'installazione tramite Flatpak. Per farlo funzionare, abilita il runtime Flatpak sul tuo sistema . Una volta configurato il runtime Flatpak, inserisci i comandi seguenti per installare Nestopia sul tuo PC Linux.
flatpak remote-add --if-not-exists flathub https://flathub.org/repo/flathub.flatpakrepo sudo flatpak install flathub ca._0ldsk00l.Nestopia
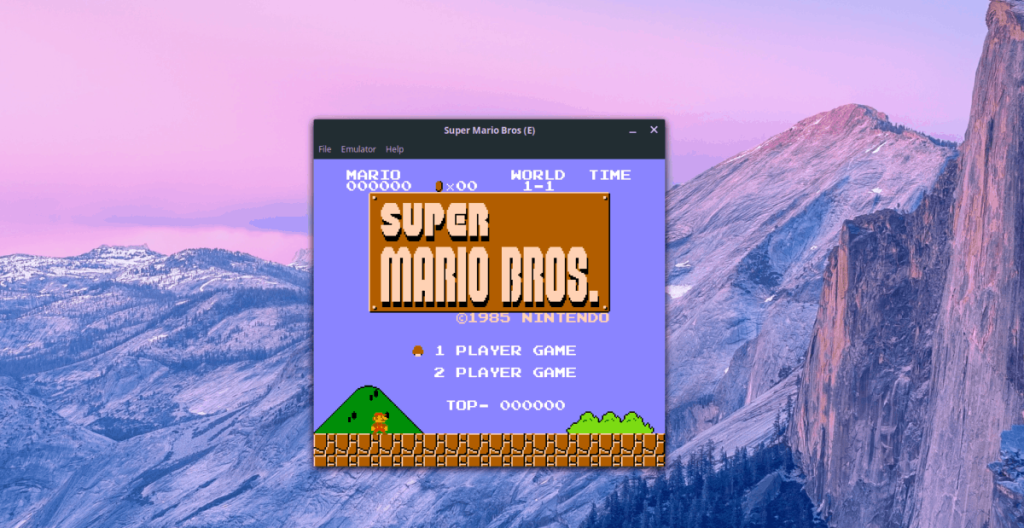
Per giocare a un videogioco NES su Nestopia, avvia l'emulatore sul desktop Linux. Quando l'applicazione è aperta, trova il pulsante "File" e fai clic su di esso per aprire il menu. Quindi, nel menu, seleziona il pulsante "Apri" per visualizzare la finestra di dialogo del browser di file.
Nella finestra di dialogo del browser dei file, individua il file ROM del gioco a cui desideri giocare e selezionalo. Nestopia dovrebbe avviare immediatamente il gioco.
Per chiudere una ROM in corso, individua "File", selezionalo, quindi scegli l'opzione "Esci" per terminare l'emulazione.
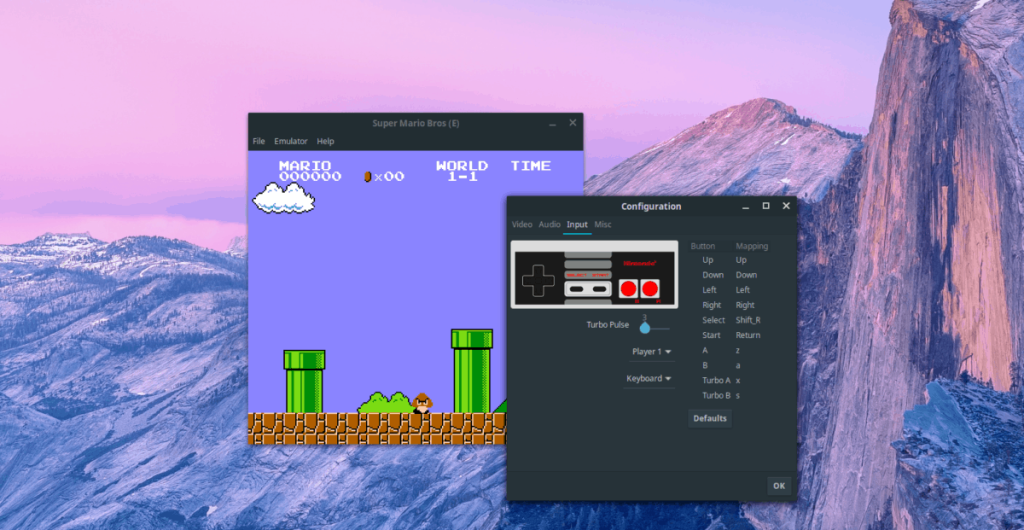
Vuoi configurare il tuo controller di gioco preferito su Nestopia? Ecco come farlo. Innanzitutto, trova il pulsante "Emulatore" nell'app e selezionalo per visualizzare il menu. Quindi, nel menu, fai clic sull'opzione "Configurazione".
All'interno di "Configurazione", cerca l'impostazione "Ingresso" e selezionala per essere portata nell'area di configurazione del controller per Nestopia. Da lì, usalo per configurare il tuo controller di gioco preferito.
Devi salvare una partita in corso? Fare clic sul pulsante "File" in Nestopia. Trova "Salvataggio rapido" e selezionalo per salvare il gioco all'istante.
Per caricare un gioco in Nestopia, assicurati che la tua ROM sia aperta nell'emulatore. Quindi, fai clic su "File" per visualizzare il menu "File". Da lì, trova "Caricamento rapido" per caricare istantaneamente il tuo gioco salvato.
Vuoi eseguire automaticamente alcune attività ripetute? Invece di dover cliccare manualmente più volte su un pulsante, non sarebbe meglio se un'applicazione...
iDownloade è uno strumento multipiattaforma che consente agli utenti di scaricare contenuti senza DRM dal servizio iPlayer della BBC. Può scaricare video in formato .mov.
Abbiamo trattato le funzionalità di Outlook 2010 in modo molto dettagliato, ma poiché non verrà rilasciato prima di giugno 2010, è tempo di dare un'occhiata a Thunderbird 3.
Ogni tanto tutti abbiamo bisogno di una pausa, se cercate un gioco interessante, provate Flight Gear. È un gioco open source multipiattaforma gratuito.
MP3 Diags è lo strumento definitivo per risolvere i problemi nella tua collezione audio musicale. Può taggare correttamente i tuoi file mp3, aggiungere copertine di album mancanti e correggere VBR.
Proprio come Google Wave, Google Voice ha generato un certo fermento in tutto il mondo. Google mira a cambiare il nostro modo di comunicare e poiché sta diventando
Esistono molti strumenti che consentono agli utenti di Flickr di scaricare le proprie foto in alta qualità, ma esiste un modo per scaricare i Preferiti di Flickr? Di recente siamo arrivati
Cos'è il campionamento? Secondo Wikipedia, "È l'atto di prendere una porzione, o campione, di una registrazione sonora e riutilizzarla come strumento o
Google Sites è un servizio di Google che consente agli utenti di ospitare un sito web sul server di Google. Ma c'è un problema: non è integrata alcuna opzione per il backup.
Google Tasks non è così popolare come altri servizi Google come Calendar, Wave, Voice, ecc., ma è comunque ampiamente utilizzato e costituisce parte integrante della vita delle persone.


![Scarica FlightGear Flight Simulator gratuitamente [Divertiti] Scarica FlightGear Flight Simulator gratuitamente [Divertiti]](https://tips.webtech360.com/resources8/r252/image-7634-0829093738400.jpg)





