Emula i clic della tastiera e del mouse con Actionaz

Vuoi eseguire automaticamente alcune attività ripetute? Invece di dover cliccare manualmente più volte su un pulsante, non sarebbe meglio se un'applicazione...
Kitty è un emulatore di terminale basato su GPU versatile e scattante per Linux. È altamente personalizzabile e un'ottima alternativa per coloro su Linux che non sono contenti delle app per terminali di serie fornite con gli ambienti desktop più diffusi. In questa guida, ti mostreremo come installare Kitty e personalizzarlo.
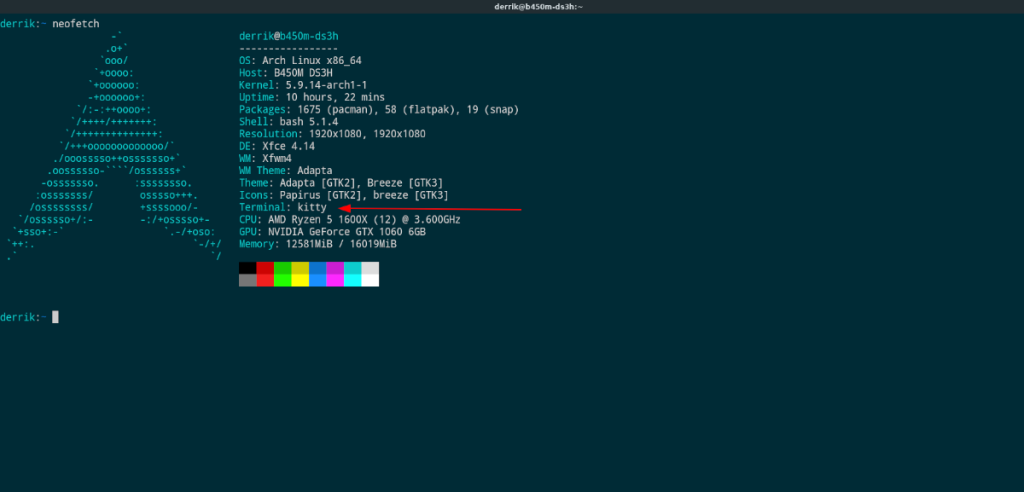
Installazione dell'emulatore di terminale Kitty su Linux
L'emulatore di Kitty è ampiamente disponibile per tutti gli utenti Linux. Da Ubuntu a OpenSUSE, sarai in grado di configurare e installare Kitty senza problemi. Per avviare il processo di installazione sul tuo computer Linux, avvia una finestra di terminale.
Una volta che la finestra del terminale è aperta e pronta per l'uso, seguire le istruzioni di installazione della riga di comando descritte di seguito che corrispondono al sistema operativo Linux attualmente in uso.
Ubuntu
Da Ubuntu 18.04 LTS, l'emulatore di terminale Kitty è installabile sulla piattaforma Ubuntu (sistema operativo Linux basato su Ubuntu). Per installare l'app sul tuo PC Linux, inizia abilitando il repository software "Universo".
Per abilitare il repository del software "Universo" di Ubuntu, utilizzare il seguente comando add-apt-repository .
sudo add-apt-repository universo
Dopo aver aggiunto il nuovo repository al tuo sistema Ubuntu, esegui il comando update per aggiornare le fonti del software.
sudo apt update
Infine, puoi installare l'emulatore di terminale Kitty sul tuo PC Ubuntu Linux usando il comando Apt di seguito.
sudo apt install kitty
Debian
Debian 10 e 11, così come Sid, hanno l'emulatore di terminale Kitty disponibile per l'installazione. Per avviare l'installazione sul tuo computer, devi aggiornare almeno a Debian 10 e inserire il comando Apt-get di seguito per far funzionare l'app.
sudo apt-get install kitty
Arch Linux
Su Arch Linux, l'emulatore Kitty è disponibile per l'installazione in due modi: tramite il repository software ufficiale "Community" e Arch Linux AUR. Copriremo entrambi.
Per installare l'emulatore di terminale Kitty direttamente dal repository software "Community", utilizzare il seguente comando Pacman . Tuttavia, tieni presente che devi avere il repository software "Community" abilitato nel /etc/pacman.conffile affinché il comando funzioni.
sudo pacman -S gattino
Per ottenere Kitty tramite AUR , dovrai utilizzare Trizen. Per ottenere Trizen, usa i comandi seguenti.
sudo pacman -S git base-devel git clone https://aur.archlinux.org/trizen.git cd trizen makepkg -sri
Installa l'emulatore di terminale Kitty con:
trizen -S gattino-git
Fedora
Su ogni versione di Fedora Linux, l'emulatore di terminale Kitty è installabile tramite i repository software Fedora predefiniti. Per installare, eseguire il seguente comando di installazione Dnf .
sudo dnf install kitty
OpenSUSE
Se stai utilizzando OpenSUSE e desideri utilizzare l'emulatore di terminale Kitty, dovrai assicurarti di utilizzare LEAP 15.2 o l'ultima versione di Tumbleweed. Una volta capito, sarai in grado di installare l'app con il seguente comando Zypper .
sudo zypper install kitty
Personalizzazione del gattino
La personalizzazione dell'emulatore di terminale Kitty viene eseguita tramite un file di configurazione, piuttosto che un'interfaccia utente integrata come altre app di terminale su Linux. Di conseguenza, hai molto più controllo. In questa sezione, esamineremo alcune opzioni di personalizzazione di base che puoi eseguire.
Per avviare la personalizzazione, dovrai creare un nuovo file di configurazione per il tuo utente. Tieni presente che questo file di configurazione dovrà esistere per ogni utente che desidera personalizzare l'aspetto di Kitty.
Per creare il file di configurazione, utilizzare i seguenti comandi mkdir e touch .
mkdir -p ~/.config/kitty/
tocca ~/.config/kitty/kitty.conf
Dopo aver creato il nuovo file di configurazione sul tuo sistema Linux, aprilo per scopi di modifica utilizzando l'editor Nano con il comando seguente.
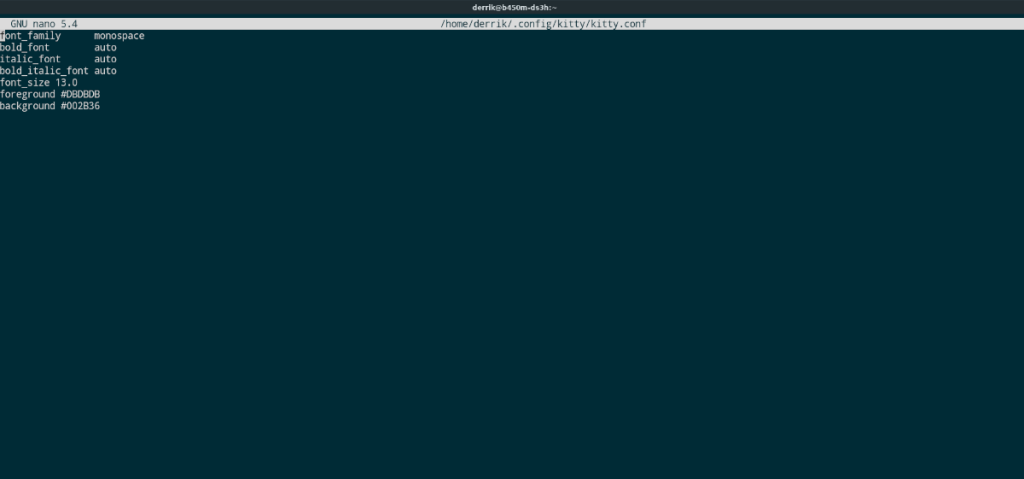
nano -w ~/.config/kitty/kitty.conf
Con il file di configurazione aperto, possiamo iniziare la personalizzazione. La personalizzazione più evidente da fare è la dimensione del carattere. Per impostazione predefinita, Kitty utilizza un carattere minuscolo. Usa il codice font_size qui sotto per specificare quanto grande vuoi il carattere.
font_size 13.0
La prossima cosa da personalizzare è il colore del testo. Per impostazione predefinita, Kitty usa il bianco (AKA #ffffff). Puoi cambiare il colore del testo in quello che vuoi aggiungendo un codice esadecimale del colore dopo il primo piano nel file di configurazione.
primo piano #TUO-COLORE-QUI
Un'altra cosa che puoi personalizzare in Kitty è il colore di sfondo. Per impostazione predefinita, il colore di sfondo del terminale è nero. A molte persone piace il colore nero e a molte altre no. Puoi cambiarlo in qualsiasi colore desideri aggiungendo un codice esadecimale del colore dopo lo sfondo nel file di configurazione.
sfondo #IL-TUO-COLORE-QUI
Dopo aver aggiunto queste tre personalizzazioni al file di configurazione di Kitty, dovrebbe apparire come nell'esempio seguente.
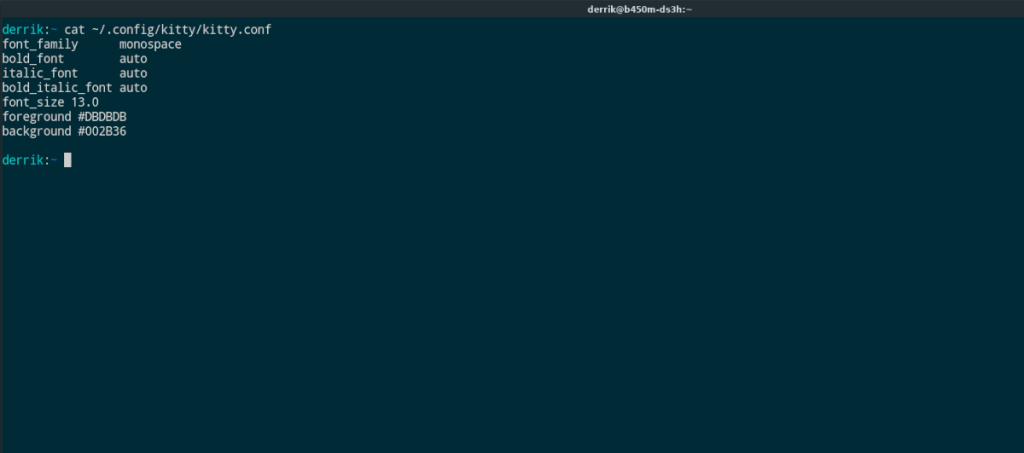
font_size 13.0 primo piano #YOUR-COLOR-HERE sfondo #YOUR-COLOR-HERE
A questo punto, puoi salvare le modifiche premendo Ctrl + O sulla tastiera. In alternativa, puoi aggiungere ulteriori opzioni di personalizzazione al file di configurazione di Kitty visitando il sito Web di Kitty . Hanno tonnellate di informazioni su cosa puoi fare per rendere tuo il tuo terminale Kitty!
Vuoi eseguire automaticamente alcune attività ripetute? Invece di dover cliccare manualmente più volte su un pulsante, non sarebbe meglio se un'applicazione...
iDownloade è uno strumento multipiattaforma che consente agli utenti di scaricare contenuti senza DRM dal servizio iPlayer della BBC. Può scaricare video in formato .mov.
Abbiamo trattato le funzionalità di Outlook 2010 in modo molto dettagliato, ma poiché non verrà rilasciato prima di giugno 2010, è tempo di dare un'occhiata a Thunderbird 3.
Ogni tanto tutti abbiamo bisogno di una pausa, se cercate un gioco interessante, provate Flight Gear. È un gioco open source multipiattaforma gratuito.
MP3 Diags è lo strumento definitivo per risolvere i problemi nella tua collezione audio musicale. Può taggare correttamente i tuoi file mp3, aggiungere copertine di album mancanti e correggere VBR.
Proprio come Google Wave, Google Voice ha generato un certo fermento in tutto il mondo. Google mira a cambiare il nostro modo di comunicare e poiché sta diventando
Esistono molti strumenti che consentono agli utenti di Flickr di scaricare le proprie foto in alta qualità, ma esiste un modo per scaricare i Preferiti di Flickr? Di recente siamo arrivati
Cos'è il campionamento? Secondo Wikipedia, "È l'atto di prendere una porzione, o campione, di una registrazione sonora e riutilizzarla come strumento o
Google Sites è un servizio di Google che consente agli utenti di ospitare un sito web sul server di Google. Ma c'è un problema: non è integrata alcuna opzione per il backup.
Google Tasks non è così popolare come altri servizi Google come Calendar, Wave, Voice, ecc., ma è comunque ampiamente utilizzato e costituisce parte integrante della vita delle persone.


![Scarica FlightGear Flight Simulator gratuitamente [Divertiti] Scarica FlightGear Flight Simulator gratuitamente [Divertiti]](https://tips.webtech360.com/resources8/r252/image-7634-0829093738400.jpg)





