Emula i clic della tastiera e del mouse con Actionaz

Vuoi eseguire automaticamente alcune attività ripetute? Invece di dover cliccare manualmente più volte su un pulsante, non sarebbe meglio se un'applicazione...
Hai bisogno di inviare un file a un altro PC Linux sulla tua rete ma non vuoi agitarti? Dai un'occhiata a Warpinator! Può rilevare automaticamente i computer sulla rete e consentire di inviare e ricevere file con facilità.
In questa guida, ti mostreremo come installare Warpinator sul tuo PC Linux e anche come usarlo. Per iniziare, assicurati di avere entrambi i PC accesi e connessi alla rete. Quindi, segui le istruzioni nel tutorial.
Installazione di Warpinator su Linux
Warpinator è un programma eccellente, ma non è preinstallato sui principali sistemi operativi Linux. Per questo motivo, prima di continuare con questa guida, dovremo esaminare come configurarlo sul tuo computer.
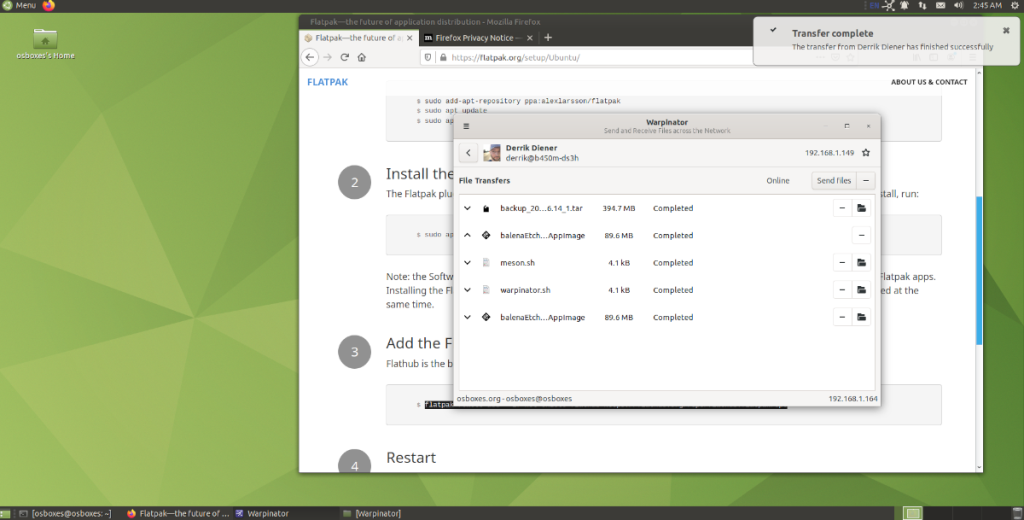
Esistono alcuni modi per installare l'app Warpinator su Linux. Probabilmente il modo migliore per configurarlo è tramite Flatpak. Se non è possibile utilizzare Flatpak, è possibile compilare dal sorgente o installare tramite Arch Linux AUR.
Per avviare l'installazione di Warpinator sul tuo PC Linux, avvia una finestra di terminale. Una volta aperta la finestra del terminale, seguire le istruzioni di installazione della riga di comando descritte di seguito.
Flatpak
Tutti dovrebbero provare a installare Warpinator tramite Flatpak dall'app store Flathub, se possibile. La ragione? Non è necessario compilare alcun codice sorgente o qualcosa del genere. Basta eseguire un comando o due e il gioco è fatto.
Per avviare l'installazione di Warpinator tramite Flatpak, devi avere il runtime Flatpak configurato sul tuo PC. Per configurarlo, segui questa guida sull'argomento. Una volta configurato Flatpak, esegui i due comandi seguenti per installare Warpinator sul tuo computer.
flatpak remote-add --if-not-exists flathub https://flathub.org/repo/flathub.flatpakrepo flatpak installa flathub org.x.Warpinator
Arch Linux
Se sei un utente Arch Linux, sarai in grado di creare e installare rapidamente Warpinator come pacchetto Pacman nativo grazie ad Arch Linux AUR. Per avviare il processo, utilizzare il comando Pacman per installare entrambi i pacchetti "Git" e "Base-devel".
sudo pacman -S git base-devel
Dopo aver impostato i due pacchetti, utilizzare i comandi seguenti per installare lo strumento di supporto di Trizen AUR. Trizen automatizzerà e semplificherà l'installazione dei pacchetti AUR ed è altamente raccomandato, specialmente durante l'installazione di Warpinator.
git clone https://aur.archlinux.org/trizen.git
cd trizen
makepkg -sri
Con Trizen installato, puoi installare rapidamente l'applicazione Warpinator sul tuo computer con il seguente comando trizen -S .
trizen -S warpinator-git
Fonte Ubuntu/Debian
Sebbene suggeriamo agli utenti Ubuntu e Debian di installare l'app Warpinator tramite Flatpak, è anche possibile creare il codice dal sorgente e installarlo in questo modo. Ecco come farlo.
Innanzitutto, installa tutti i file di dipendenza richiesti.
sudo apt install python3-grpc-tools python3-grpcio git build-essential make meson python3-pip sudo pip3 install zeroconf
Quindi, scarica il codice sorgente sul tuo computer utilizzando lo strumento Git.
git clone https://github.com/linuxmint/warpinator.git
Spostati nella cartella del codice usando cd .
cd warpinator
Prendi il ramo Git appropriato.
git checkout 1.0.6
Crea il codice sorgente e installalo sul tuo PC Linux usando i comandi meson e ninja .
meson builddir --prefix=/usr ninja -C builddir sudo ninja -C builddir install
Invia file in rete con Warpinator
L'invio di file da un PC a un altro utilizzando Warpinator è piacevolmente semplice. Ecco come farlo. Innanzitutto, avvia l'app su entrambi i computer. Una volta aperta l'app su entrambe le macchine, Warpinator proverà a rilevare i computer.
Consenti a Warpinator di rilevare i computer sulla rete che eseguono anche l'app. L'operazione potrebbe richiedere alcuni minuti se la tua rete è lenta, quindi attendi un po'. Quando vedi le connessioni nell'app Warpinator, fai clic su una connessione con il mouse.
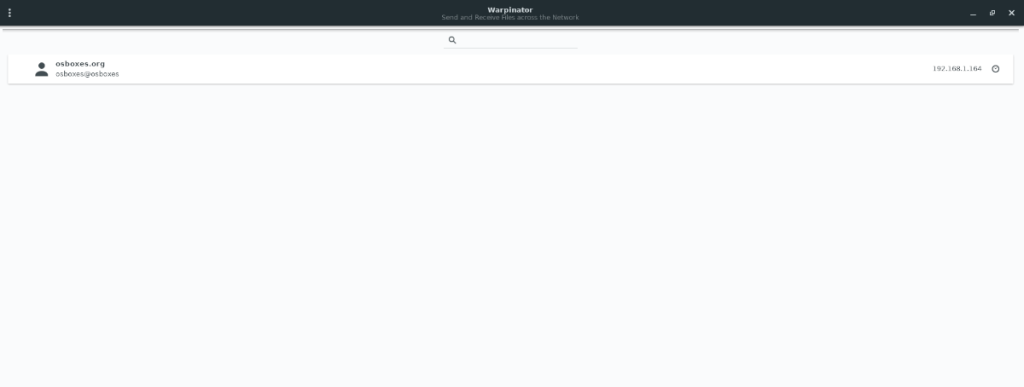
Dopo aver selezionato un PC remoto nell'interfaccia utente di Warpinator, avrai una panoramica del PC remoto in Warpinator. Da qui, cerca il pulsante "Invia file" e fai clic su di esso. Selezionando "Invia file", apparirà un menu.
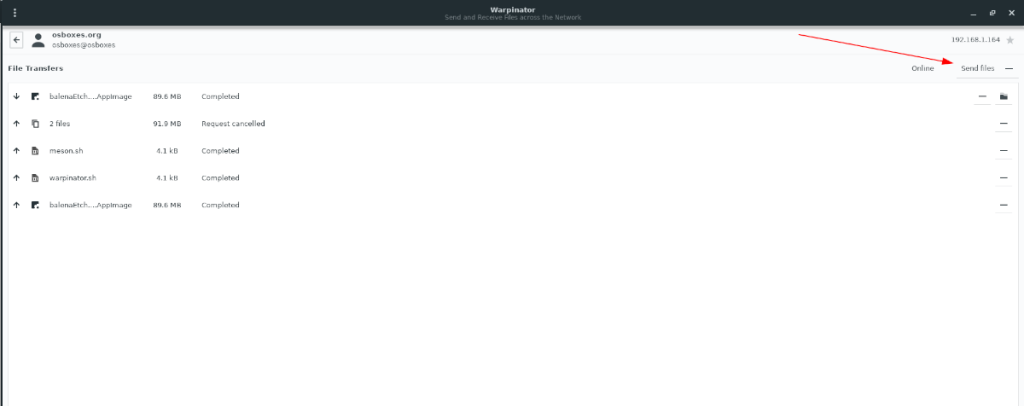
Nel menu "Invia file", ci sono diverse opzioni tra cui scegliere, come "Preferiti", "Recenti" e "Sfoglia". Seleziona il pulsante "Sfoglia". Dopo aver selezionato il pulsante “Sfoglia”, sullo schermo apparirà una finestra pop-up.
Utilizzando la finestra a comparsa, cercare il file o la cartella che si desidera inviare in rete. Tieni presente che puoi mettere in coda più trasferimenti di file.
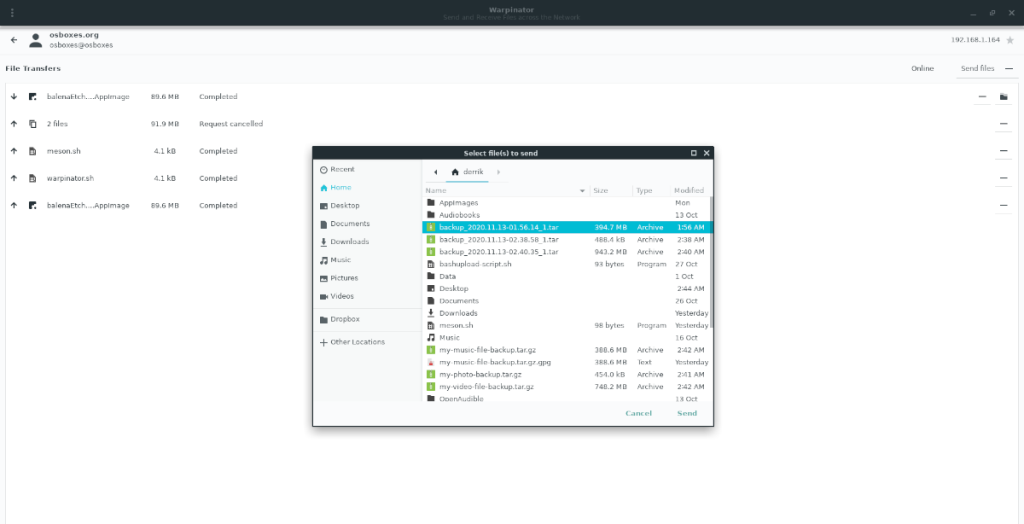
Una volta che un utente ha avviato un trasferimento, l'utente ricevente deve aprire Warpinator, esaminare le richieste di trasferimento di file e accettare il trasferimento. Quando il trasferimento è accettato, Warpinator scaricherà i file nella cartella “Warpinator” nella home directory.
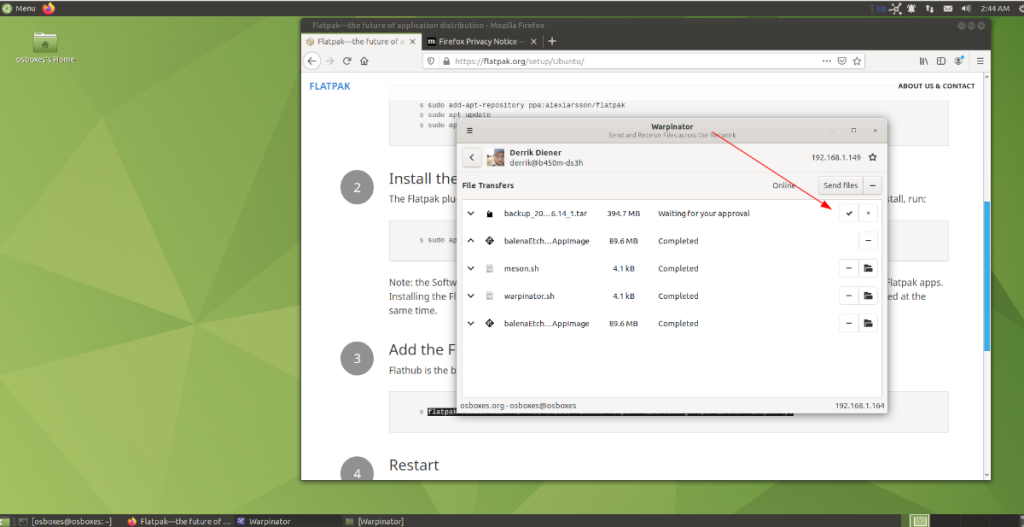
Per accedere ai file ricevuti, apri il file manager di Linux e seleziona la cartella "Warpinator".
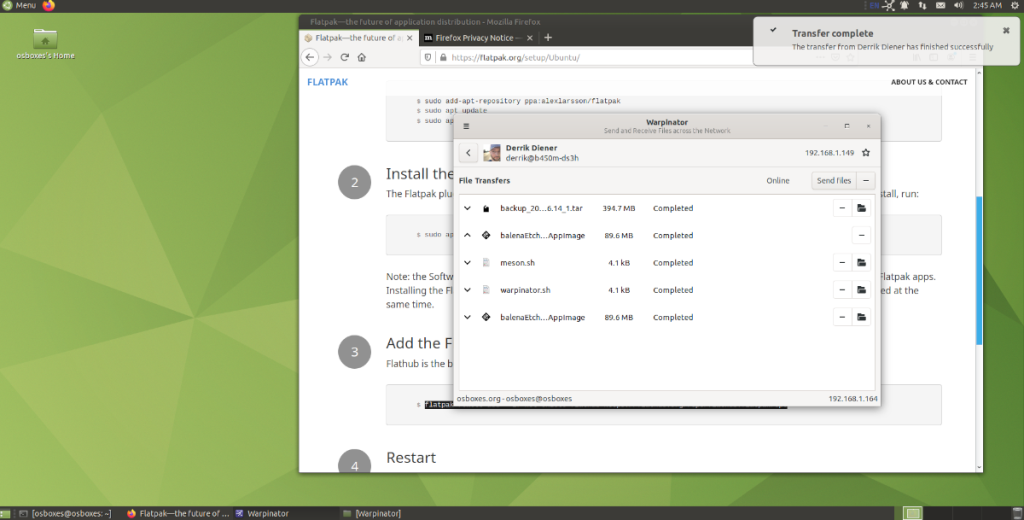
Vuoi eseguire automaticamente alcune attività ripetute? Invece di dover cliccare manualmente più volte su un pulsante, non sarebbe meglio se un'applicazione...
iDownloade è uno strumento multipiattaforma che consente agli utenti di scaricare contenuti senza DRM dal servizio iPlayer della BBC. Può scaricare video in formato .mov.
Abbiamo trattato le funzionalità di Outlook 2010 in modo molto dettagliato, ma poiché non verrà rilasciato prima di giugno 2010, è tempo di dare un'occhiata a Thunderbird 3.
Ogni tanto tutti abbiamo bisogno di una pausa, se cercate un gioco interessante, provate Flight Gear. È un gioco open source multipiattaforma gratuito.
MP3 Diags è lo strumento definitivo per risolvere i problemi nella tua collezione audio musicale. Può taggare correttamente i tuoi file mp3, aggiungere copertine di album mancanti e correggere VBR.
Proprio come Google Wave, Google Voice ha generato un certo fermento in tutto il mondo. Google mira a cambiare il nostro modo di comunicare e poiché sta diventando
Esistono molti strumenti che consentono agli utenti di Flickr di scaricare le proprie foto in alta qualità, ma esiste un modo per scaricare i Preferiti di Flickr? Di recente siamo arrivati
Cos'è il campionamento? Secondo Wikipedia, "È l'atto di prendere una porzione, o campione, di una registrazione sonora e riutilizzarla come strumento o
Google Sites è un servizio di Google che consente agli utenti di ospitare un sito web sul server di Google. Ma c'è un problema: non è integrata alcuna opzione per il backup.
Google Tasks non è così popolare come altri servizi Google come Calendar, Wave, Voice, ecc., ma è comunque ampiamente utilizzato e costituisce parte integrante della vita delle persone.


![Scarica FlightGear Flight Simulator gratuitamente [Divertiti] Scarica FlightGear Flight Simulator gratuitamente [Divertiti]](https://tips.webtech360.com/resources8/r252/image-7634-0829093738400.jpg)





