Scaricatore BBC iPlayer per iPhone

iDownloade è uno strumento multipiattaforma che consente agli utenti di scaricare contenuti senza DRM dal servizio iPlayer della BBC. Può scaricare video in formato .mov.
Hai un collegamento al programma che desideri modificare sul desktop di Gnome Shell? In tal caso, segui questa guida per sapere come modificare le scorciatoie dei programmi in Gnome Shell.
Metodo 1: editor di menu Alacarte
Gnome Shell, a differenza di KDE Plasma 5 , non ha un editor di scorciatoie del programma integrato. Quindi, se sei su Gnome e senti la necessità di creare un collegamento personalizzato o modificarne uno esistente, non sarai in grado di farlo con le app Gnome predefinite. Invece, devi installare un'applicazione di terze parti come Alacarte.
L'installazione dell'applicazione Alacarte su un PC Linux inizia avviando una finestra di terminale. Premi Ctrl + Maiusc + T o Ctrl + Alt + T sulla tastiera. Quindi, segui le istruzioni della riga di comando di seguito che corrispondono al tuo sistema operativo Linux per far funzionare l'app.
Ubuntu
Per installare Alacarte su Ubuntu, usa il seguente comando Apt .
sudo apt install alacarte
Debian
Su Debian, gli utenti possono installare l'applicazione Alacarte immettendo il comando Apt-get di seguito.
sudo apt-get install alacarte
Arch Linux
Gli utenti di Arch Linux possono installare l'app Alacarte con il seguente comando Pacman .
sudo pacman -S alacarte
Fedora
Per Fedora Linux, installa l'applicazione Alacarte utilizzando il comando Dnf .
sudo dnf install alacarte
OpenSUSE
Installa l'applicazione editor di menu Alacarte su OpenSUSE Linux con il seguente comando Zypper .
sudo zypper install alacarte
Modifica le scorciatoie in Gnome Shell con Alacarte
Per modificare i collegamenti ai programmi esistenti sul desktop di Gnome, apri l'applicazione Alacarte. L'app può essere aperta premendo Win sulla tastiera, digitando "Menu principale" e avviando l'app che compare nei risultati. Sarai anche in grado di avviare Alacarte premendo Alt + F2 sulla tastiera e digitando il comando qui sotto nel launcher dell'app.
alacarte
Con l'applicazione Alacarte aperta e pronta per l'uso, segui le istruzioni passo passo di seguito per imparare come modificare i collegamenti ai programmi sul desktop di Gnome Shell.
Passaggio 1: in Alacarte, guarda sul lato sinistro del programma. Vedrai un elenco discendente. L'elenco si chiama "Applicazioni". Ha vari sottomenu, con diverse categorie di programmi da esaminare.
Trova un sottomenu e fai clic su di esso con il mouse per accedere alle scorciatoie del programma nel menu.
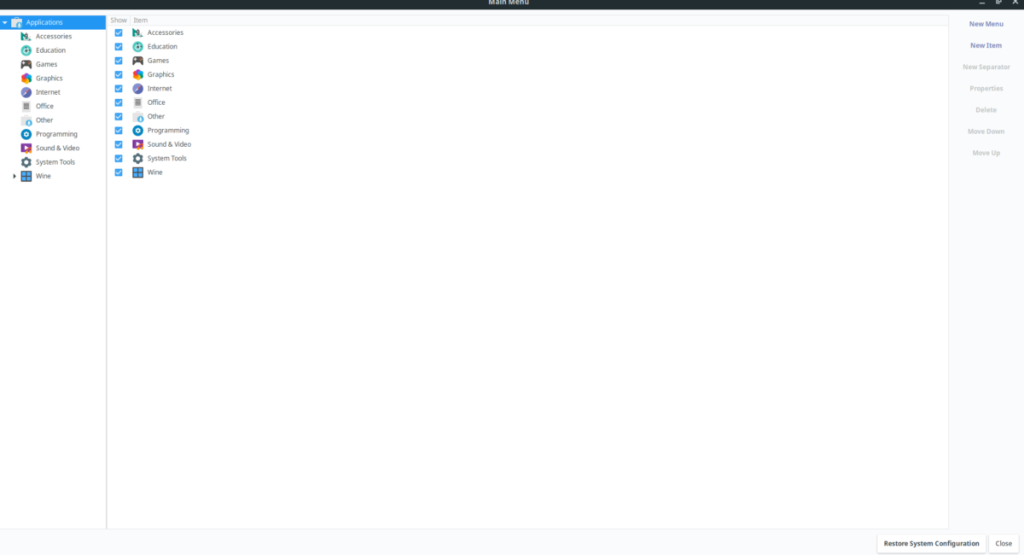
Passaggio 2: facendo clic sul sottomenu, nella finestra principale verranno visualizzati i collegamenti al programma. Ordina tra i diversi programmi elencati e fai clic su quello che desideri modificare con il mouse.
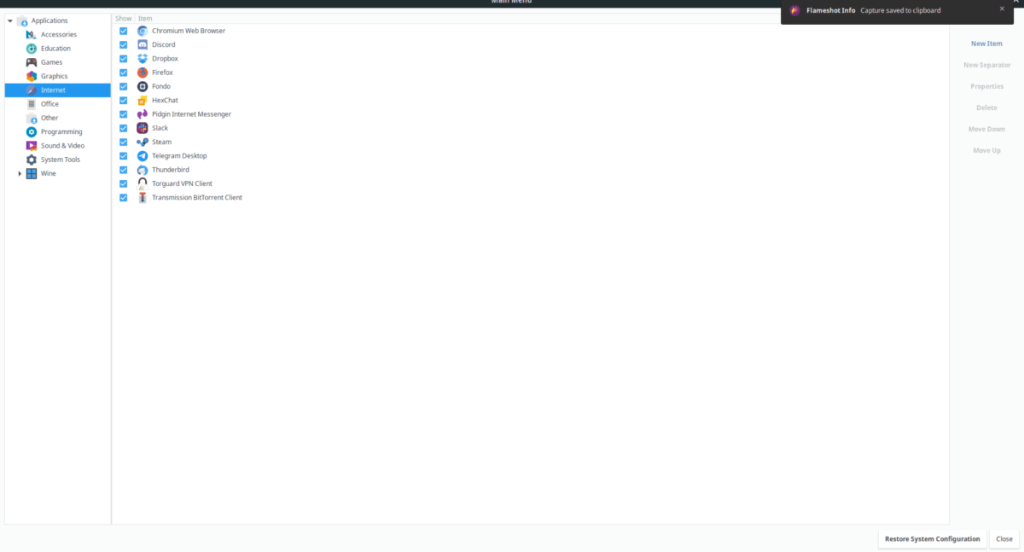
Passaggio 3: dopo aver selezionato un collegamento al programma con il mouse, verrà evidenziato in Alacarte. Da lì, trova il pulsante "Proprietà" sul lato destro e selezionalo per accedere alle impostazioni del collegamento.
Passaggio 4: nelle impostazioni del collegamento (AKA "Proprietà di avvio"), vedrai una casella "Comando" e una casella "Commento". Fare clic su una delle caselle per modificare il collegamento al programma come meglio credi.
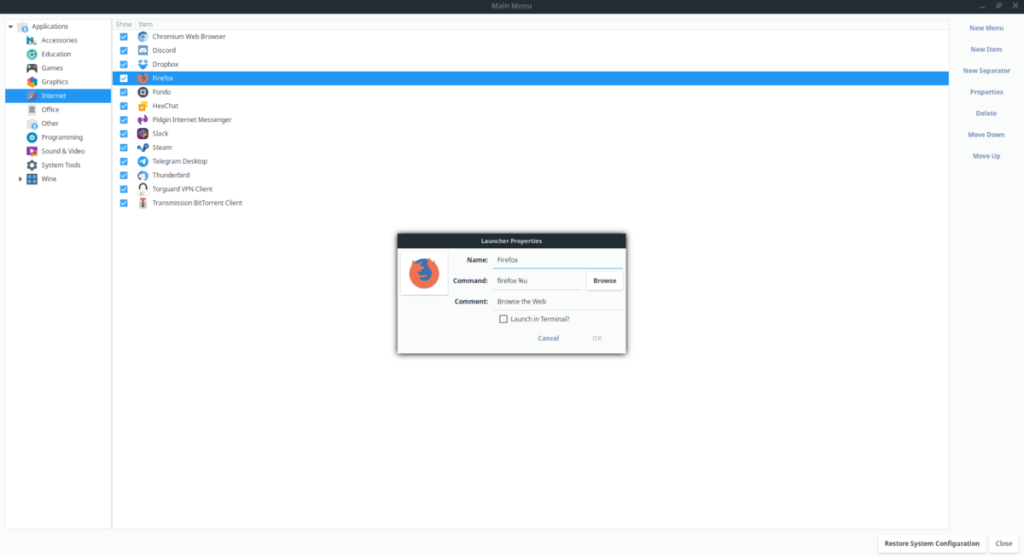
Passaggio 5: una volta che il collegamento è stato modificato in Alacarte, fare clic sul pulsante "OK" per salvare le modifiche. Non appena lo fai, il collegamento dovrebbe aggiornarsi automaticamente.
Sentiti libero di ripetere questo processo per modificare e modificare tutte le scorciatoie del programma di cui hai bisogno. Oppure, per eliminare i collegamenti al programma, selezionarne uno nell'elenco e fare clic sul pulsante "Elimina".
Metodo 2: Terminale
L'applicazione Alacarte è piuttosto utile per la modifica avanzata dei collegamenti nella GUI. Tuttavia, se sei un fan del terminale, potresti voler imparare come modificare le scorciatoie dei programmi in Gnome Shell dalla riga di comando. Segui le istruzioni passo passo di seguito per scoprire come.
Passaggio 1: aprire una finestra di terminale sul desktop di Gnome Shell premendo Ctrl + Maiusc + T o Ctrl + Alt + T . Quindi, usa il comando CD per spostare la finestra del terminale nella directory "applicazioni" sul tuo PC Linux.
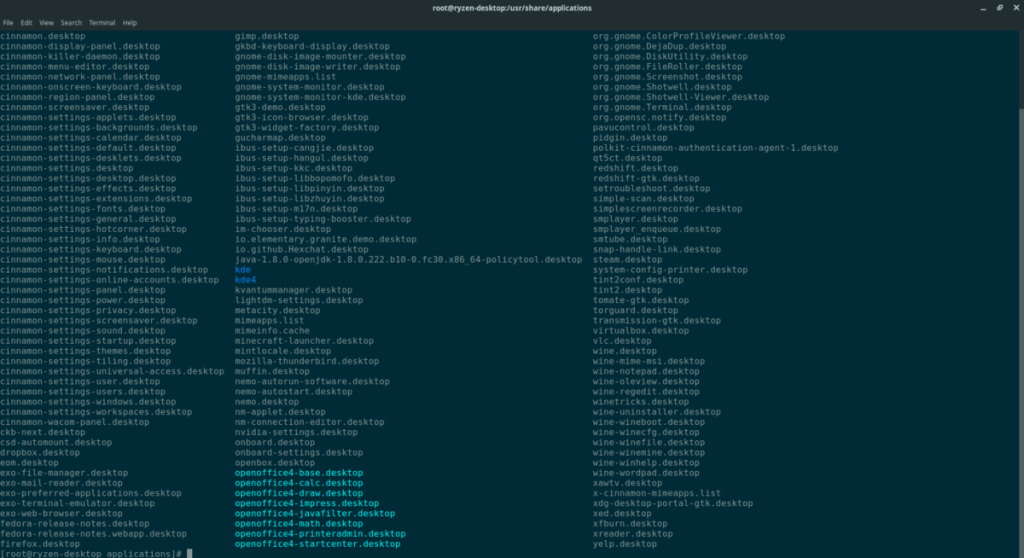
cd /usr/condividi/applicazioni/
Passaggio 2: per modificare i collegamenti del programma nella cartella "applicazioni" sul PC Linux, è necessario elevare la sessione del terminale dall'utente standard all'utente root. Usando il comando sudo -s , accedi all'account root.
Tieni presente che stiamo utilizzando il comando sudo -s , in quanto consente all'utente di accedere all'account root anziché su , poiché manterrà il terminale nella stessa directory mentre eleva i privilegi.
sudo -s
Passaggio 3: ora che la sessione del terminale ha accesso root tramite l'account root, è necessario utilizzare il comando ls e il comando grep per filtrare tutte le scorciatoie del programma nella directory "applicazione" per il file che si desidera modificare .
ls | grep "nome-app"
Passaggio 4: prendi il nome del file del programma e collegalo all'editor di testo Nano. Ad esempio, per modificare l'app Firefox in Nano, procedi come segue.
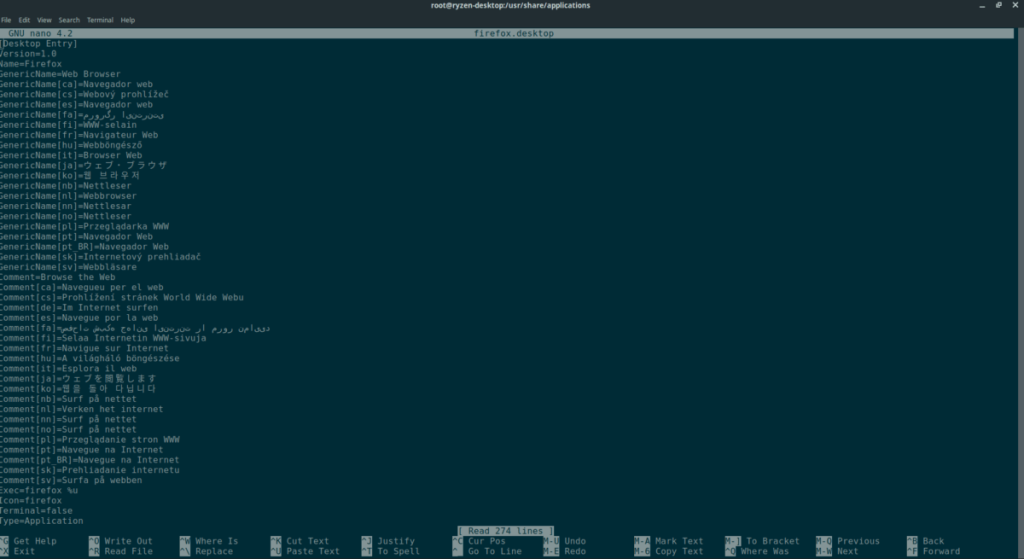
nano -w firefox.desktop
Passaggio 5: guarda il collegamento al programma e modifica ciò che ritieni opportuno. Per assistenza sulla modifica dei file di collegamento sul desktop, consulta questa guida qui . Spiega come creare nuovi file desktop, il che dovrebbe aiutare a spiegare cosa fa ogni elemento nel file.
Al termine della modifica, salva le modifiche premendo Ctrl + O sulla tastiera. Puoi chiudere Nano con Ctrl + X .
Quando l'editor di testo Nano è chiuso, il collegamento dovrebbe essere aggiornato con le modifiche apportate.
iDownloade è uno strumento multipiattaforma che consente agli utenti di scaricare contenuti senza DRM dal servizio iPlayer della BBC. Può scaricare video in formato .mov.
Abbiamo trattato le funzionalità di Outlook 2010 in modo molto dettagliato, ma poiché non verrà rilasciato prima di giugno 2010, è tempo di dare un'occhiata a Thunderbird 3.
Ogni tanto tutti abbiamo bisogno di una pausa, se cercate un gioco interessante, provate Flight Gear. È un gioco open source multipiattaforma gratuito.
MP3 Diags è lo strumento definitivo per risolvere i problemi nella tua collezione audio musicale. Può taggare correttamente i tuoi file mp3, aggiungere copertine di album mancanti e correggere VBR.
Proprio come Google Wave, Google Voice ha generato un certo fermento in tutto il mondo. Google mira a cambiare il nostro modo di comunicare e poiché sta diventando
Esistono molti strumenti che consentono agli utenti di Flickr di scaricare le proprie foto in alta qualità, ma esiste un modo per scaricare i Preferiti di Flickr? Di recente siamo arrivati
Cos'è il campionamento? Secondo Wikipedia, "È l'atto di prendere una porzione, o campione, di una registrazione sonora e riutilizzarla come strumento o
Google Sites è un servizio di Google che consente agli utenti di ospitare un sito web sul server di Google. Ma c'è un problema: non è integrata alcuna opzione per il backup.
Google Tasks non è così popolare come altri servizi Google come Calendar, Wave, Voice, ecc., ma è comunque ampiamente utilizzato e costituisce parte integrante della vita delle persone.
Nella nostra precedente guida sulla cancellazione sicura del disco rigido e dei supporti rimovibili tramite Ubuntu Live e CD di avvio DBAN, abbiamo discusso del fatto che il disco basato su Windows

![Scarica FlightGear Flight Simulator gratuitamente [Divertiti] Scarica FlightGear Flight Simulator gratuitamente [Divertiti]](https://tips.webtech360.com/resources8/r252/image-7634-0829093738400.jpg)






![Come recuperare partizioni perse e dati del disco rigido [Guida] Come recuperare partizioni perse e dati del disco rigido [Guida]](https://tips.webtech360.com/resources8/r252/image-1895-0829094700141.jpg)