Scaricatore BBC iPlayer per iPhone

iDownloade è uno strumento multipiattaforma che consente agli utenti di scaricare contenuti senza DRM dal servizio iPlayer della BBC. Può scaricare video in formato .mov.
I sostenitori di LVM spesso dicono che uno dei suoi vantaggi (e perché dovresti usarlo) è perché gli utenti possono ridimensionare, manipolare e modificare le partizioni LVM al volo. Il ridimensionamento delle partizioni LVM è davvero una caratteristica fantastica, e sicuramente farà ripensare a chi si oppone alla tecnologia.
Oggi in questa guida, esamineremo come manipolare e ridimensionare i volumi LVM su Linux. Vedremo come farlo in due modi: il terminale e il gestore delle partizioni di KDE.
Nota: sebbene il ridimensionamento delle partizioni LVM sia considerato sicuro, dovresti comunque eseguire il backup dei dati prima di continuare con il resto di questo post.
Ridimensiona i volumi LVM – KDE Partition Manager
Molto tempo fa, la manipolazione delle partizioni LVM con uno strumento GUI veniva eseguita con System Config LVM. Sfortunatamente, quel programma è deprecato, non è stato aggiornato e non supporta le ultime funzionalità di gestione del volume logico.
Per fortuna, se non sei un fan di lavorare con i volumi LVM nel terminale, c'è ancora uno strumento GUI che puoi usare: il KDE Partition manager.
Installa KDE Partition Manager
KDE Partition Manager è lo strumento di partizionamento predefinito per i sistemi operativi Linux che scelgono l' ambiente desktop KDE Plasma 5 anziché Gnome Shell o altri. Tuttavia, se non sei un utente Plasma, probabilmente dovrai installare l'app prima di utilizzarla per manipolare i volumi LVM.
Per installare KDE Partition manager, apri un terminale e segui le istruzioni che corrispondono alla distribuzione Linux che utilizzi attualmente.
Ubuntu
sudo apt install partitionmanager
Debian
sudo apt-get install partitionmanager
Arch Linux
sudo pacman -S partitionmanager kdesu
Fedora
sudo dnf install kde-partitionmanager kdesu
OpenSUSE
sudo zypper install partitionmanager
Linux generico
Il codice sorgente per KDE Partition manager è disponibile online e la maggior parte delle distribuzioni Linux dovrebbe essere in grado di installarlo. Per far funzionare l'app sul tuo sistema operativo, vai al sito Web del codice e scaricalo per iniziare.
Usare il gestore delle partizioni di KDE
Ora che l'applicazione KDE Partition Manager è attiva e funzionante, sarai pronto per utilizzarla per ridimensionare i volumi LVM.
Per iniziare, apri il menu dell'applicazione, cerca "KDE Partition Manager" e aprilo.
Nota: KDE Partition Manager ha problemi in esecuzione su Gnome Wayland. Assicurati di accedere alla modalità X11 prima di tentare di eseguirlo!
Con l'app aperta, guarda sul lato sinistro dell'app in "Dispositivi" e seleziona il disco rigido che contiene i volumi LVM che desideri manipolare.
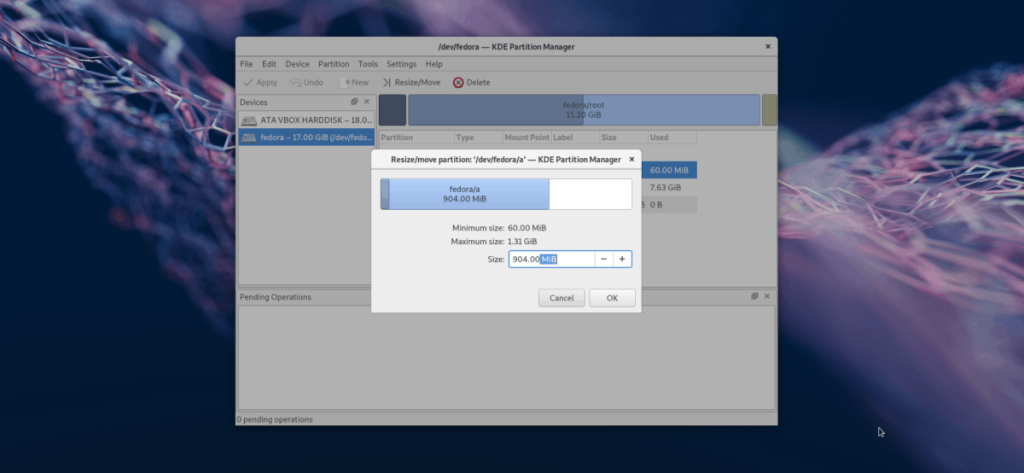
Fare clic sull'unità LVM dovrebbe mostrare immediatamente il layout della partizione sullo schermo. Da qui, individua la partizione LVM e fai clic con il pulsante destro del mouse su di essa.
Nota: a seconda della partizione, potrebbe essere necessario fare clic su "smonta" prima di utilizzarla.
Nel menu di selezione, fai clic sull'opzione "ridimensiona" e utilizza lo strumento GUI per modificare le dimensioni del volume LVM.
Ridimensiona le partizioni di root in uso
Il sistema Linux non consente la manipolazione del file system root se è in uso (anche con LVM). Pertanto, se desideri ridimensionare una partizione Root LVM, devi eseguire l'avvio in un disco live.
Per avviare il disco live, segui le istruzioni passo passo di seguito.
Passaggio 1: scarica l'ultima versione di Kubuntu e installala su un'unità USB con Etcher.
Passaggio 2: avvia il disco live di Kubuntu e seleziona "prova Kubuntu".
Passaggio 3: quando il desktop viene caricato, apri il gestore delle partizioni di KDE e segui le istruzioni di ridimensionamento descritte in precedenza nella guida.
Ridimensiona i volumi LVM – Terminale
Il ridimensionamento dei volumi LVM nel terminale Linux è abbastanza semplice. Ecco come farlo.
Innanzitutto, visualizza i tuoi volumi LVM con il comando lvdisplay .
sudo lvdisplay
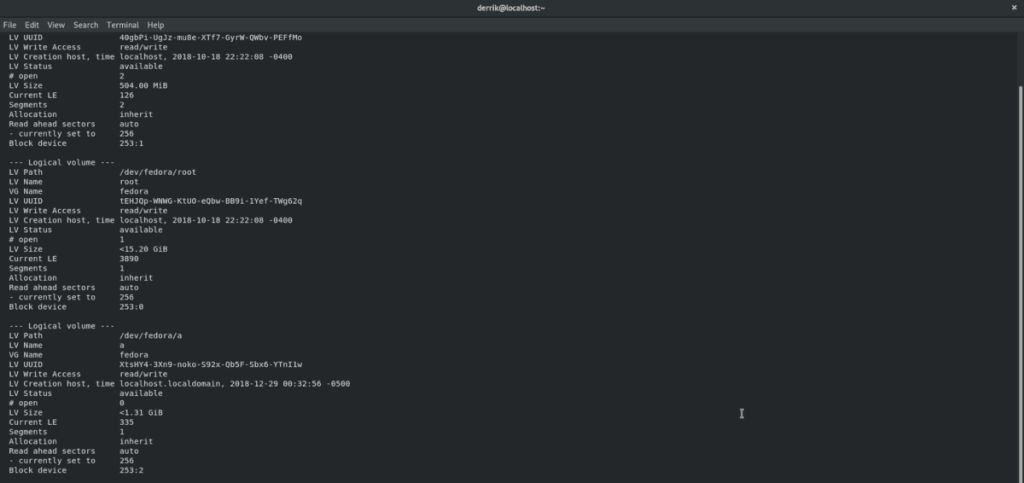
L'esecuzione del comando lvdisplay mostrerà una stampa completa di tutti i volumi LVM sul tuo PC Linux. Da lì, prendi nota del volume che desideri ridimensionare. Quindi, vai al terminale e ridimensiona con il comando seguente.
Nota: cambia XG con il numero di GB che desideri utilizzare come nuova dimensione. Puoi anche usare MB.
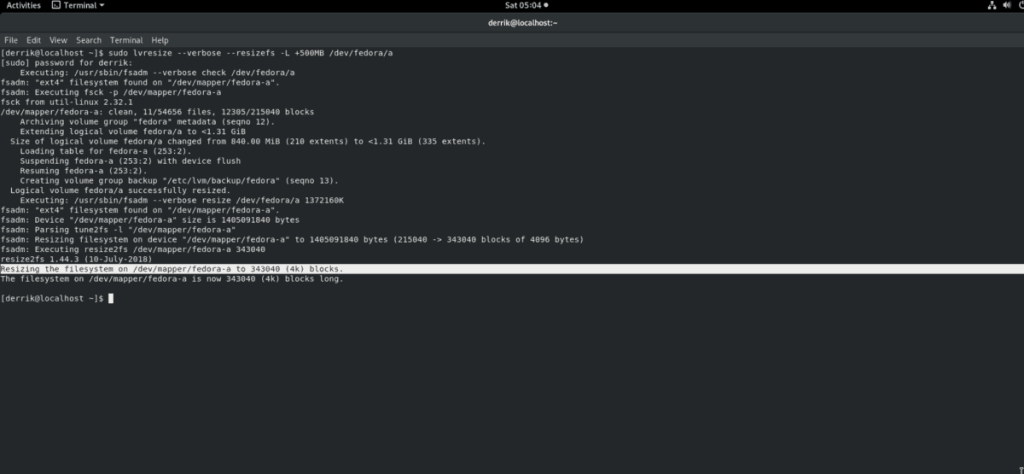
Restringersi
sudo lvresize --verbose --resizefs -L -XG /dev/lvm/path
Estendere
sudo lvresize --verbose --resizefs -L +XG /dev/lvm/path
Ridimensiona le partizioni di root in uso nel terminale
Hai bisogno di ridimensionare una partizione attualmente utilizzata come root della tua macchina Linux in un terminale? Segui le istruzioni passo passo di seguito.
Passaggio 1: scarica un disco live di Ubuntu e installalo su una chiavetta USB con Etcher.
Passaggio 2: avvia Ubuntu, fai clic su "Prova Ubuntu" e lascia caricare il desktop.
Passaggio 3: avvia una finestra di terminale e ottieni l'accesso root inserendo sudo -s . Quindi, eseguire il comando lvdisplay per stampare le partizioni LVM sul sistema.
Passaggio 4: seguire le istruzioni di ridimensionamento del terminale descritte in precedenza in questo post per modificare le dimensioni del proprio LVM.
iDownloade è uno strumento multipiattaforma che consente agli utenti di scaricare contenuti senza DRM dal servizio iPlayer della BBC. Può scaricare video in formato .mov.
Abbiamo trattato le funzionalità di Outlook 2010 in modo molto dettagliato, ma poiché non verrà rilasciato prima di giugno 2010, è tempo di dare un'occhiata a Thunderbird 3.
Ogni tanto tutti abbiamo bisogno di una pausa, se cercate un gioco interessante, provate Flight Gear. È un gioco open source multipiattaforma gratuito.
MP3 Diags è lo strumento definitivo per risolvere i problemi nella tua collezione audio musicale. Può taggare correttamente i tuoi file mp3, aggiungere copertine di album mancanti e correggere VBR.
Proprio come Google Wave, Google Voice ha generato un certo fermento in tutto il mondo. Google mira a cambiare il nostro modo di comunicare e poiché sta diventando
Esistono molti strumenti che consentono agli utenti di Flickr di scaricare le proprie foto in alta qualità, ma esiste un modo per scaricare i Preferiti di Flickr? Di recente siamo arrivati
Cos'è il campionamento? Secondo Wikipedia, "È l'atto di prendere una porzione, o campione, di una registrazione sonora e riutilizzarla come strumento o
Google Sites è un servizio di Google che consente agli utenti di ospitare un sito web sul server di Google. Ma c'è un problema: non è integrata alcuna opzione per il backup.
Google Tasks non è così popolare come altri servizi Google come Calendar, Wave, Voice, ecc., ma è comunque ampiamente utilizzato e costituisce parte integrante della vita delle persone.
Nella nostra precedente guida sulla cancellazione sicura del disco rigido e dei supporti rimovibili tramite Ubuntu Live e CD di avvio DBAN, abbiamo discusso del fatto che il disco basato su Windows

![Scarica FlightGear Flight Simulator gratuitamente [Divertiti] Scarica FlightGear Flight Simulator gratuitamente [Divertiti]](https://tips.webtech360.com/resources8/r252/image-7634-0829093738400.jpg)






![Come recuperare partizioni perse e dati del disco rigido [Guida] Come recuperare partizioni perse e dati del disco rigido [Guida]](https://tips.webtech360.com/resources8/r252/image-1895-0829094700141.jpg)