Motore di ricerca documenti DocFetcher

La ricerca predefinita di Windows non può cercare localmente grandi quantità di documenti diversi. DocFetcher è uno strumento open source che indicizza le cartelle definite.
Una webcam è un hardware standard incluso in un laptop. È estremamente difficile, quasi impossibile, trovare un laptop che non sia dotato di webcam. Le webcam fornite con i laptop variano in termini di qualità, quindi se il tuo laptop ha una webcam di bassa qualità, puoi acquistarne e collegarne una esterna.
Le webcam sono generalmente plug & play. Un'app potrebbe richiedere l'autorizzazione per utilizzare la webcam, ma oltre a ciò, raramente è necessaria una configurazione per far funzionare il dispositivo.
Strumenti di test della webcam
Se stai per partecipare a una videochiamata o eseguire lo streaming dalla tua webcam, potresti voler controllare se la webcam funziona correttamente. Ci sono molti strumenti che puoi usare per testare la webcam. Ecco un breve elenco di strumenti da provare.
1. OBS
OBS o Open Broadcaster Studio è un'app di registrazione e streaming dello schermo. Può connettersi con la webcam e trasmettere in streaming da essa. Non è uno strumento di test ma puoi usarlo per verificare se la webcam funziona. Se la webcam non funziona con OBS, è probabile che ci sia qualcosa che non va o che il dispositivo debba ancora essere configurato.
Il vantaggio dell'utilizzo di OBS è che se la tua webcam è dotata di un microfono integrato, sarai in grado di testarlo insieme al feed video.
Nota: OBS è disponibile per Windows, Mac e Linux.
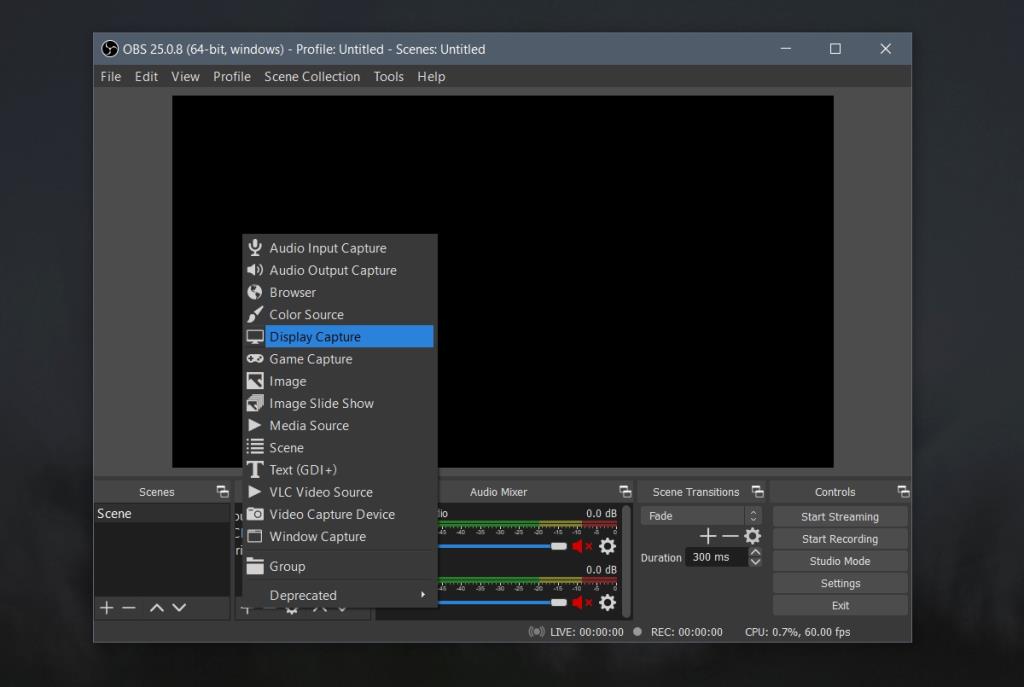
2. Prova della webcam
Se non desideri installare un'app desktop per testare la tua webcam, puoi testarla facilmente con il tuo browser. Non mancano gli strumenti di test della webcam basati su browser. Questi strumenti funzioneranno indipendentemente dal sistema operativo (Windows, macOS, Linux ecc.) in esecuzione.
Assicurati che il tuo browser sia autorizzato ad accedere alla webcam. Potresti vedere una richiesta di autorizzazione quando esegui il test. Consenti al browser e al sito web di accedere alla webcam.
3. Test della webcam dal test del microfono online
Questo strumento può testare il flusso video dalla tua webcam e ti dirà l'FPS che la webcam è in grado di catturare.
4. Google Meet
Google Meet non è uno strumento di test della webcam, ma è uno degli strumenti di videoconferenza più comuni utilizzati e dispone di strumenti integrati per testare la webcam. Se prevedi di utilizzare uno strumento di videoconferenza online, puoi creare una riunione vuota e utilizzarla per testare la webcam.
5. FaceTime (solo macOS)
Tutti i MacBook e gli iMac sono dotati di una webcam e hanno anche l'app FaceTime installata fuori dalla scatola. Se la webcam viene rilevata dall'app FaceTime, la tua webcam funziona perfettamente.
Conclusione
Le webcam sono facili da configurare. Se scopri che una webcam non funziona in una particolare app, assicurati di averle fornite le autorizzazioni necessarie e che nessun'altra app la stia utilizzando.
La ricerca predefinita di Windows non può cercare localmente grandi quantità di documenti diversi. DocFetcher è uno strumento open source che indicizza le cartelle definite.
Double Feature è un organizzatore di film open source per Windows che può organizzare i film e consentirti di accedervi in seguito. Se hai un archivio di grandi dimensioni (legalmente
Se riscontri errori del disco rigido come errori di lettura/scrittura e suoni rumorosi, è il momento di controllare il disco rigido perché questi errori potrebbero influire
Tutte le fotocamere Canon PowerShot sono in grado di scattare fotografie nel formato di file Canon RAW, la cui estensione è .CRW. Per impostazione predefinita, Windows 7 non mostra il
MangaDownloader è un downloader di manga portatile e gratuito che può scaricare tutti i manga disponibili online da diversi siti. Non siamo grandi appassionati di manga, ma...
Prova il controllo della rotellina del mouse senza problemi con Wheel Here. Reindirizza automaticamente le rotazioni della rotellina del mouse alla posizione corrente del puntatore.
Scopri la semplicità di pViewer, l'app open source progettata per visualizzare foto e leggere fumetti senza distrazioni.
RegFileExport è un'applicazione a riga di comando sviluppata da Nirsoft per esportare dati da file di registro offline situati su altre unità disco. È anche
PDFSam è uno strumento open source gratuito che consente di combinare, unire e dividere rapidamente file PDF. Esistono letteralmente centinaia di software e servizi.
Sai cosa sono gli emulatori di unità virtuali, ma hai mai sentito parlare di un emulatore di porte seriali virtuali? Se sei un ingegnere del software o uno sviluppatore








