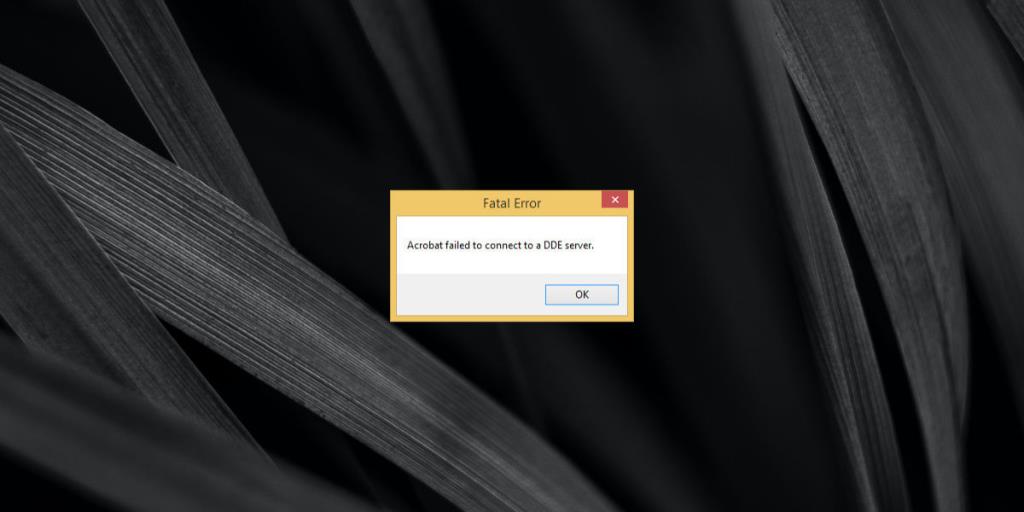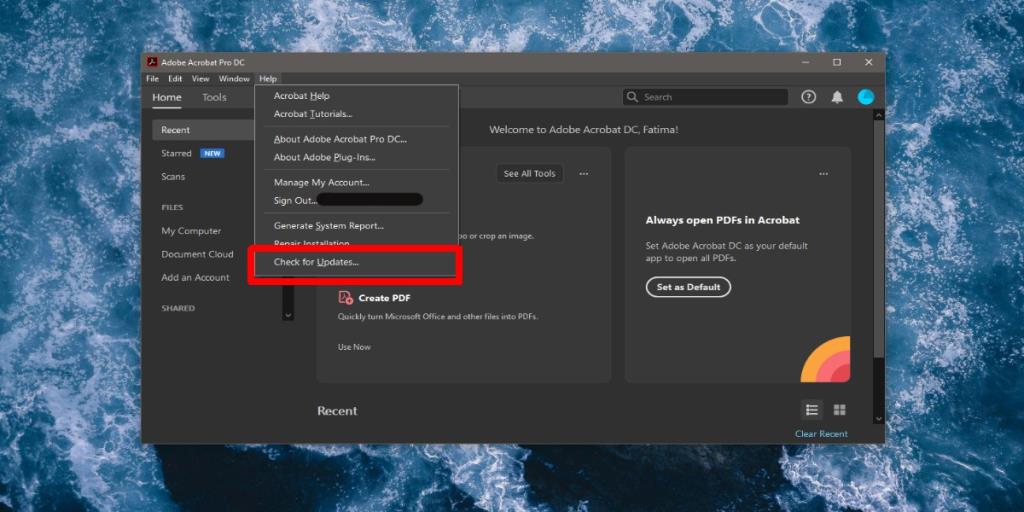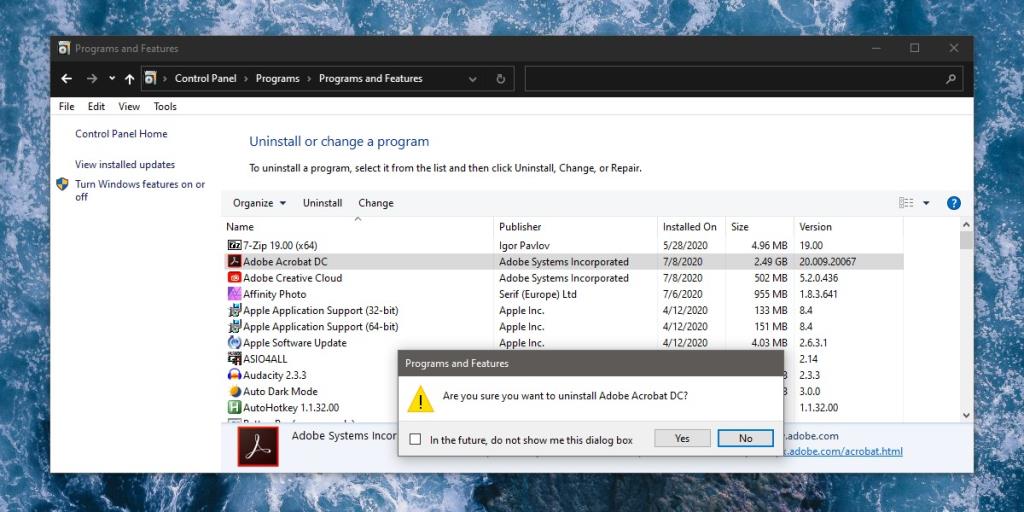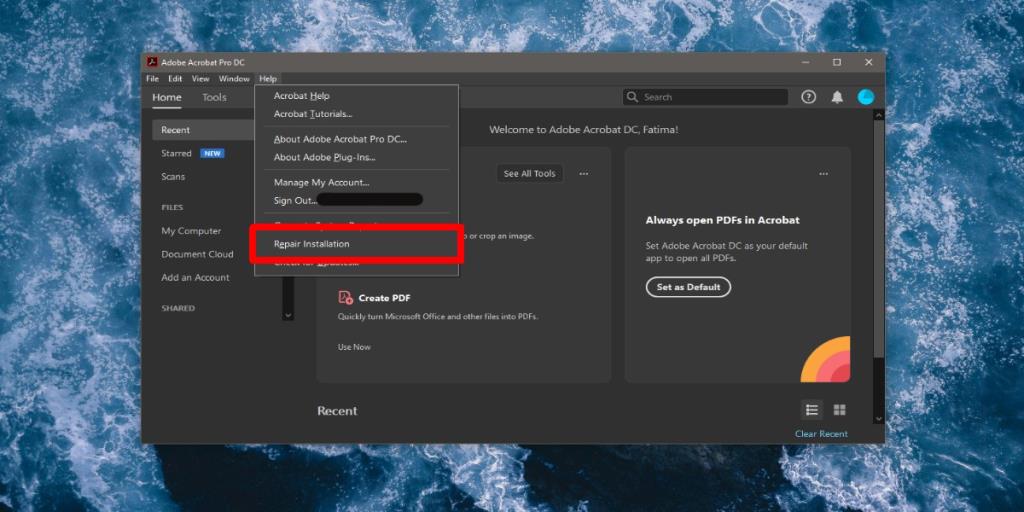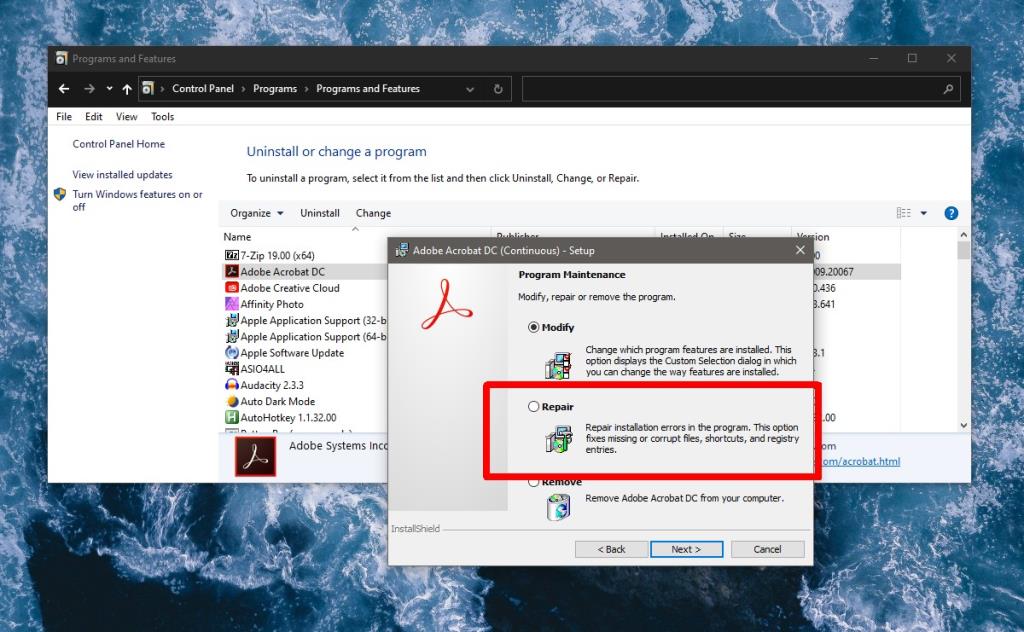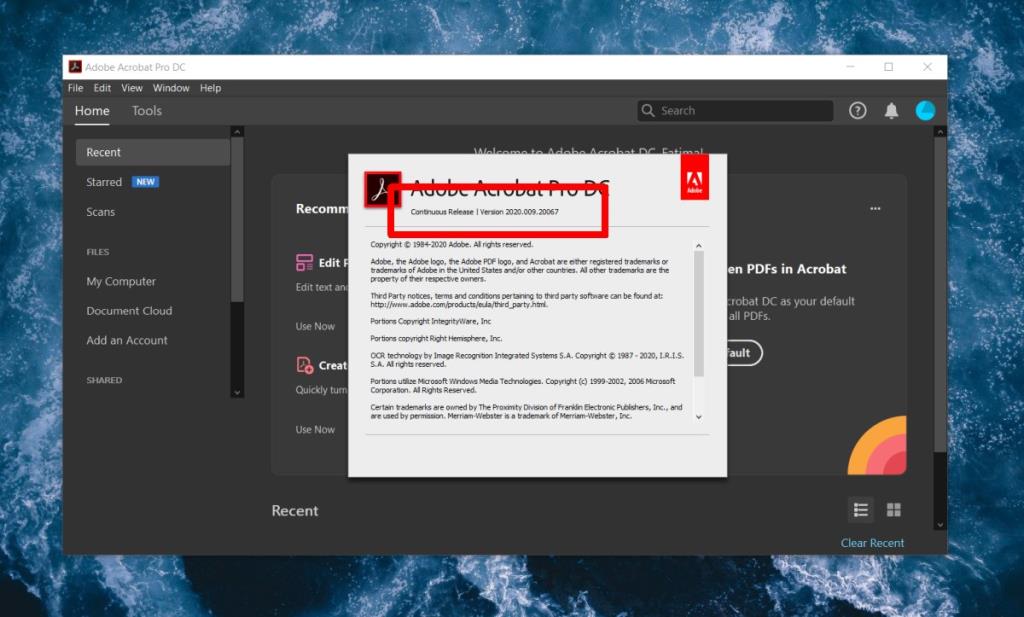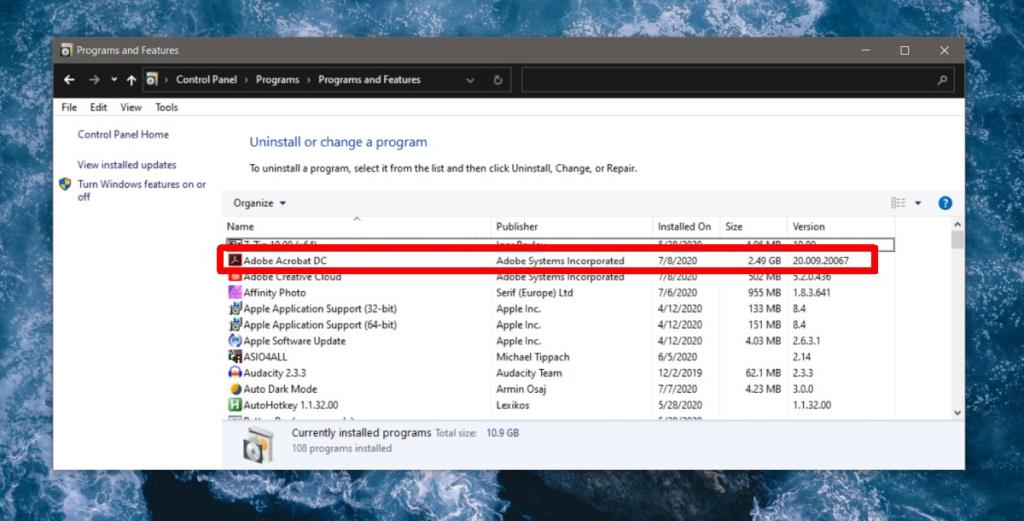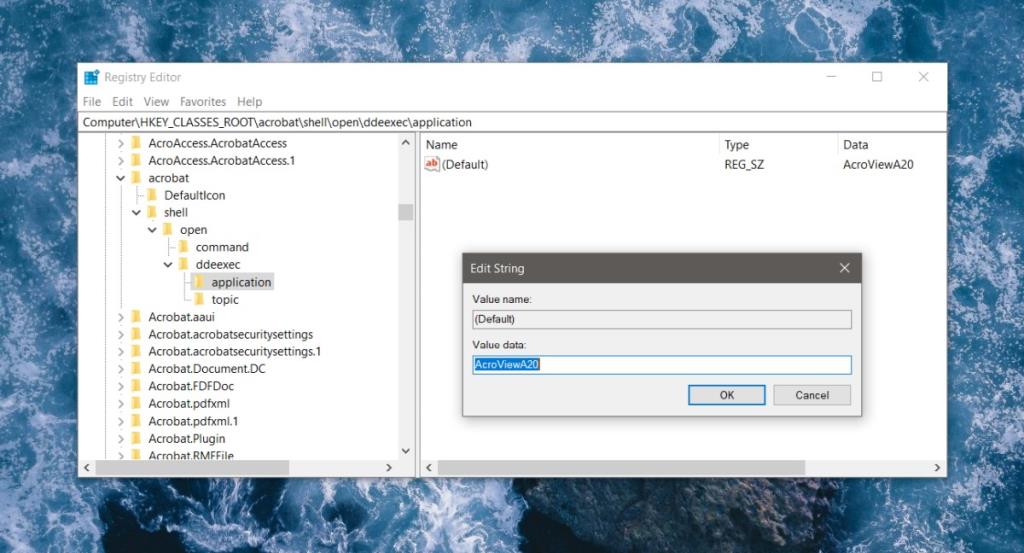Acrobat Reader è l'app gratuita di Adobe per l'apertura del formato file PDF proprietario. Se devi creare o modificare un PDF, dalla suite di Adobe avrai bisogno di Acrobat DC. Il programma non è gratuito, quindi dovrai acquistare un abbonamento standard per usarlo o trovare un'app di terze parti per il lavoro. Ma poiché molti utenti preferiscono utilizzare Acrobat DC, siamo qui per spiegare cosa dovresti fare se Acrobat non è riuscito a connettersi a un server DDE, che è un errore comune.
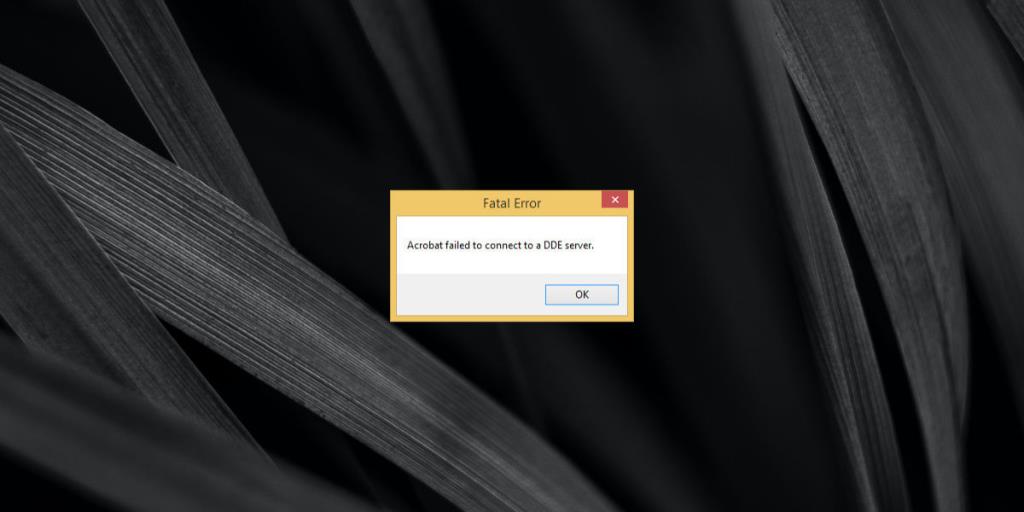
Acrobat non è riuscito a connettersi a un server DDE
Acrobat è un'app ricca di funzionalità che consente agli utenti di modificare i file PDF; puoi visualizzarli, aggiungere/rimuovere testo, combinare più file in uno, rimuovere una pagina da un file, aggiungere immagini, rimuovere immagini e altro ancora. Pertanto, l'errore "Impossibile connettersi a un server DDE" può apparire quando si;
- Apri un file
- Combina più file in un PDF
- Apri l'app Acrobat DC
Questo errore era abbastanza comune nel 2011 e nel 2017 ed era un bug noto all'epoca. È stato corretto tramite un aggiornamento dell'app Acrobat DC, ma ricomparirà di tanto in tanto. L'unica differenza è che questa volta Adobe non ha la soluzione. Prova le correzioni di seguito e il problema dovrebbe scomparire.
1. Prova un file PDF diverso
È possibile che il problema sia il file PDF che stai tentando di aprire o combinare con altri file. Prova ad aprire uno o più file diversi e verifica se il problema persiste. In caso contrario, è probabile che il problema siano i tuoi file. Se il problema persiste, prova con un'altra soluzione.
2. Riavvia l'app
Chiudi tutte le istanze di Acrobat DC e riapri l'app.
- Tocca la scorciatoia da tastiera Win+R per aprire la casella Esegui.
- Nella casella Esegui, inserisci quanto segue e tocca Invio.
Taskkill /IM acrobat.exe /f
- Apparirà una finestra del prompt dei comandi e poi scomparirà. Una volta fatto, puoi avviare nuovamente l'app.
3. Aggiorna Acrobat DC
Sebbene questo errore non sia generalmente diffuso in una particolare versione dell'app, l'aggiornamento può aiutare a risolvere il problema in alcuni casi. Se riesci ad aprire l'app, segui questi passaggi
- Apri l' app Acrobat DC.
- Vai su Aiuto>Controlla aggiornamenti.
- Installa un aggiornamento, se disponibile.
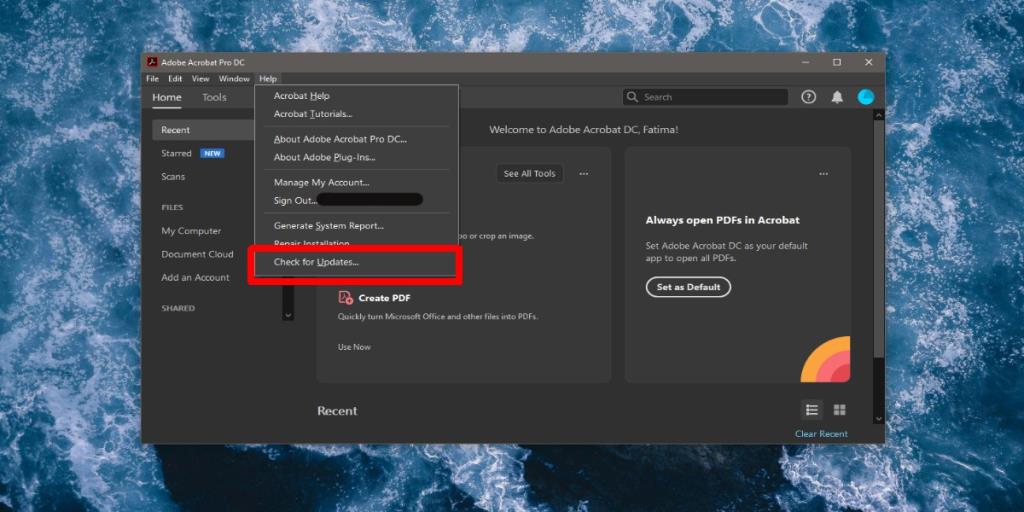
Se non riesci ad aprire Acrobat DC, dovrai disinstallare l'app e scaricarla e installarla di nuovo.
- Apri il Pannello di controllo.
- Vai a Programmi> Disinstalla un programma.
- Seleziona Adobe Acrobat DC e fai clic sul pulsante Disinstalla in alto.
- Una volta disinstallata l'app, scaricala e installala di nuovo.
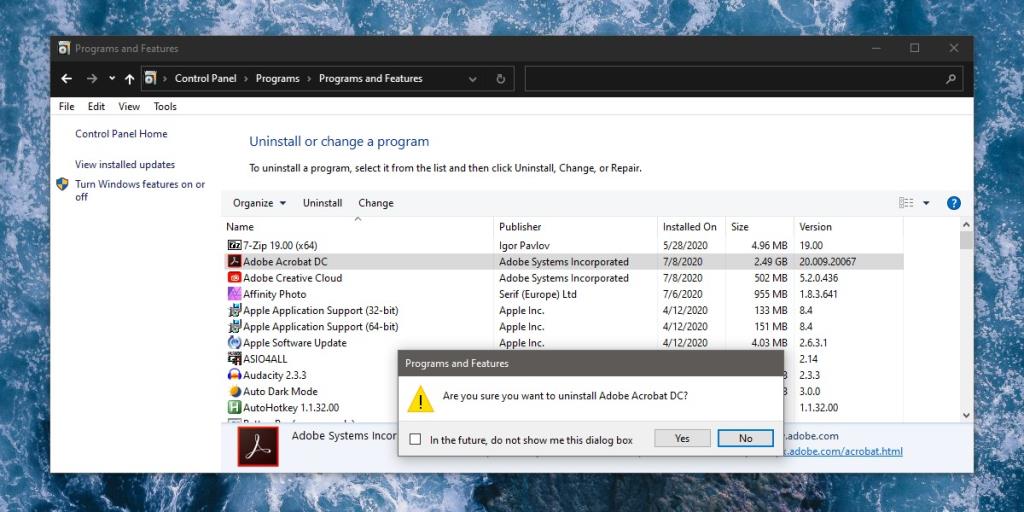
4. Ripara Acrobat DC
Acrobat DC può incorrere in problemi e ha una funzione di riparazione incorporata nel caso in cui qualcosa si rompa. Se riesci ad aprire l'app, segui questi passaggi per ripararla.
- Apri Acrobat DC.
- Vai su Aiuto>Ripara installazione.
- Consenti all'app di completare le riparazioni e riavviala.
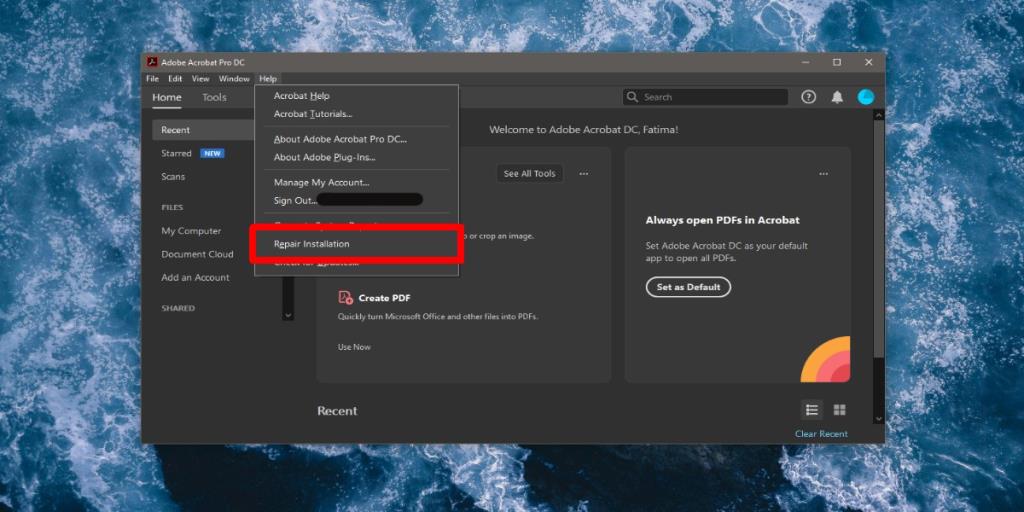
Se non riesci a eseguire Acrobat DC senza visualizzare l'errore "Impossibile connettersi a un server DDE", puoi avviare una riparazione dal Pannello di controllo.
- Apri il Pannello di controllo.
- Vai a Programmi> Disinstalla un programma.
- Seleziona Adobe Acrobat DC dall'elenco delle app installate.
- Fare clic sul pulsante Modifica.
- Nella finestra che si apre, fai clic su Avanti, quindi seleziona l'opzione Ripara.
- Consenti all'app di essere riparata e quindi aprila.
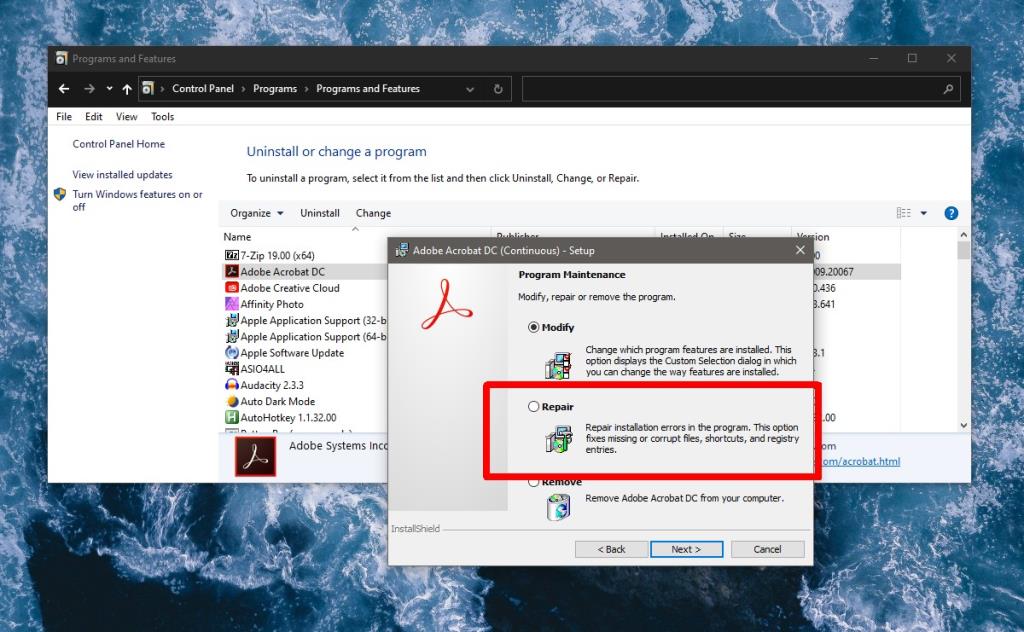
5. Modifica il numero di versione nel registro
Potresti visualizzare questo errore se hai aggiornato Acrobat DC da una versione precedente a una nuova. La versione potrebbe non essere stata aggiornata nel registro di Windows e sarà necessario correggerla manualmente. Per farlo, devi trovare il numero di versione di Acrobat DC.
Numero di versione di Acrobat DC
Se riesci ad aprire l'app Acrobat DC, segui questi passaggi per trovare il numero di versione.
- Apri Acrobat DC.
- Vai su Aiuto>Informazioni su Adobe Acrobat DC Pro.
- Nella finestra che si apre, controlla il numero di versione dell'app.
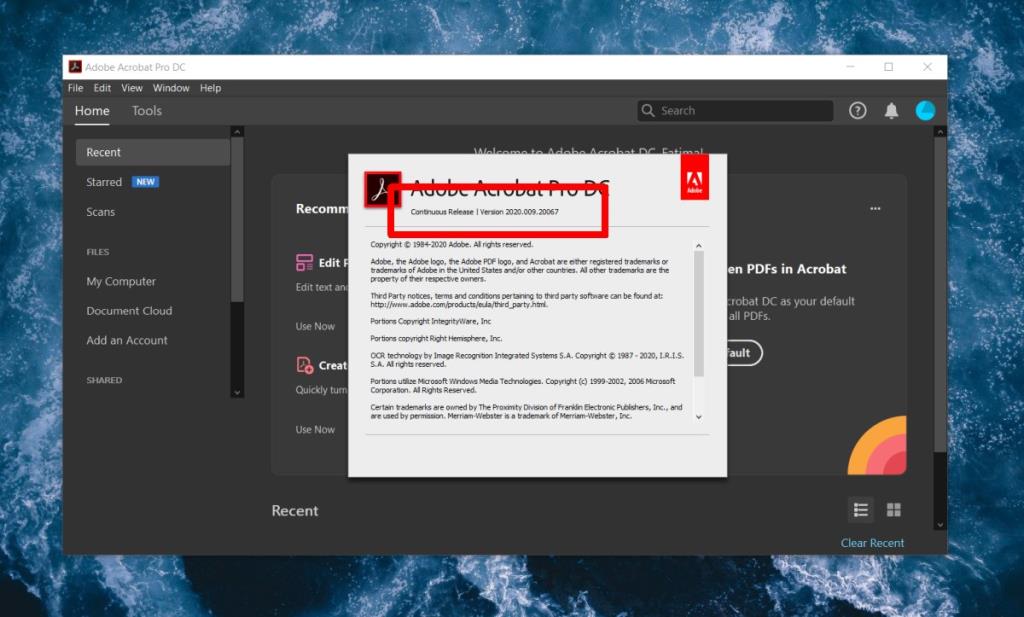
Se non riesci ad aprire l'app Acrobat DC, segui questi passaggi;
- Apri il Pannello di controllo .
- Vai su Programmi>Disinstalla un programma.
- Seleziona Adobe Acrobat DC.
- Cerca nella colonna Versione per trovare il numero di versione dell'app.
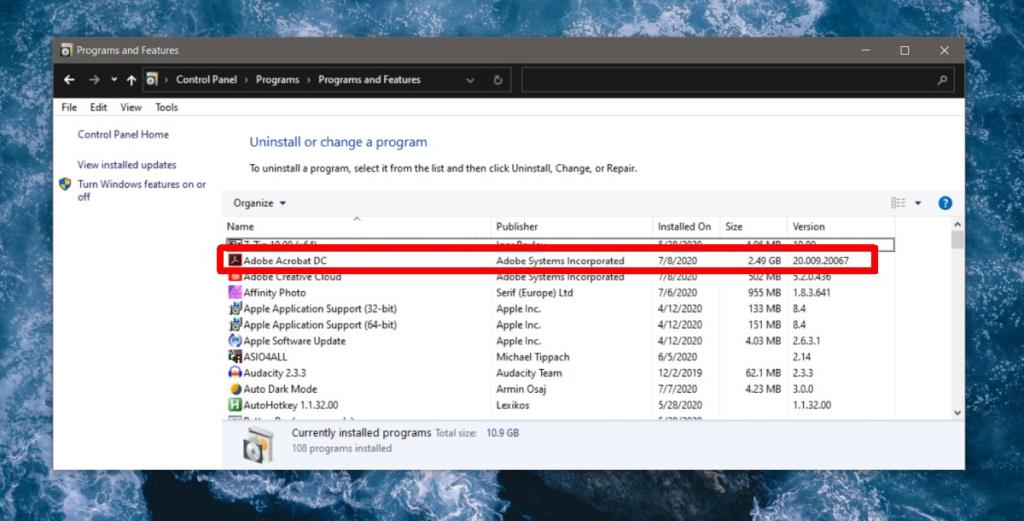
Modifica registro di Windows
- Tocca la scorciatoia da tastiera Win+R per aprire la casella Esegui.
- Nella casella Esegui, inserisci "regedit" e tocca Invio.
- Nell'editor del registro, vai alla chiave seguente.
HKEY_CLASSES_ROOT\acrobat\shell\open\ddeexec\application
- Fare doppio clic sul valore predefinito.
- Assicurati che il numero corrisponda alla versione dell'app . Ad esempio, se stai eseguendo la versione 20.xxx di Adobe Acrobat DC, la casella dei dati del valore dovrebbe contenere "AcroViewA20". Modificare solo il numero alla fine . La stringa che segue il numero potrebbe essere diversa e questo non è nulla di cui preoccuparsi finché il numero di versione corrisponde.
- Riavvia Acrobat DC e l'errore verrà risolto.
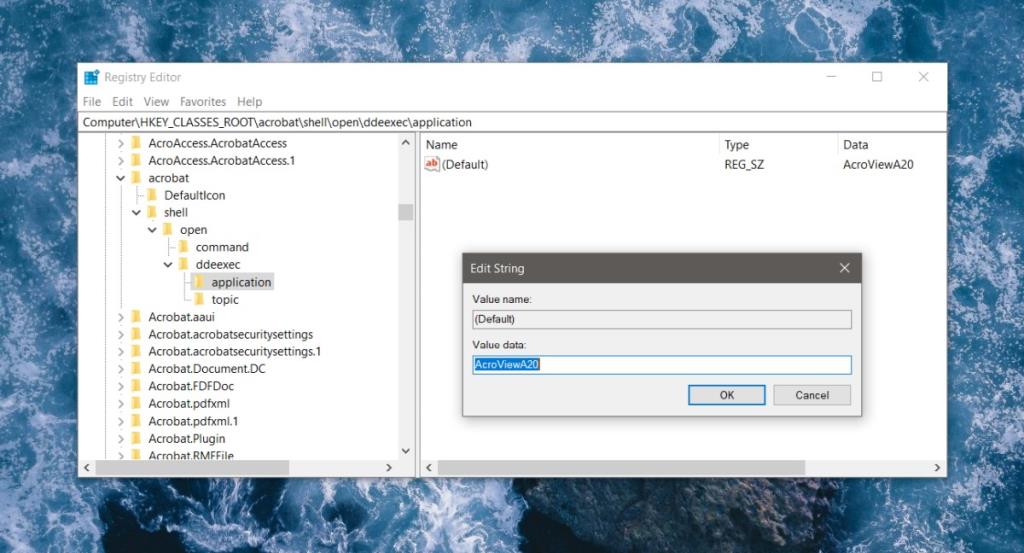
Conclusione
L'errore "Impossibile connettersi a un server DDE" crea un po' di confusione perché il messaggio porta gli utenti a pensare che ci sia un problema con un servizio online a cui Acrobat DC sta tentando di accedere.
In realtà è un problema con l'app stessa, ma non uno che gli utenti possono risolvere direttamente modificando un'impostazione o due.
Invece l'app dovrà essere installata fresca, riparata o riparata manualmente dal registro.
![Apri e visualizza qualsiasi file con Universal Viewer [Windows] Apri e visualizza qualsiasi file con Universal Viewer [Windows]](https://tips.webtech360.com/resources8/r252/image-4843-0829093536654.jpg)