Connettere un paio di auricolari Bluetooth su Windows 10 è abbastanza semplice . Tendono a funzionare immediatamente, ma a volte un dispositivo Bluetooth che hai accoppiato e a cui precedentemente connesso dal tuo sistema smette di funzionare. Spesso, l'unico modo per riconnettersi è disaccoppiare e associare il dispositivo, ma se il problema si ripresenta, è necessario provare una soluzione diversa.

Gli auricolari Bluetooth non vengono visualizzati nei dispositivi di riproduzione
#1 – Limita i dispositivi Bluetooth
Prova a limitare i dispositivi Bluetooth che stai utilizzando con il tuo sistema. Normalmente, un sistema è in grado di connettersi a diversi dispositivi Bluetooth, ma potrebbe essere congestionato. Non è necessario disaccoppiare i dispositivi, ma scollegare un dispositivo che non stai utilizzando.
- Tocca la scorciatoia da tastiera Win+K.
- Si aprirà un pannello sulla destra; seleziona il dispositivo che non stai utilizzando .
- Fare clic su Disconnetti.
- Riavvia il sistema e collega le cuffie Bluetooth.
#2 – Riavvia il Bluetooth
Prova ad attivare il Bluetooth sul tuo sistema.
- Fare clic sull'icona Centro operativo nella barra delle applicazioni.
- Nel pannello che si apre, fai clic sul pulsante Bluetooth per disattivarlo.
- Riavvia il sistema.
- Fare clic sull'icona Centro operativo e fare clic sul pulsante Bluetooth per riattivarlo.
- Collega le cuffie e dovrebbero apparire come un dispositivo di riproduzione.
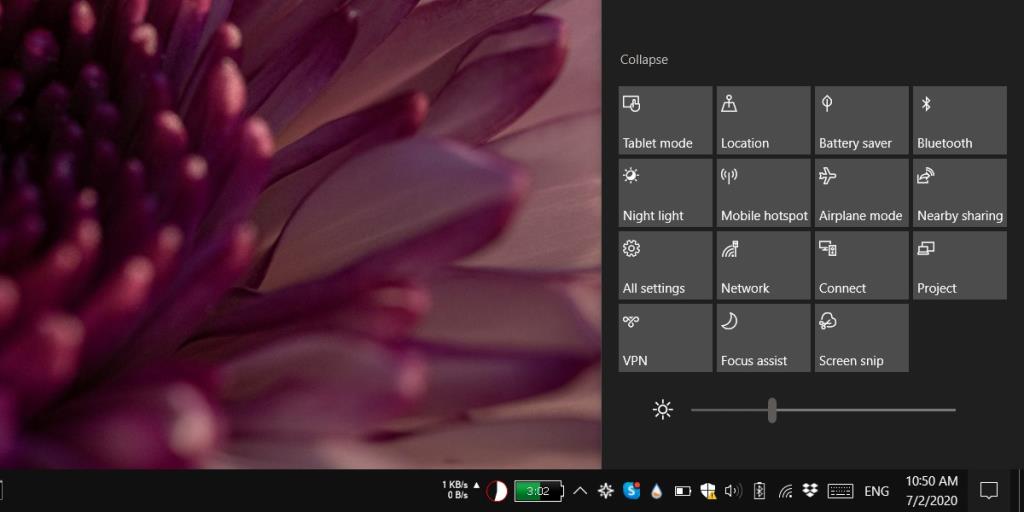
#3 – Esegui lo strumento di risoluzione dei problemi Bluetooth
Windows 10 ha uno strumento di risoluzione dei problemi integrato per Bluetooth.
- Apri l' app Impostazioni .
- Vai su Aggiornamento e sicurezza .
- Seleziona la scheda Risoluzione dei problemi.
- Scorri verso il basso e fai clic su "Ulteriori strumenti per la risoluzione dei problemi".
- Seleziona lo strumento di risoluzione dei problemi Bluetooth ed eseguilo.
- Applicare tutte le correzioni consigliate e riavviare il sistema .
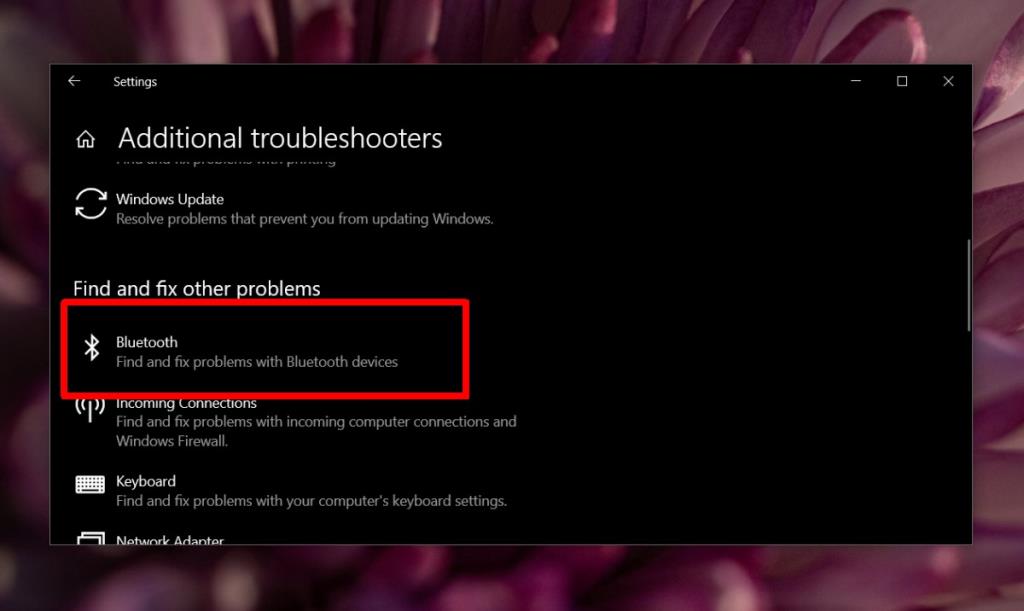
#4 – Esegui lo strumento di risoluzione dei problemi hardware
Se lo strumento di risoluzione dei problemi Bluetooth non risolve il problema, puoi invece eseguire lo strumento di risoluzione dei problemi hardware.
- Tocca la scorciatoia da tastiera Win+R per aprire la casella Esegui.
- Nella casella Esegui, inserisci quanto segue.
msdt.exe -id DeviceDiagnostic
- Esegui lo strumento di risoluzione dei problemi e applica le correzioni consigliate.
- Riavvia il sistema.
#5 – Aggiorna i driver Bluetooth
Un driver Bluetooth obsoleto può causare problemi con alcuni dispositivi. Prova ad aggiornare il driver.
- Assicurati che il Bluetooth sia attivo.
- Apri Gestione dispositivi.
- Espandi i dispositivi Bluetooth.
- Fare clic con il pulsante destro del mouse su Chip Bluetooth e selezionare Aggiorna driver.
- Installa l'aggiornamento del driver e riavvia il sistema.
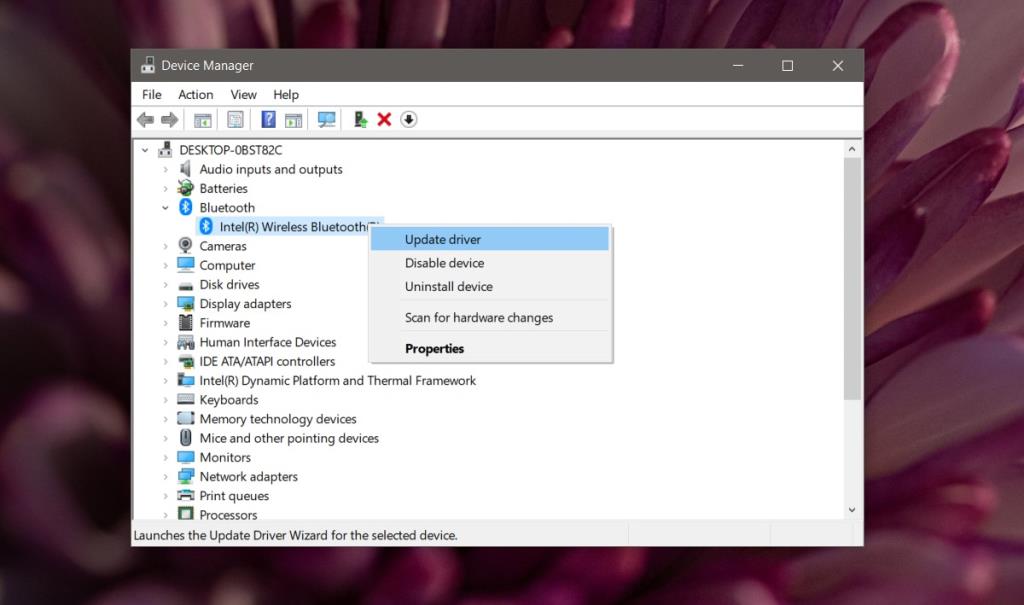
#6 – Ripristina driver Bluetooth
I driver tendono ad aggiornarsi automaticamente su Windows 10. È possibile che il tuo driver Bluetooth sia aggiornato e le tue cuffie non siano compatibili con esso. In tal caso, puoi ripristinare il driver.
- Apri Gestione dispositivi.
- Espandi il Bluetooth.
- Fare clic con il pulsante destro del mouse sul dispositivo Bluetooth e selezionare Proprietà.
- Vai alla scheda Driver.
- Fare clic sul pulsante Ripristina driver.
- Riavvia il sistema.
#7 – Controlla l'aggiornamento del firmware Bluetooth
Sebbene rari, alcune cuffie Bluetooth hanno il proprio firmware installato. Controlla se è disponibile un aggiornamento per il firmware. Ciò potrebbe risolvere eventuali problemi riscontrati dal dispositivo. In quella nota, assicurati che le cuffie Bluetooth siano cariche.
#8 – Controlla i dispositivi audio abilitati/disabilitati
È possibile che il dispositivo Bluetooth sia disabilitato come dispositivo audio.
- Apri il Pannello di controllo.
- Vai su Hardware e suoni>Suono.
- Vai alla scheda Riproduzione .
- Fare clic con il pulsante destro del mouse in un'area vuota e selezionare "Mostra dispositivi disabilitati" e "Mostra dispositivi disconnessi".
- Controlla se le tue cuffie Bluetooth vengono visualizzate. In tal caso, fare clic con il pulsante destro del mouse sul dispositivo e selezionare Abilita.
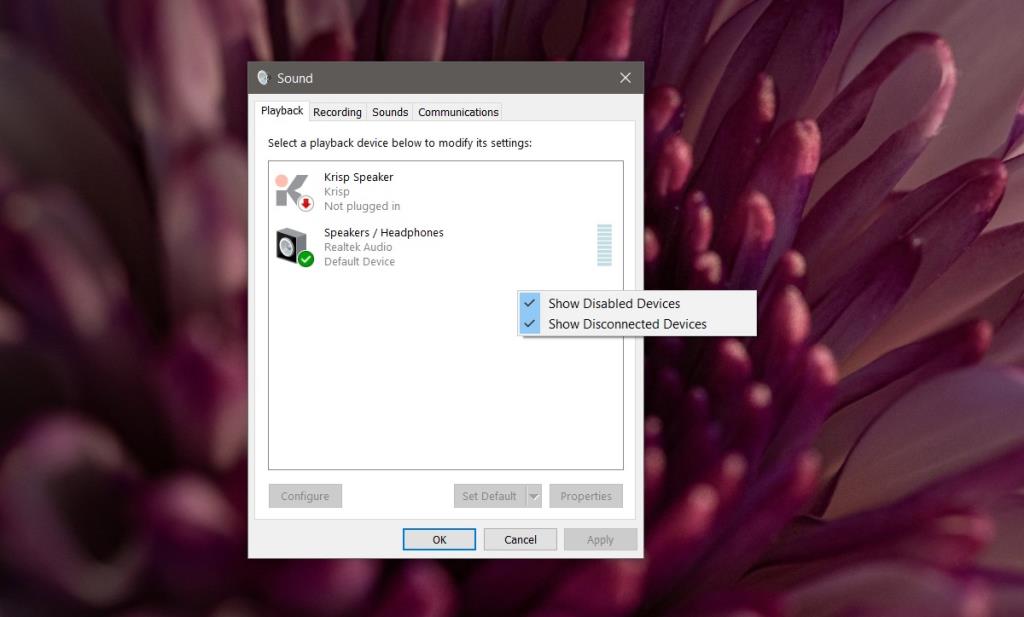
#9 – Imposta il servizio Bluetooth per l'avvio automatico
A volte, il servizio Bluetooth su Windows 10 non si avvia. Normalmente, dovrebbe avviarsi automaticamente.
- Tocca la scorciatoia da tastiera Win+R.
- Nella casella Esegui, inserisci "services.msc" e tocca Invio.
- Cerca il servizio di supporto Bluetooth.
- Fare clic con il pulsante destro del mouse e selezionare "Proprietà" dal menu di scelta rapida.
- Nella scheda Generale , apri il menu a discesa Tipo di avvio e seleziona Automatico.
- Riavvia il sistema.
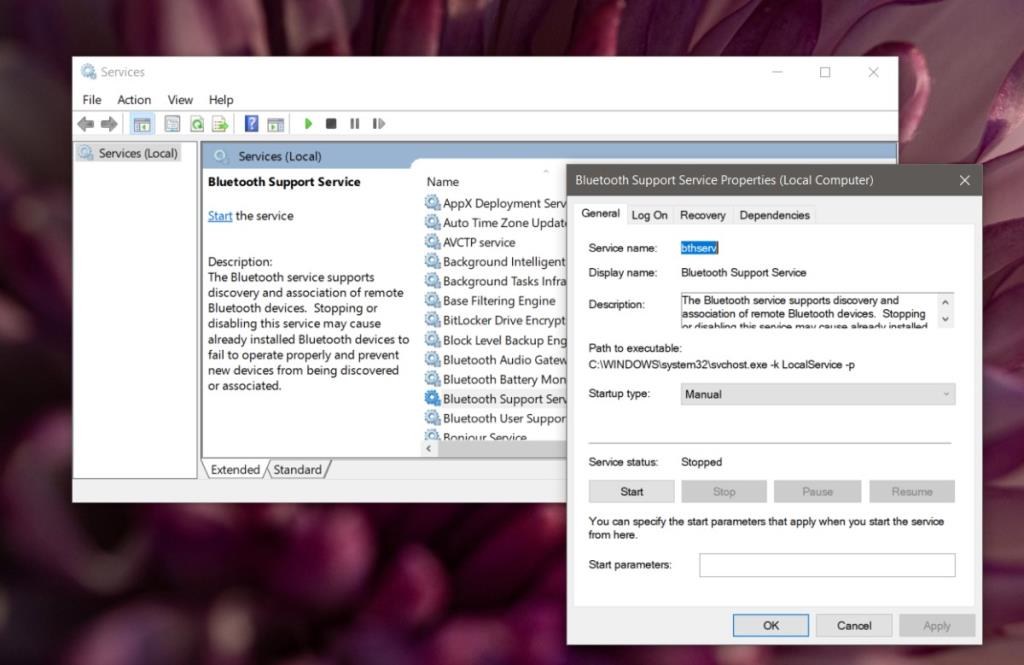
#10 – Installa l'app Bluetooth proprietaria
Proprio come alcuni dispositivi Bluetooth hanno il proprio firmware, tendono anche ad avere app proprietarie rilasciate dal produttore del dispositivo. Controlla se c'è un'app che va con le tue cuffie e installala.
#11 – Esegui lo strumento di risoluzione dei problemi delle app di Windows Store
Questa è una soluzione strana, ma ha aiutato parecchi utenti a risolvere questo problema con le cuffie Bluetooth.
- Apri il Pannello di controllo.
- Apri il menu a discesa in alto a destra e seleziona Icone grandi.
- Seleziona Risoluzione dei problemi.
- Nella colonna a sinistra, fai clic su Visualizza tutto.
- Nell'elenco dello strumento di risoluzione dei problemi, cerca lo strumento di risoluzione dei problemi delle app di Windows Store.
- Eseguilo e applica tutte le modifiche consigliate.
- Riavvia il sistema.
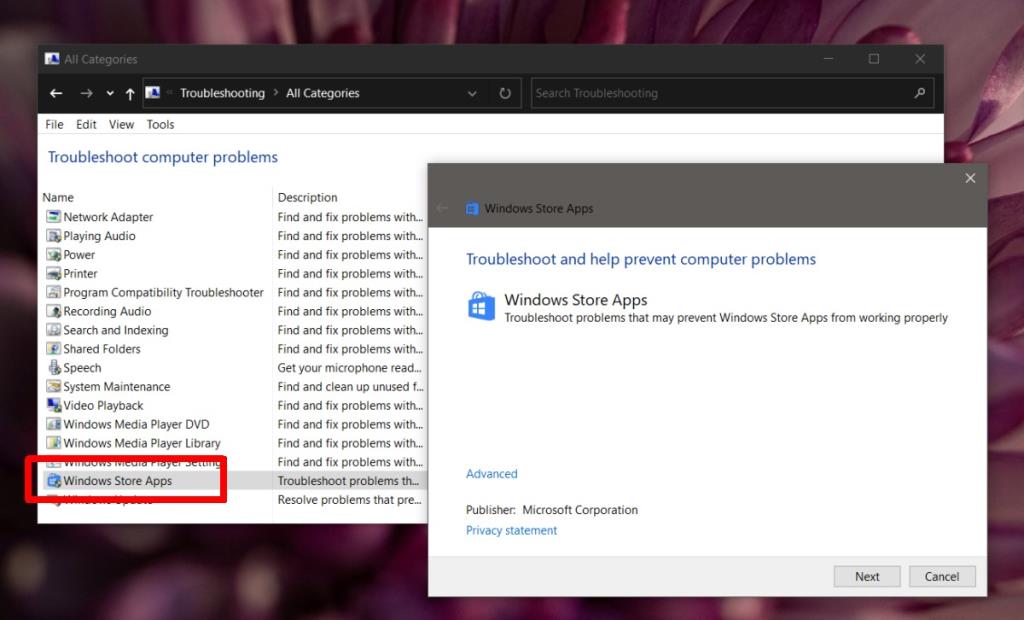
Conclusione
I dispositivi Bluetooth sono facili da configurare ma possono avere problemi a mantenere una connessione con un sistema.
Assicurati che le cuffie siano completamente cariche.
Prova a usarli con altri dispositivi, ad esempio un telefono, e verifica se il dispositivo è in grado di mantenere una connessione con esso. In caso contrario, il problema potrebbe riguardare l'auricolare.


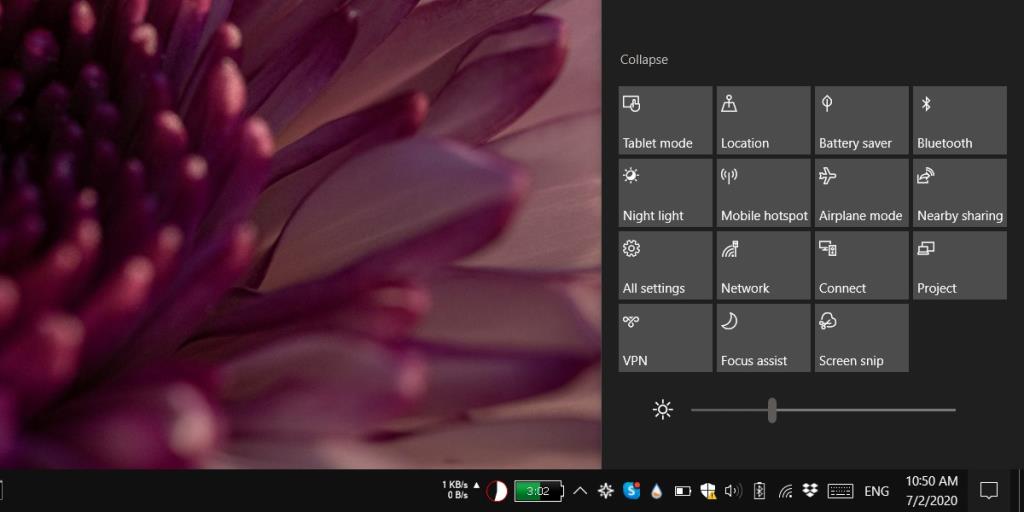
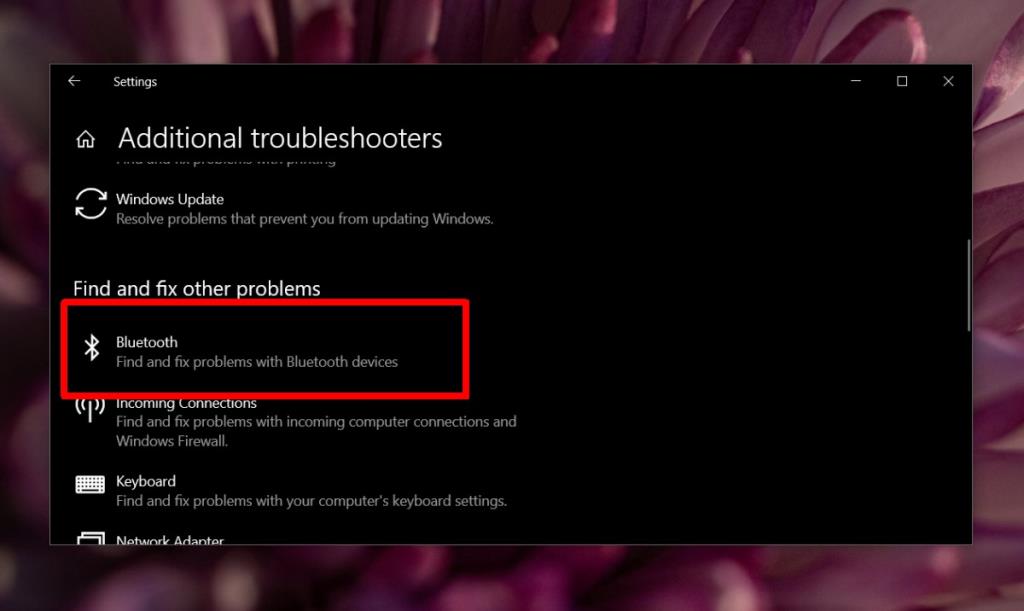
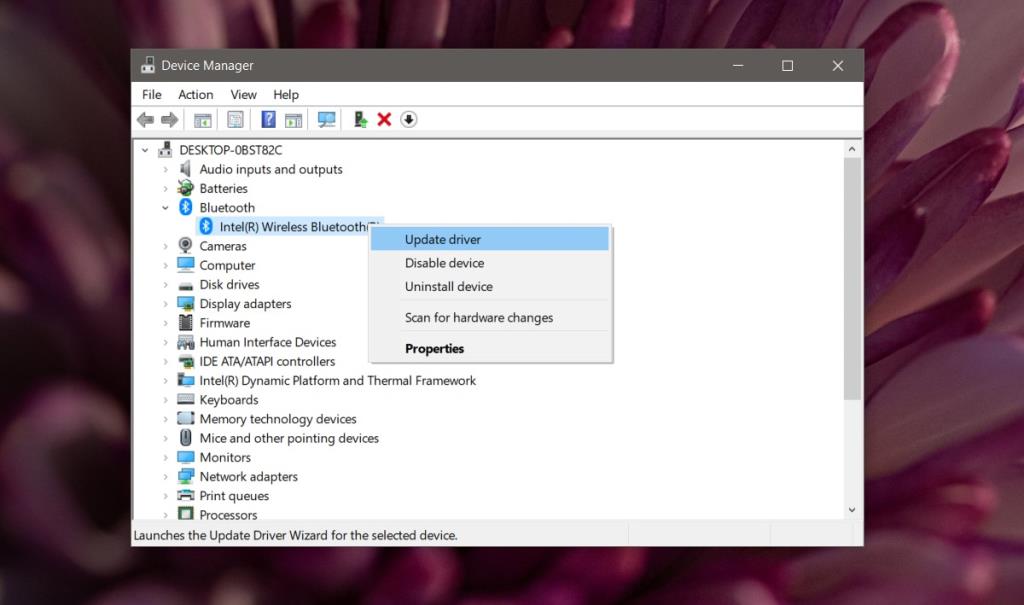
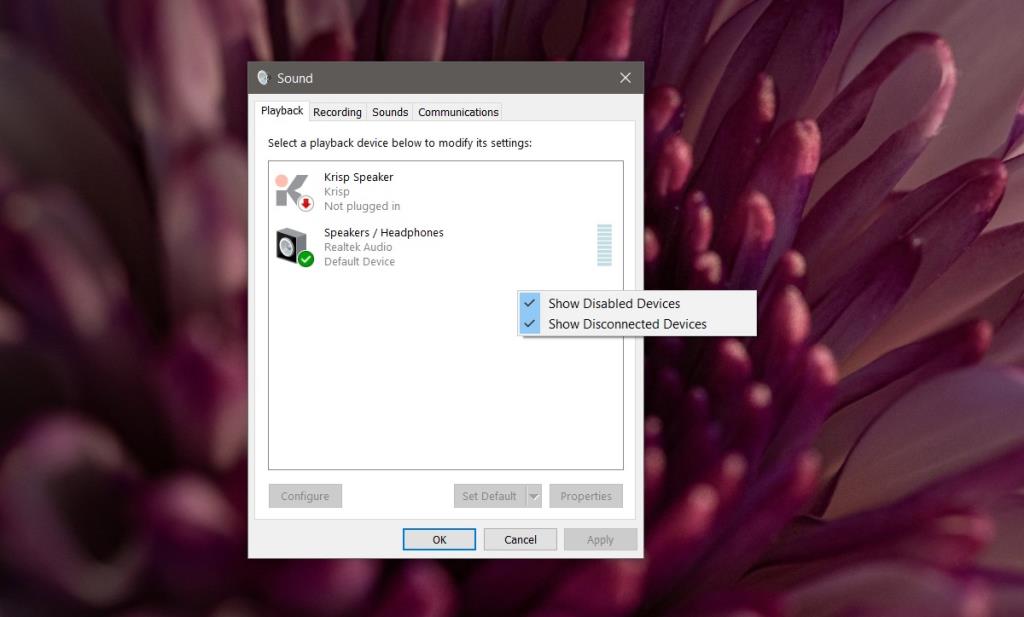
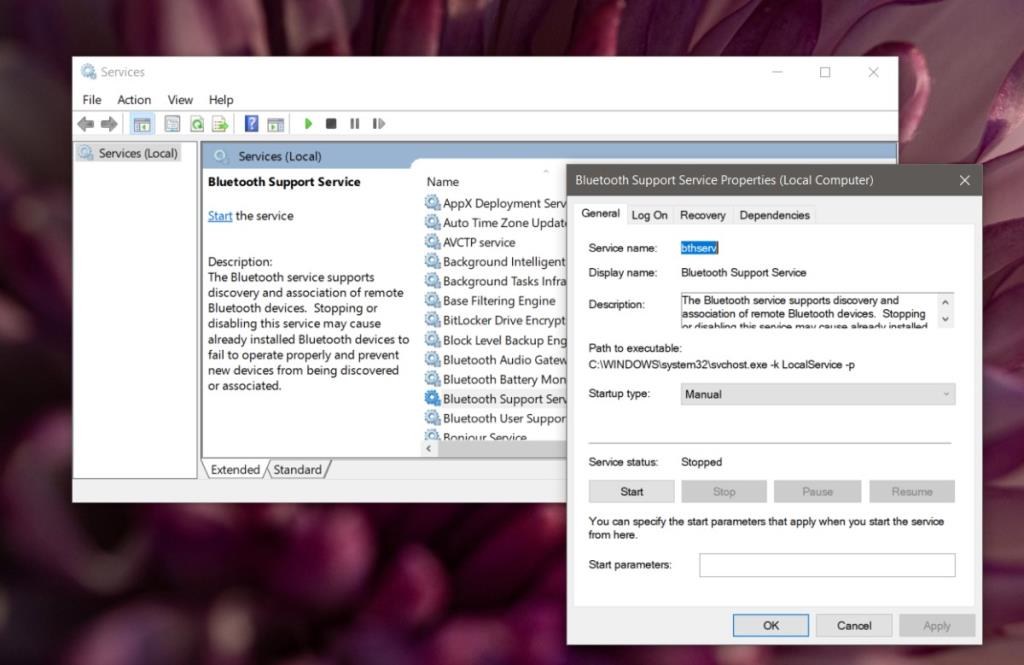
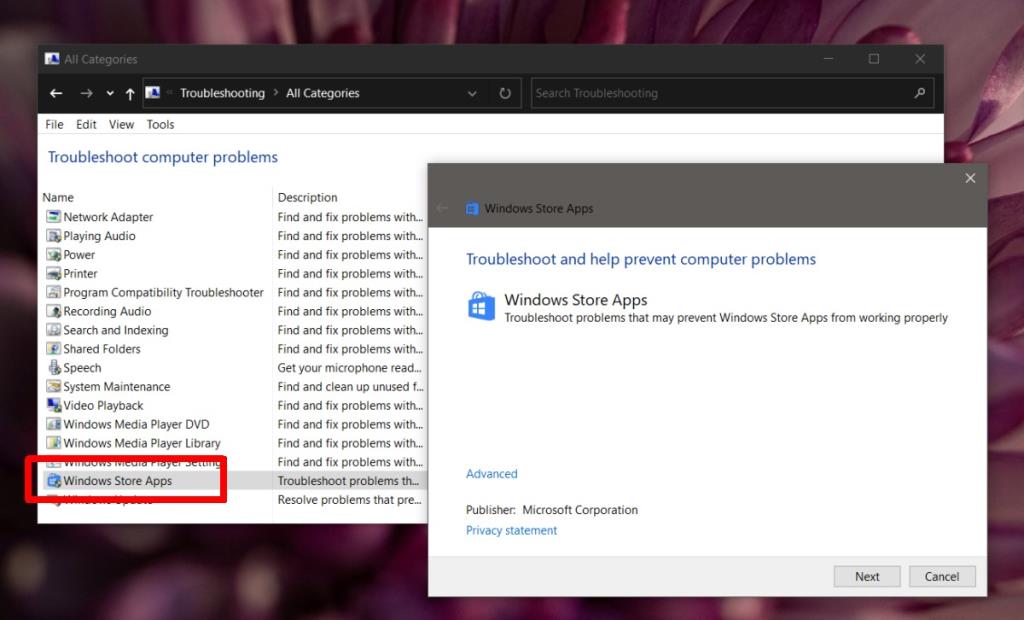








![Come aggiungere bordi alle tue immagini in Photoshop [Tutorial] Come aggiungere bordi alle tue immagini in Photoshop [Tutorial]](https://tips.webtech360.com/resources8/r252/image-4440-0829093900681.jpg)