I messaggi di errore BSOD sono fastidiosi e dannosi per il tuo computer, impedendoti di svolgere le tue attività tipiche del PC. Ma puoi ancora risolverli senza dover ripristinare le impostazioni di fabbrica di Windows .
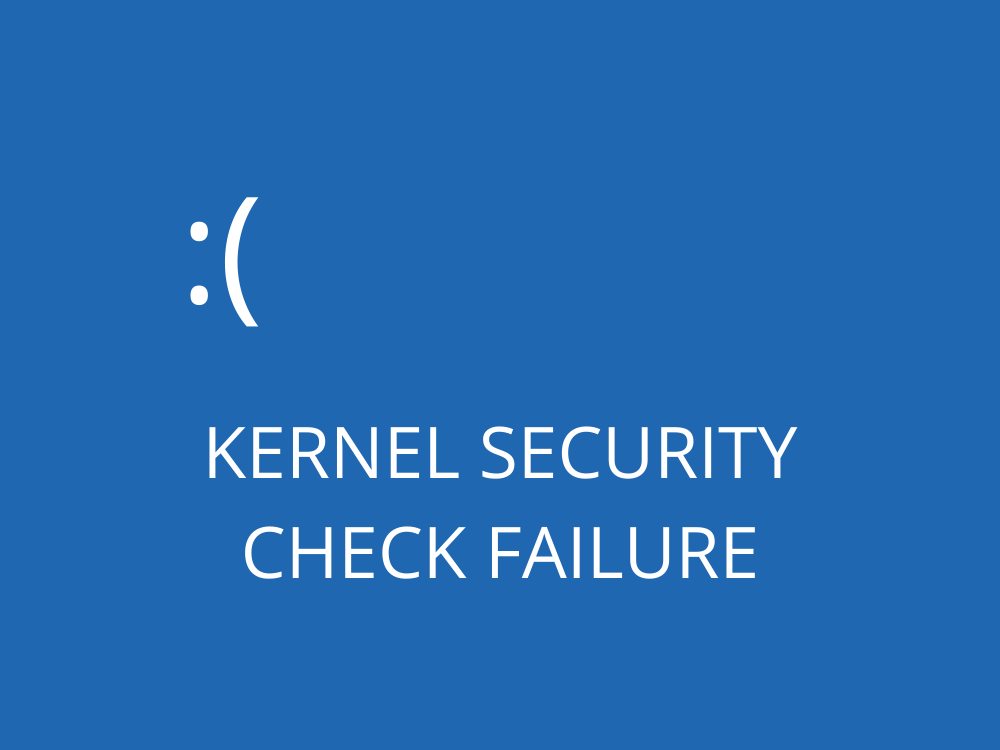
Che cos'è il KERNEL SECURITY CHECK FAILURE?
KERNEL_SECURITY_CHECK_FAILURE è un messaggio di errore Blue Screen of Death che interrompe tutte le attività sul tuo computer e ne impedisce il corretto funzionamento.
Di solito accade perché una verifica della compatibilità del file non è riuscita, il che significa che il file deve essere riparato, aggiornato o sostituito.
Tuttavia, potrebbero esserci varie altre cause per cui ricevi il codice di arresto KERNEL SECURITY CHECK FAILURE, come driver obsoleti, infezione da malware, problemi di memoria, software di sicurezza difettoso, file di sistema corrotti o errori del disco rigido.
Correzione del codice di arresto per KERNEL_SECURITY_CHECK_FAILURE
Poiché si tratta di un codice di arresto BSOD, riparare KERNEL SECURITY CHECK FAILURE su Windows 10 e versioni precedenti di Windows dipende dal fatto che sia stato attivato da problemi software o hardware.
I problemi software sono più facili da risolvere. Quando si tratta di risolvere gli errori hardware, però, devi sporcarti le mani.
Prima di tentare di apportare modifiche significative al computer e al sistema operativo, è necessario creare un punto di ripristino del sistema . Ti consente di ripristinare Windows a uno stato stabile, se necessario.
Inoltre, se il tuo sistema entra in un ciclo di riavvio a causa del problema KERNEL SECURITY CHECK FAILURE, dovresti avviare Windows in modalità provvisoria .
1. Assicurati che i tuoi driver siano nuovi e compatibili
Se i driver del tuo computer non funzionano correttamente, potrebbe essere il motivo per cui lo schermo diventa blu e mostra il codice di arresto KERNEL SECURITY CHECK FAILURE. In caso contrario, potresti avere dei driver mancanti, che puoi facilmente risolvere.
Ecco come reinstallare i driver:
- Fare clic con il pulsante destro del mouse sul pulsante Start su Windows 10 e selezionare Gestione dispositivi
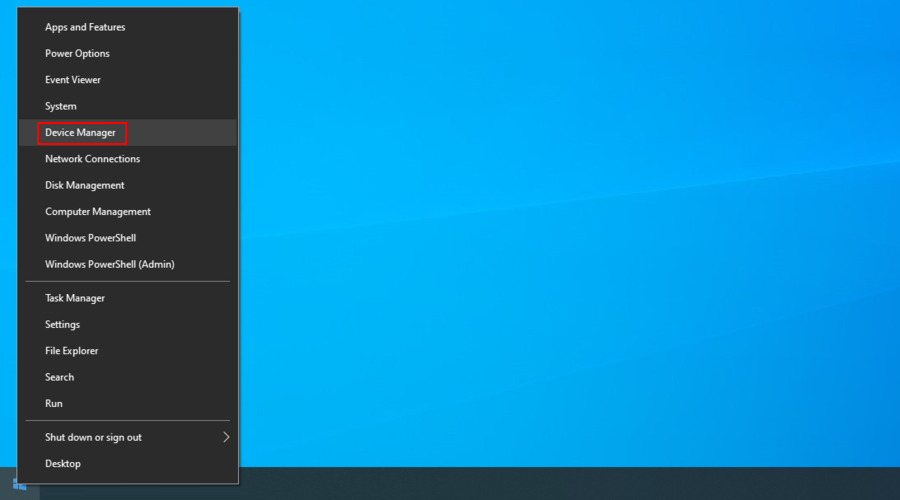
- Seleziona e fai clic con il pulsante destro del mouse su un dispositivo, quindi fai clic su Disinstalla dispositivo
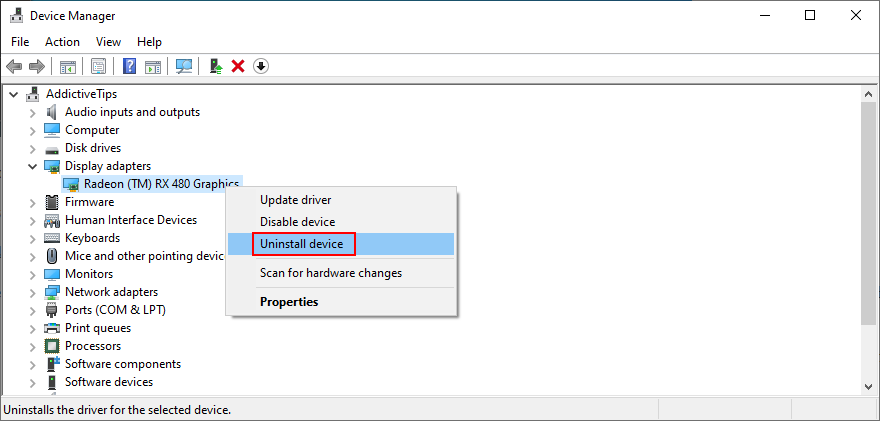
- Procedi con la rimozione del dispositivo e riavvia il computer. Il driver verrà reinstallato automaticamente
- Fallo per tutti i tuoi dispositivi
Ecco come aggiornare i driver:
- Vai a Gestione dispositivi , fai clic con il pulsante destro del mouse su un dispositivo e seleziona Aggiorna driver
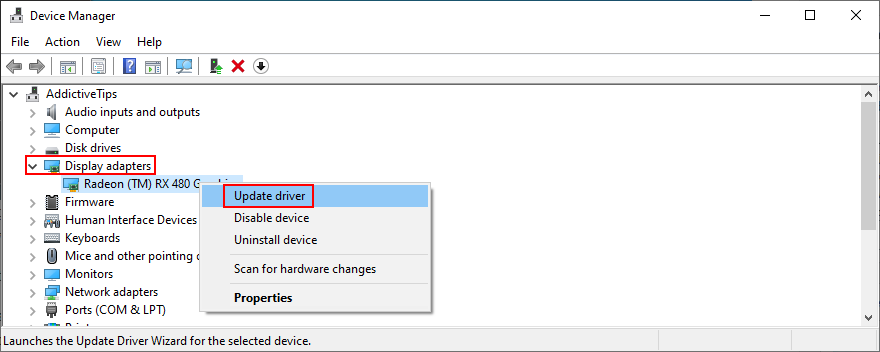
- Fare clic su Cerca automaticamente il software del driver aggiornato
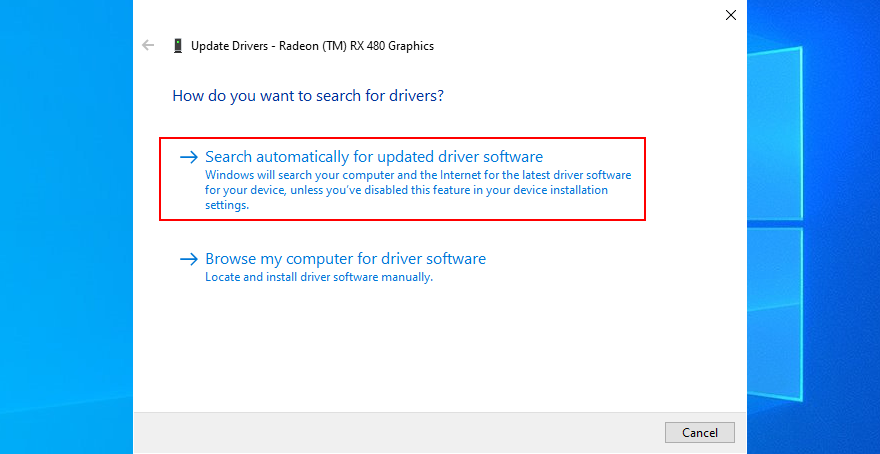
- Se ricevi il messaggio I driver migliori per il tuo dispositivo sono già installati , fai clic su Cerca driver aggiornati su Windows Update
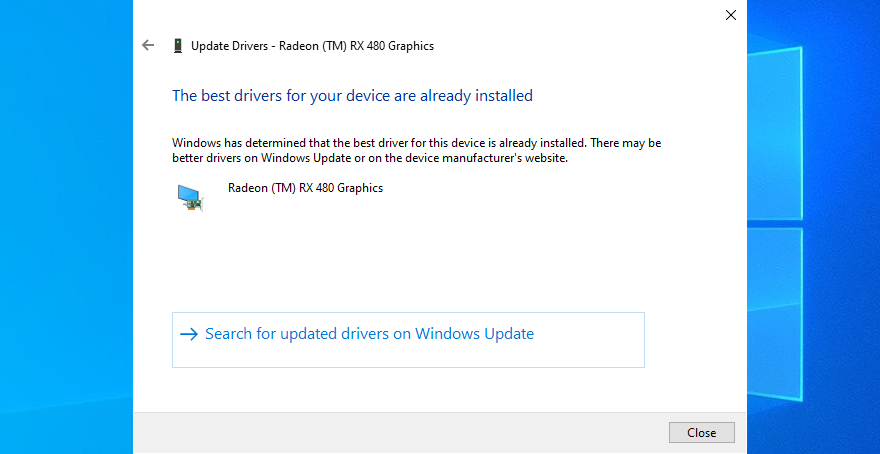
Sfortunatamente, Windows spesso non riesce a trovare gli aggiornamenti più recenti online, anche quando si esamina Windows Update.
Per risolvere questo problema, puoi identificare manualmente la versione del tuo driver e trovarne una più recente sul sito Web del produttore, quindi scaricarla e installarla. Puoi utilizzare uno strumento come DriverVerifier per rilevare i tuoi driver attuali.
Tuttavia, è un processo che richiede tempo, soprattutto se è necessario aggiornare più di un driver. Invece, ti suggeriamo di optare per gli aggiornamenti dei driver . Queste applicazioni software sono in grado di aggiornare più driver contemporaneamente.
2. Scollegare tutti i dispositivi hardware esterni
Se una qualsiasi delle tue periferiche è difettosa o non è compatibile con il tuo sistema operativo e computer, potrebbe causare vari problemi come l'errore KERNEL SECURITY CHECK FAILURE.
Ad esempio, è una buona idea confrontare il tuo hardware con le specifiche ufficiali di Windows 10 per assicurarti che tutto sia corretto.
Oppure, potrebbe esserci un problema con le porte USB, non con l'attrezzatura stessa. Per testare questa teoria, collega semplicemente i tuoi dispositivi abilitati USB a porte diverse.
Tuttavia, ciò non risolve il problema, quindi scollega tutto. Conferma che non stai più ricevendo il messaggio BSOD e inizia a ricollegare la tua attrezzatura un pezzo alla volta per identificare il colpevole.
3. Ottieni gli ultimi aggiornamenti di Windows
Assicurati di scaricare e installare gli ultimi aggiornamenti di Windows sul tuo computer. In questo modo, puoi sfruttare le funzionalità, i miglioramenti e le patch di sicurezza più recenti.
- Apri il menu Start , digita Verifica aggiornamenti e premi Invio
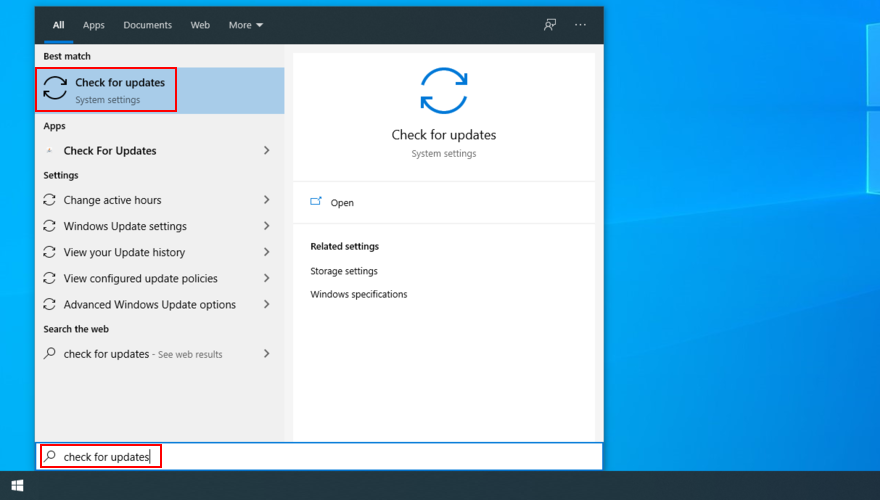
- Attendi finché Windows non cerca gli aggiornamenti. Se c'è qualcosa in sospeso, fai clic su Download
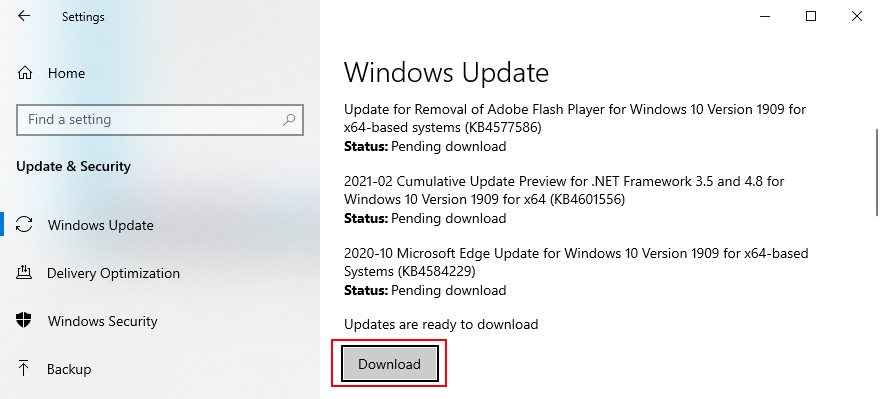
- Riavvia il computer una volta installati gli aggiornamenti. Potrebbe essere necessario farlo più volte
4. Disabilita i tuoi strumenti di overclocking
Molti giocatori ricorrono a utilità di overclocking per ottenere più potenza dal proprio computer, al fine di migliorare i requisiti di sistema per i loro giochi preferiti.
Usare uno strumento di overclock significa modificare le impostazioni di RAM , CPU e GPU. Purtroppo, questo potrebbe anche portare a messaggi di errore BSOD come KERNEL SECURITY CHECK FAILURE.
Per risolvere questo problema, devi disattivare il software di overclocking e ripristinare le impostazioni predefinite dell'orologio.
5. Esegui una scansione antimalware
Se il tuo computer è stato infettato da pericolosi agenti malware, potrebbero aver dirottato il tuo sistema operativo e disabilitato i tuoi processi attuali.
Di conseguenza, potresti riscontrare problemi di stabilità del sistema ed errori BSOD come KERNEL SECURITY CHECK FAILURE.
Basta avviare l'applicazione antimalware ed eseguire una scansione per eliminare tutti i file infetti sul PC. Se non hai installato uno strumento di terze parti, puoi utilizzare Windows Defender:
- Premi il tasto Win , digita Sicurezza di Windows e apri questa app

- Seleziona Protezione da virus e minacce

- Fare clic su Opzioni di scansione

- Seleziona Scansione rapida e fai clic su Scansiona ora

- Al termine della scansione, puoi eseguirne una nuova utilizzando l' opzione di scansione offline di Windows Defender
6. Controlla il tuo computer per errori
Gli errori del disco rigido e del sistema operativo sono un altro motivo per cui potresti vedere il codice di arresto KERNEL SECURITY CHECK FAILURE sullo schermo. Per verificarli e risolverli, è necessario l'ambiente della riga di comando:
Inizia con CHKDSK (Controlla disco):
- Assicurati di chiudere tutte le applicazioni
- Premi il tasto Win + R , digita cmd , quindi premi Ctrl + Maiusc + Invio per aprire il prompt dei comandi con i diritti di elevazione

- Se hai Windows installato nella partizione C :, digita
chkdsk c: /f. In caso contrario, sostituire c:con la lettera del driver corretta
- Digita y e premi Invio quando lo strumento chiede di pianificare la scansione al successivo avvio di Windows
- Riavvia il computer e attendi che CHKDSK finisca il suo lavoro
Se il tuo disco rigido contiene errori, puoi fidarti dell'utility Check Disk per risolverli. Tuttavia, se l'errore KERNEL SECURITY CHECK FAILURE persiste, passare alla soluzione successiva.
Continua con SFC (Controllo file di sistema):
- Esegui CMD con diritti di amministratore
- Digita
sfc /scannowe premi Invio . Una volta completata la scansione, SFC proverà a riparare tutti i file di sistema corrotti che trova
- Riavvia il tuo PC
Il Controllo file di sistema è ottimo per correggere i file corrotti che appartengono a Windows e che possono attivare errori Blue Screen of Death. Ma, se non funziona, è il momento di tirare fuori i pezzi grossi.
Termina con DISM (Servizio e gestione delle immagini di distribuzione):
- Apri il prompt dei comandi come amministratore
- Digita
DISM /online /cleanup-image /scanhealthe premi Invio
- Se ci sono problemi segnalati, scrivi
DISM /online /cleanup-image /restorehealthper risolverli
- Riavvia il PC, riavvia CMD come amministratore, scrivi
sfc /scannowe premi Invio
- Riavvia di nuovo il computer
Gestione e manutenzione immagini distribuzione verifica la presenza di file di sistema corrotti nell'archivio componenti dell'immagine Windows. Se il codice di arresto KERNEL SECURITY CHECK FAILURE su Windows 10 è causato da un evento che si verifica lì, DISM dovrebbe occuparsene.
7. Disinstallare programmi recenti o sconosciuti
Alcune applicazioni possono danneggiare il tuo computer e causare errori BSOD, soprattutto se apportano modifiche al registro di sistema, aggiungono nuovi file DLL o si mescolano con librerie esistenti.
Ecco come disinstallare il software recente:
- Fare clic con il pulsante destro del mouse sul pulsante Start su Windows 10 e selezionare App e funzionalità
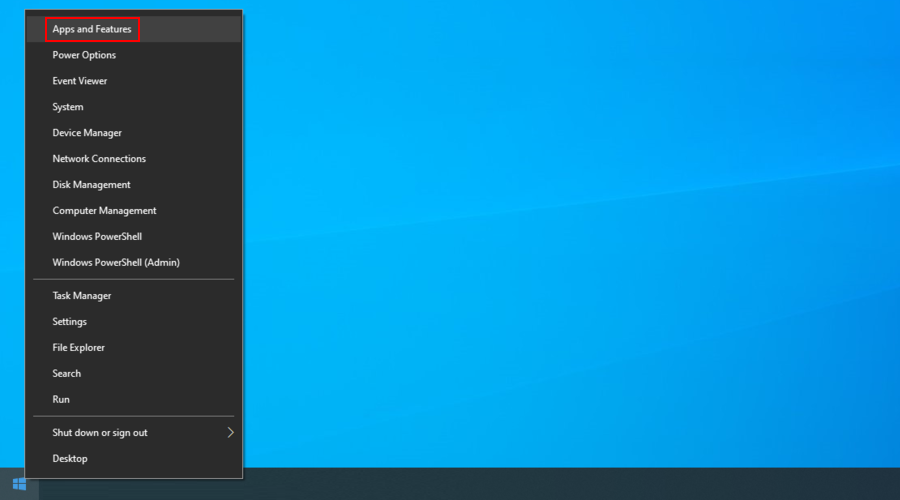
- Imposta Ordina per su Data di installazione
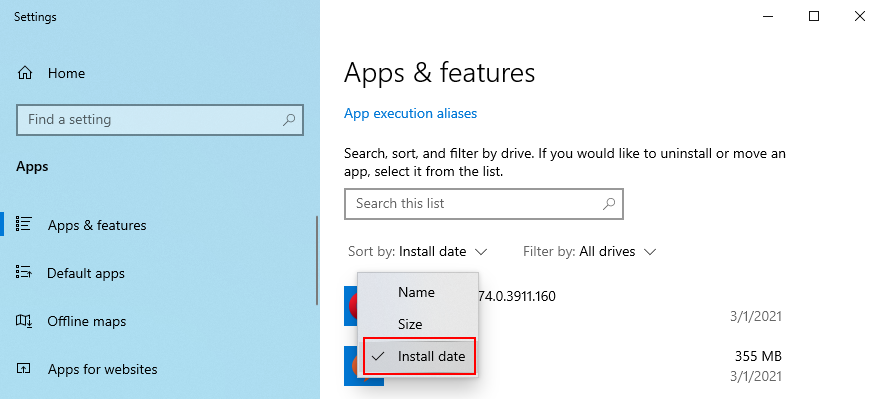
- Scegli il primo programma nell'elenco, fai clic su Disinstalla e procedi con le istruzioni di rimozione
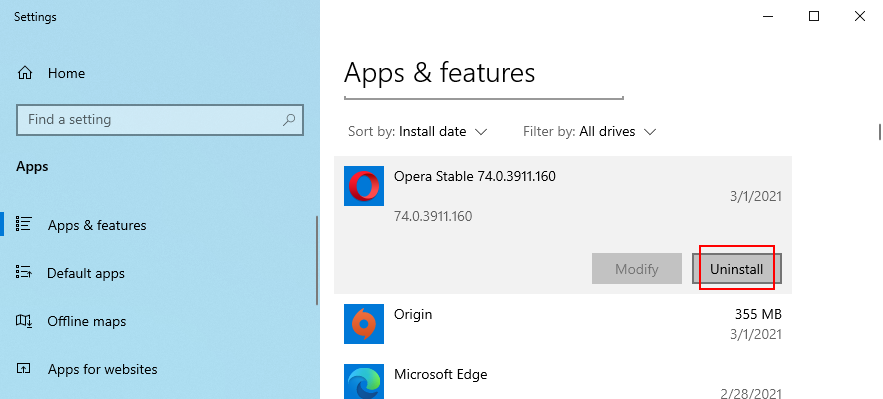
- Riavvia il tuo PC
Tuttavia, se il programma difettoso ha già apportato modifiche al registro di sistema e ai file DLL, l'utilizzo del programma di disinstallazione predefinito di Windows non sarà di aiuto.
Invece, puoi usare un programma di disinstallazione di terze parti che, oltre a rimuovere un programma dal tuo PC, elimina tutti i file e le voci di registro rimanenti.
8. Usa il ripristino del sistema
Ripristinare il tuo sistema operativo a un checkpoint precedente è un modo semplice e veloce per eliminare l'errore KERNEL SECURITY CHECK FAILURE se è stato causato da un problema software che non puoi identificare.
Tutto quello che devi fare è scegliere un checkpoint creato prima di iniziare a vedere il codice di stop.
- Assicurati di aver effettuato l'accesso come amministratore
- Premi il tasto Win + R , digita pannello di controllo e premi Invio
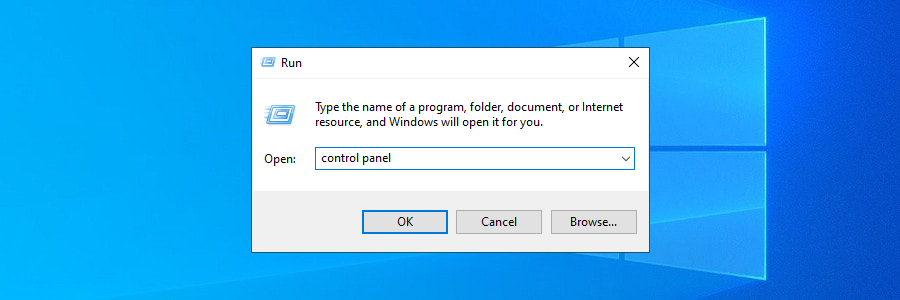
- Fare clic su Recupero
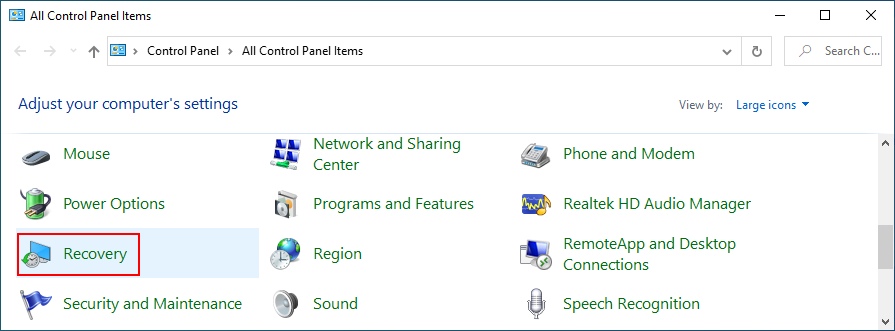
- Seleziona Apri Ripristino configurazione di sistema
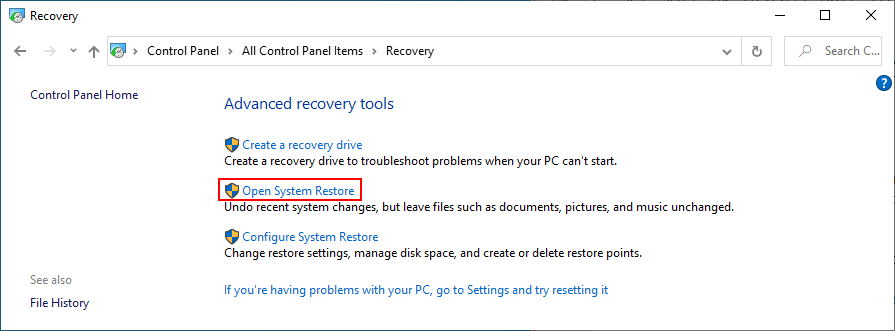
- Scegli un punto di controllo, fai clic su Avanti e segui le istruzioni sullo schermo
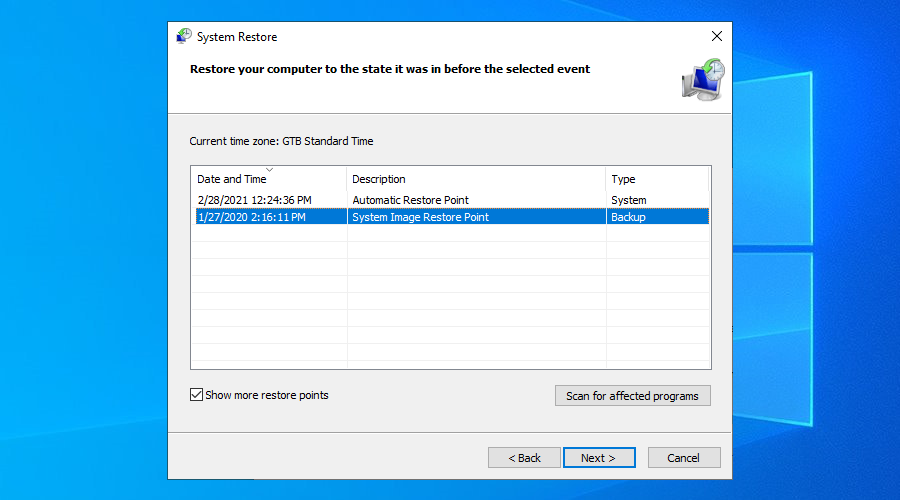
- Riavvia il tuo computer
9. Controlla la tua RAM
Se il tuo computer ha problemi con la RAM, ciò potrebbe causare vari messaggi di errore BSOD, incluso il codice di arresto KERNEL SECURITY CHECK FAILURE. Puoi verificare se la tua scheda di memoria funziona correttamente eseguendo uno strumento di Windows, senza installare nient'altro:
- Assicurati di chiudere tutti i programmi in esecuzione
- Premi il tasto Win , cerca Windows Memory Diagnostic e apri questa app
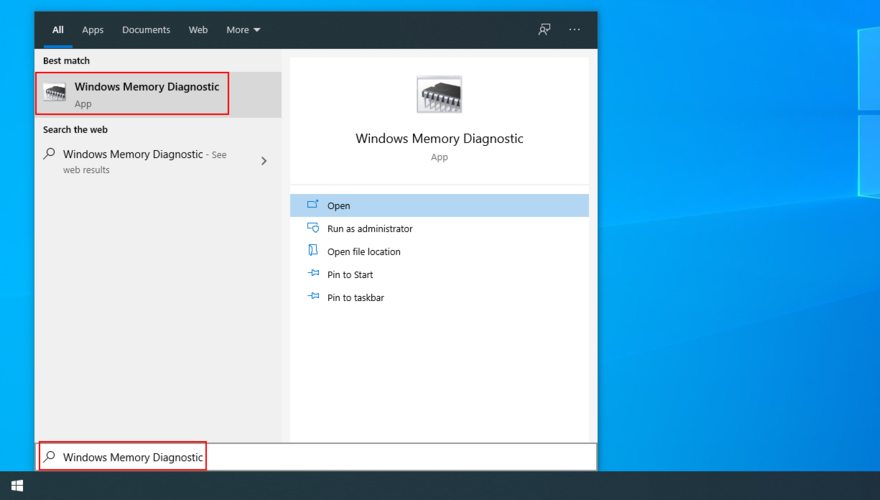
- Fare clic su Riavvia ora e verificare la presenza di problemi
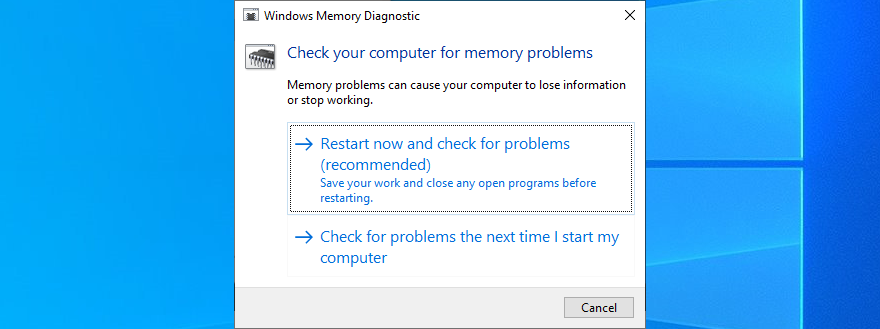
Durante il riavvio del sistema, Windows Memory Diagnostic esegue la scansione del computer alla ricerca di errori di memoria. Tuttavia, se preferisci un approccio più avanzato, puoi controllare MemTest .
10. Liberare spazio su disco
Spazio su disco insufficiente può causare molti problemi sul tuo computer, da applicazioni che non funzionano più correttamente, a errori BSOD come KERNEL SECURITY CHECK FAILURE.
Tuttavia, esiste una soluzione semplice a questo problema: liberare spazio su disco. Significa copiare i tuoi preziosi dati su un disco rigido esterno, caricarli sul cloud ed eliminare i file spazzatura che occupano inutilmente spazio su disco.
Ci sono numerosi pulitori di dischi là fuori. Tuttavia, se non desideri configurare nulla, puoi utilizzare l'utilità Pulitura disco di Windows .
Ecco come utilizzare Pulizia disco:
- Assicurati di aver effettuato l'accesso come amministratore del PC
- Visita il Cestino e la cartella Download per ripristinare e copiare qualsiasi file prezioso
- Fare clic con il tasto destro del mouse sull'unità C: e aprire Proprietà

- Vai alla scheda Generale e fai clic su Pulitura disco

- Seleziona tutti gli elementi e fai clic su Pulisci file di sistema

- Una volta che Windows ha terminato la scansione, seleziona di nuovo tutti gli elementi, fai clic su OK ed Elimina file per confermare

11. Eseguire un avvio pulito
Eseguire un avvio pulito significa caricare Windows solo con i driver e i servizi richiesti escludendo tutto il resto. È un buon modo per isolare le parti potenzialmente colpevoli e risolvere in modo sicuro l'errore KERNEL SECURITY CHECK FAILURE.
- Fare clic sul menu Start , digitare Configurazione di sistema e aprire questa app

- Vai alla scheda Servizi , deseleziona Nascondi tutti i servizi Microsoft e fai clic su Disabilita tutto

- Seleziona la scheda Avvio e fai clic su Apri Task Manager

- Termina tutte le attività attive e riavvia il PC

12. Usa il Visualizzatore eventi
Immediatamente dopo aver ricevuto l'errore KERNEL SECURITY CHECK FAILURE, è necessario riavviare il computer e avviare il Visualizzatore eventi di Windows. Se sei fortunato, potresti ottenere maggiori informazioni sulla causa dell'errore BSOD.
Ecco come utilizzare il Visualizzatore eventi:
- Fare clic su Start , digitare visualizzatore di eventi e premere Invio
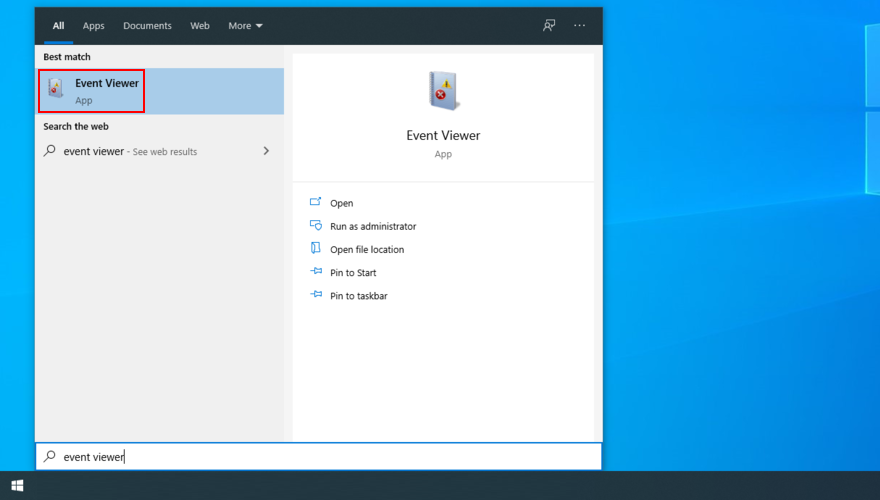
- Apri l' area Registri di Windows sul lato sinistro e seleziona Sistema
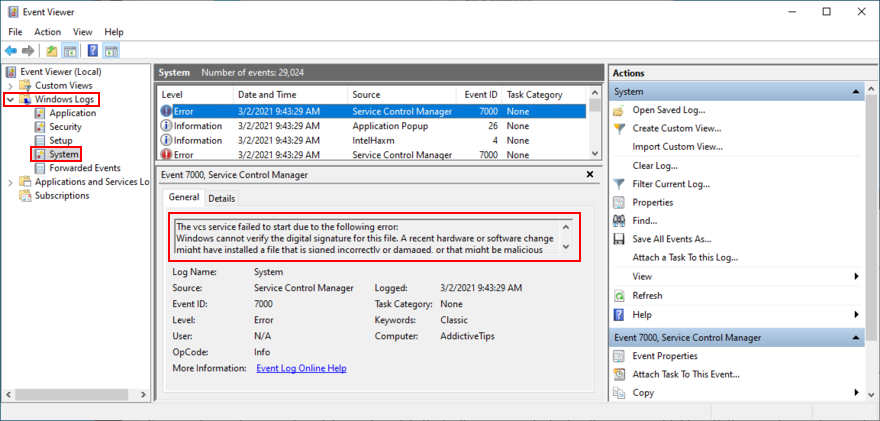
- Fare clic sul primo errore nell'elenco e controllare la sua descrizione
La descrizione dell'errore potrebbe fornire dati sufficienti, come un nome di file, per cercare ulteriori informazioni sulla radice del problema che attiva il codice di arresto KERNEL SECURITY CHECK FAILURE su Windows 10.
Conclusione: errore del controllo di sicurezza del kernel BSOD
Per riassumere, puoi correggere l'errore KERNEL_SECURITY_CHECK_FAILURE controllando i tuoi driver, scollegando i tuoi dispositivi hardware e ottenendo gli ultimi aggiornamenti di Windows.
Dovresti anche disabilitare il tuo software di overclock, eseguire una scansione malware, controllare il tuo sistema per errori, disinstallare programmi recenti o sconosciuti e utilizzare System Recovery.
È anche una buona idea controllare la memoria di sistema, liberare spazio su disco, eseguire un avvio pulito e utilizzare il Visualizzatore eventi per ottenere maggiori dettagli sul problema.
Le soluzioni di cui sopra hanno funzionato per te? Speriamo di non aver perso nessun passaggio importante. Fatecelo sapere nella sezione commenti qui sotto.

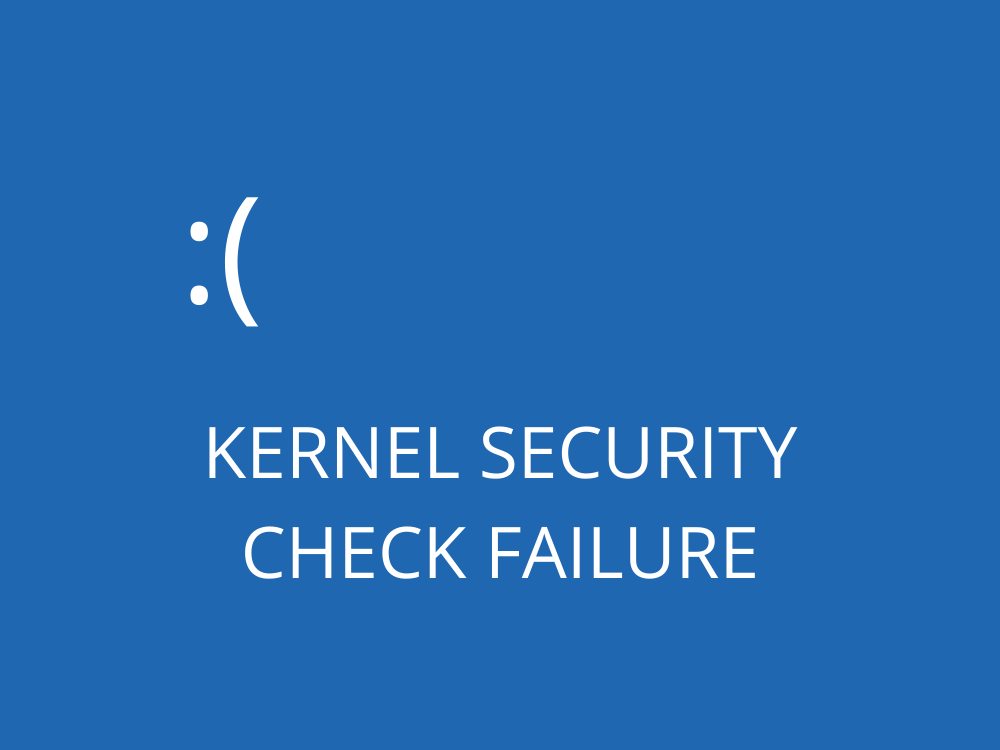
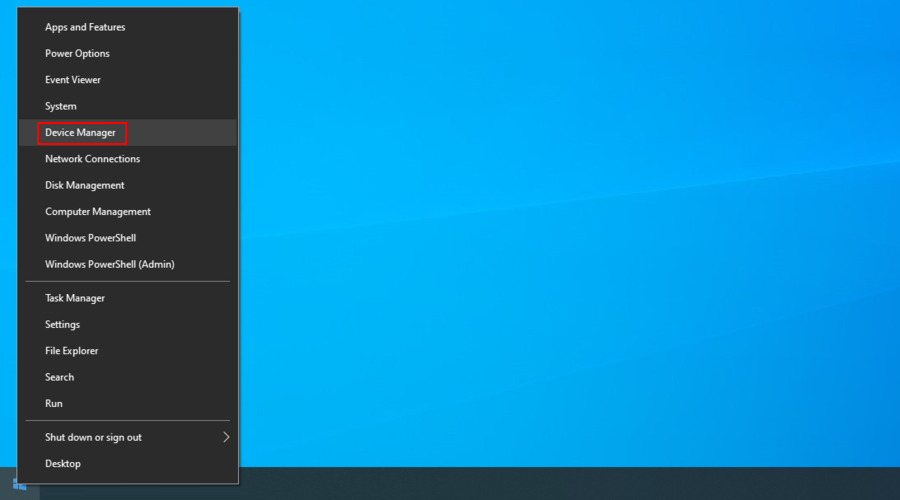
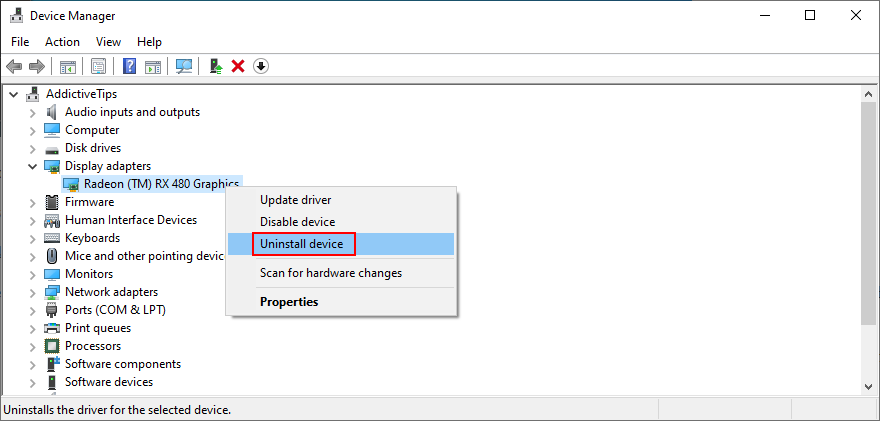
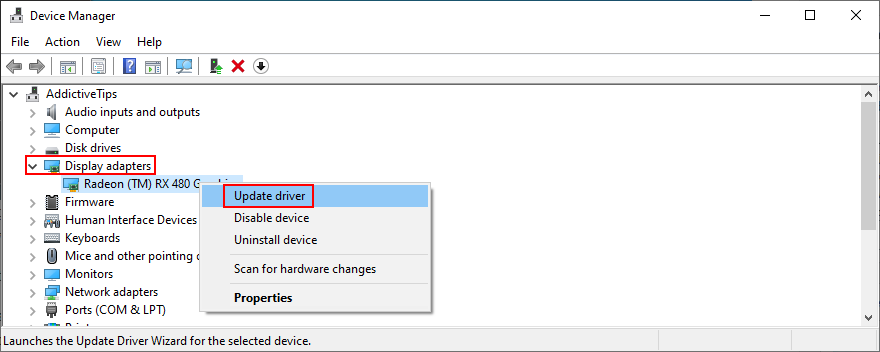
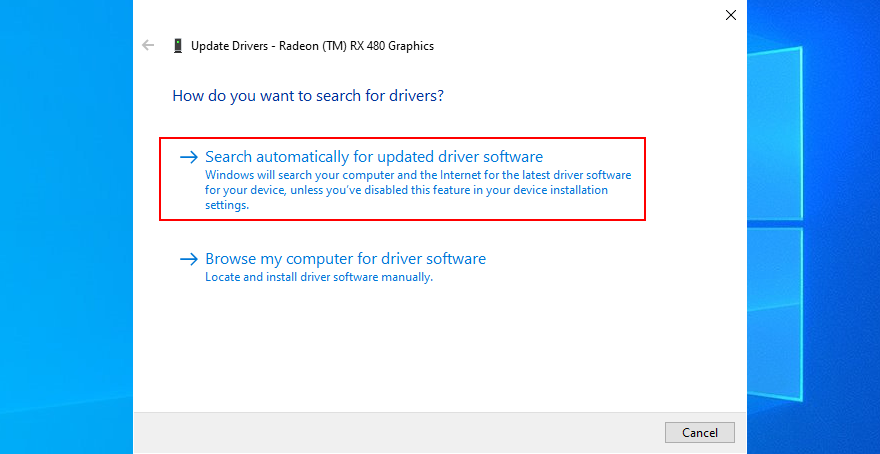
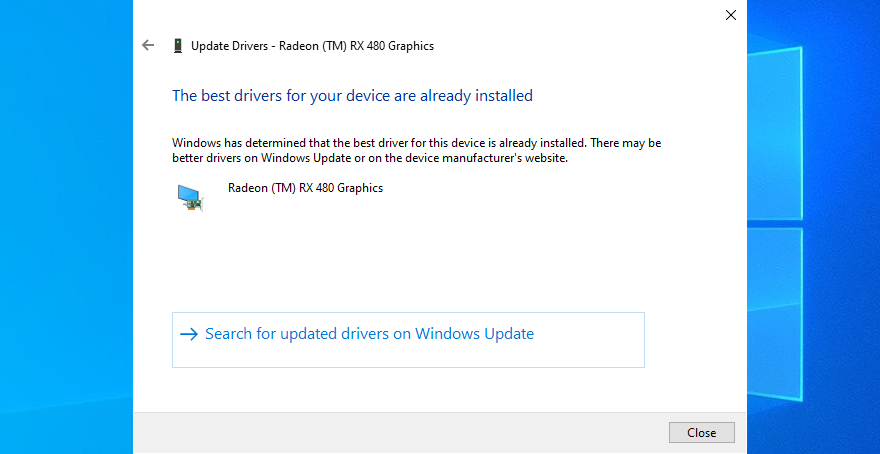
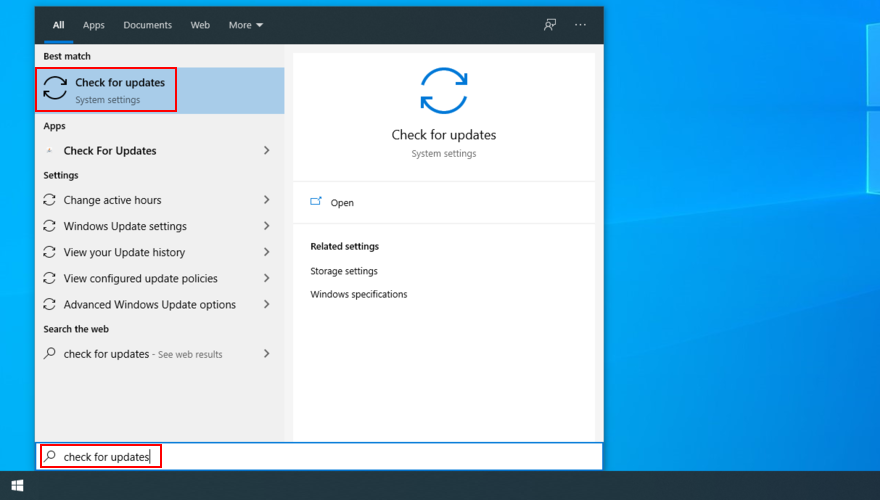
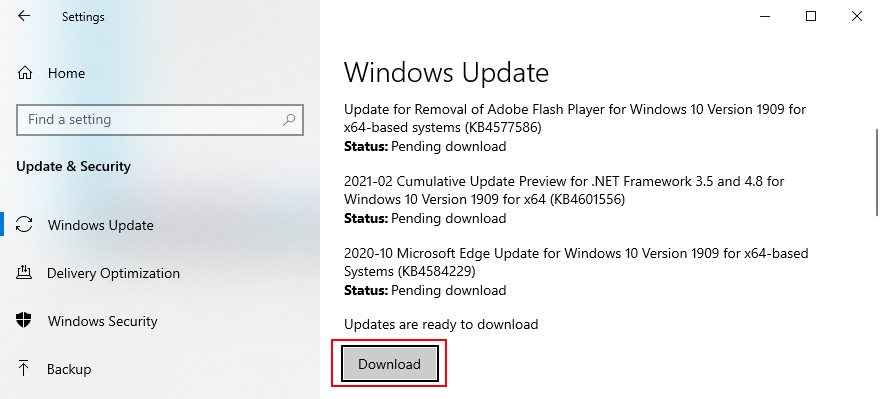








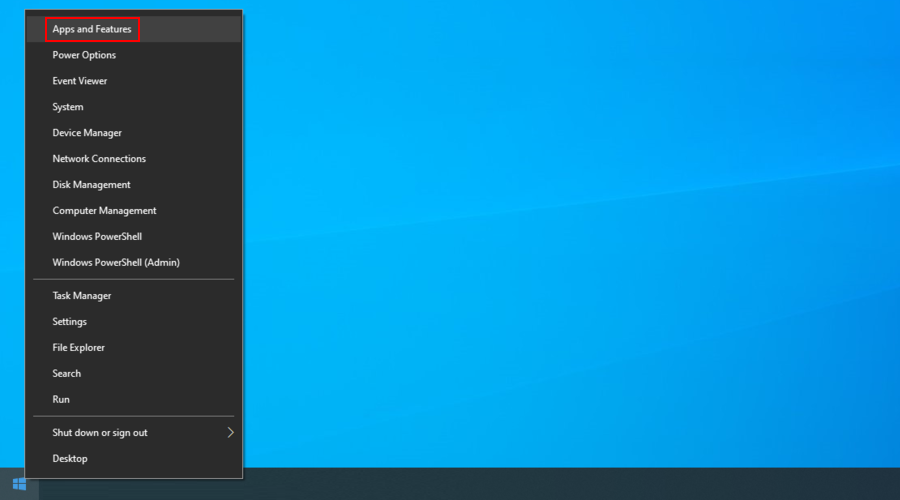
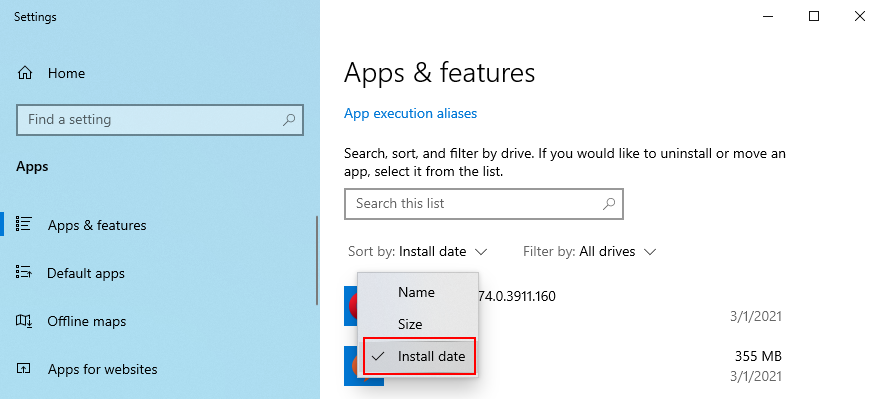
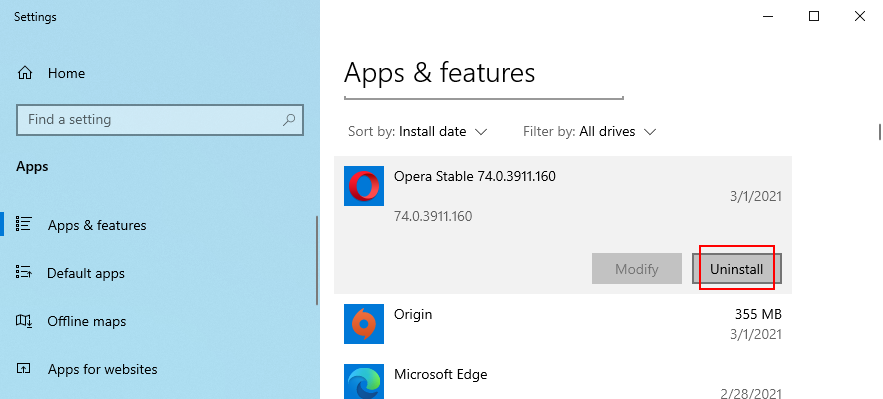
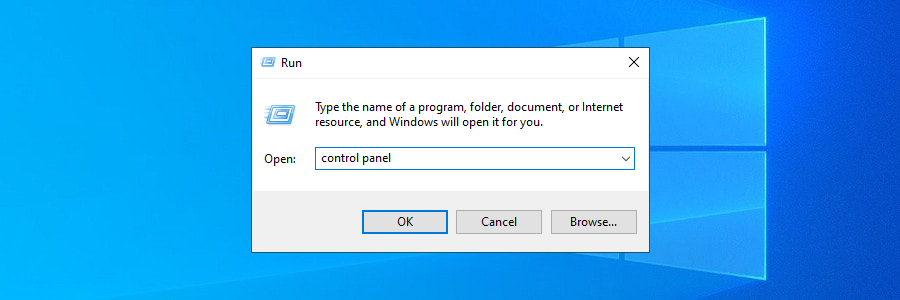
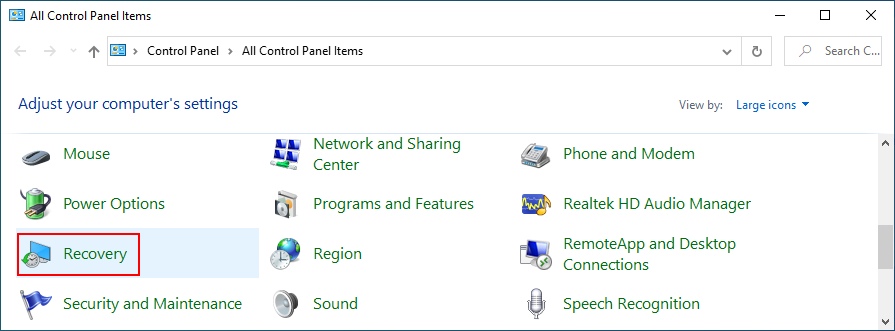
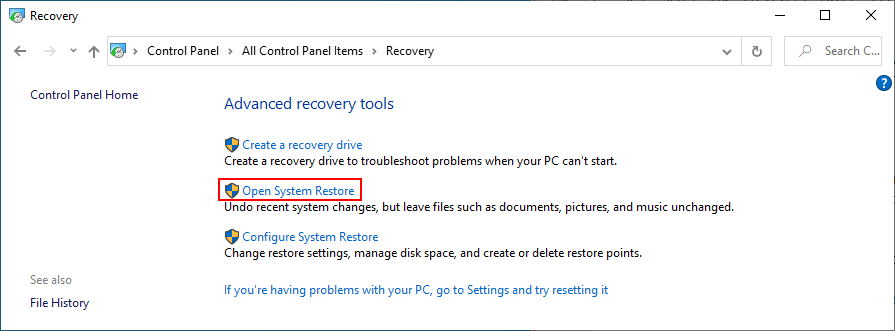
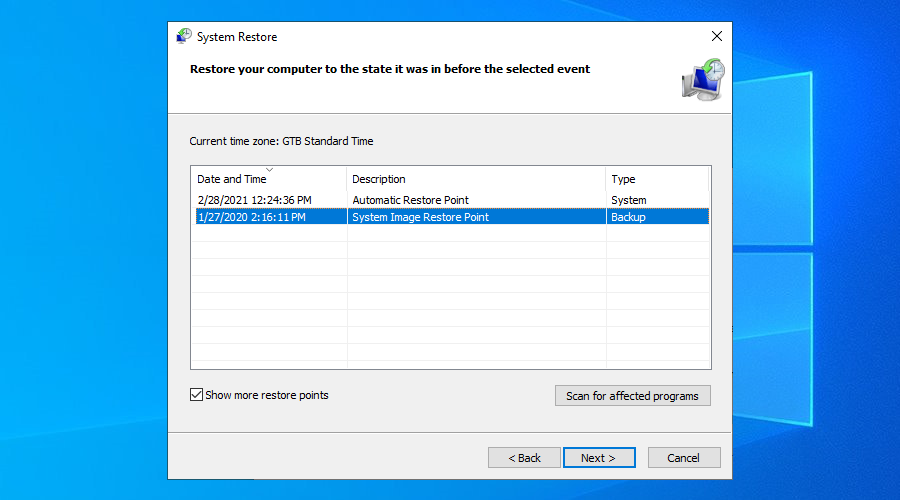
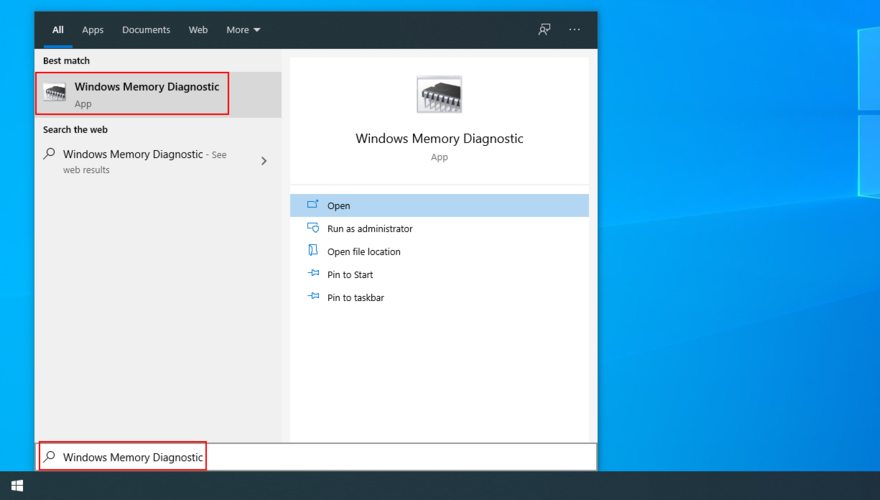
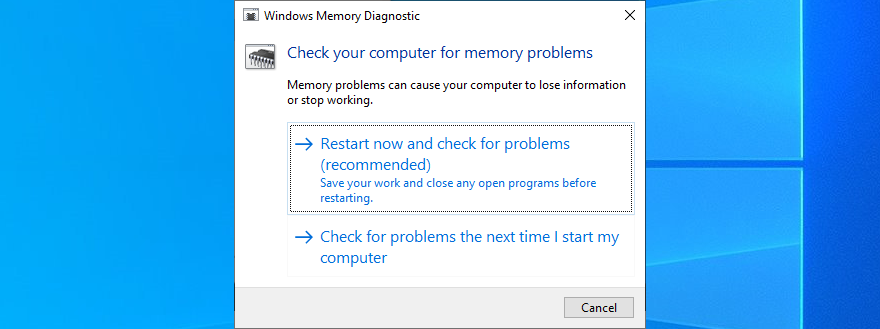








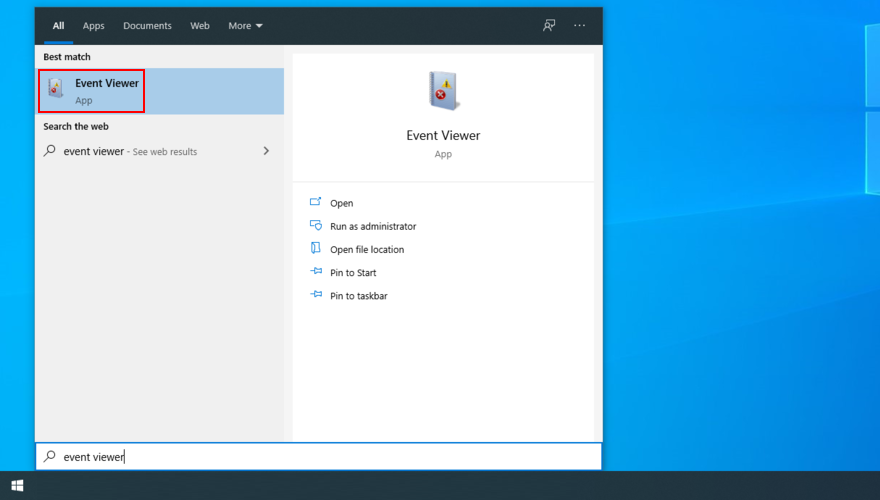
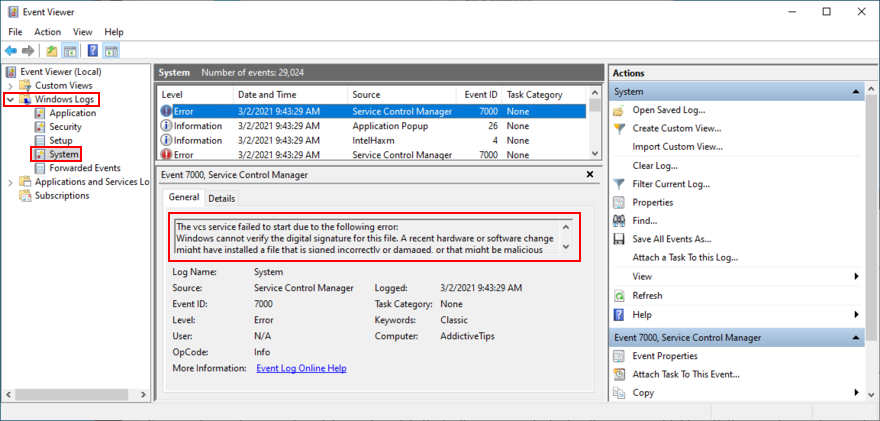





![Eseguire il backup in tempo reale delle modifiche ai file in più cartelle [Mirroring] Eseguire il backup in tempo reale delle modifiche ai file in più cartelle [Mirroring]](https://tips.webtech360.com/resources8/r252/image-1239-0829093934873.jpg)


