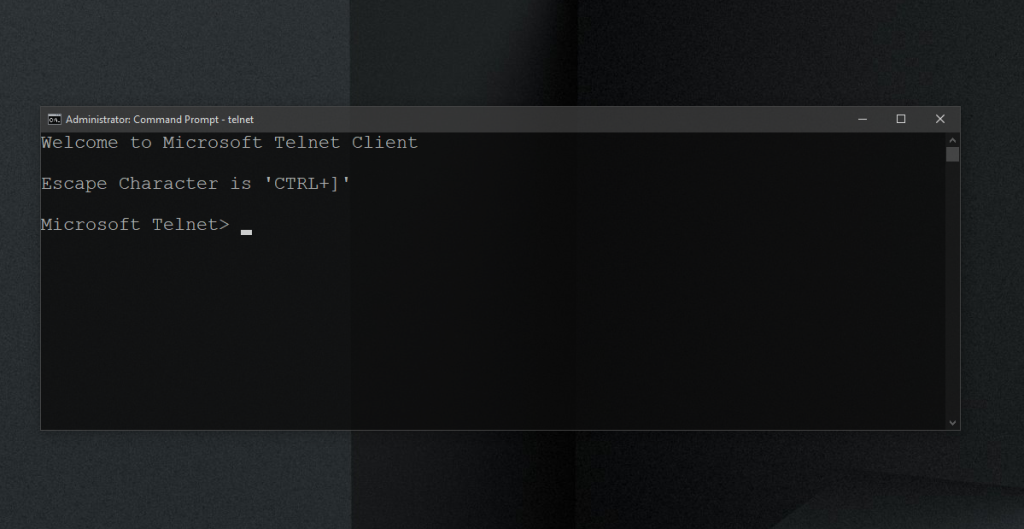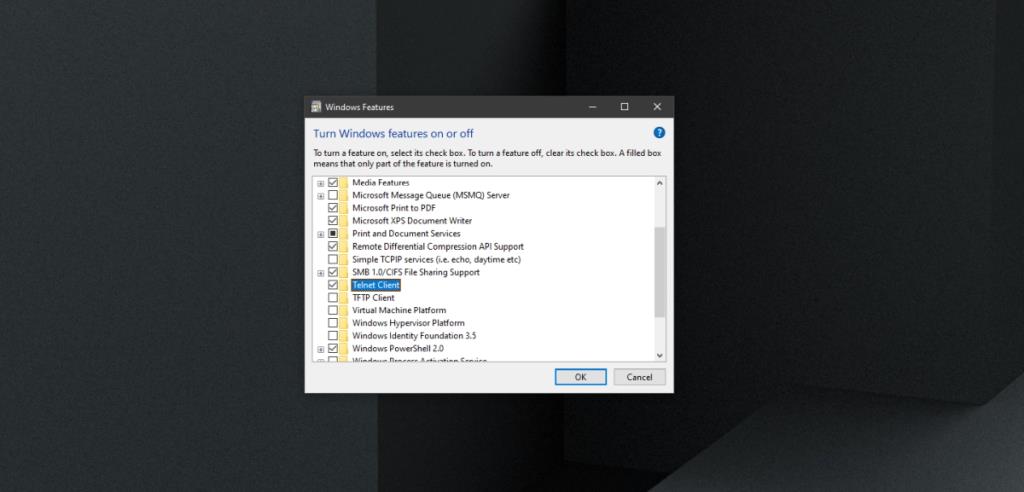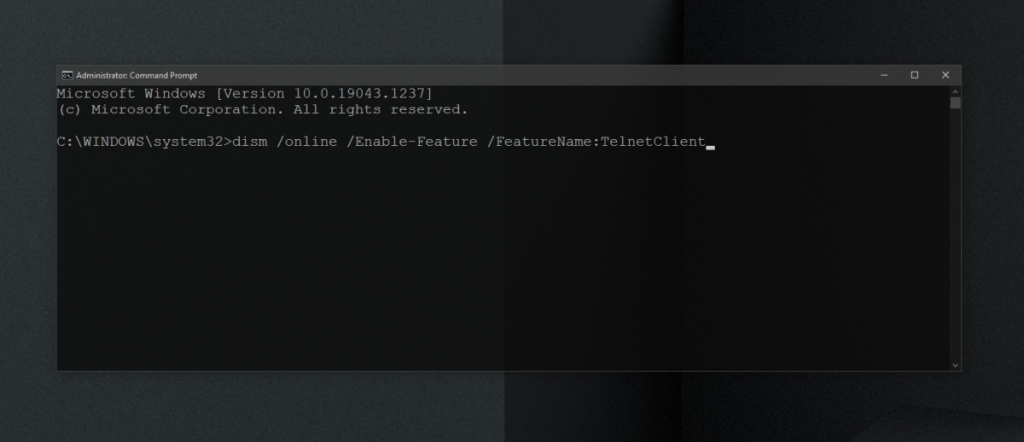Telnet è un protocollo di accesso remoto comunemente utilizzato sui sistemi Windows ma può essere installato anche su un sistema Mac e Linux utilizzando Homebrew. Questo protocollo è abbastanza vecchio e non è più utilizzato. Il protocollo viene utilizzato sulla riga di comando. Ci sono strumenti migliori che sono stati sviluppati da quando è stato creato Telnet e hanno una GUI più intuitiva.
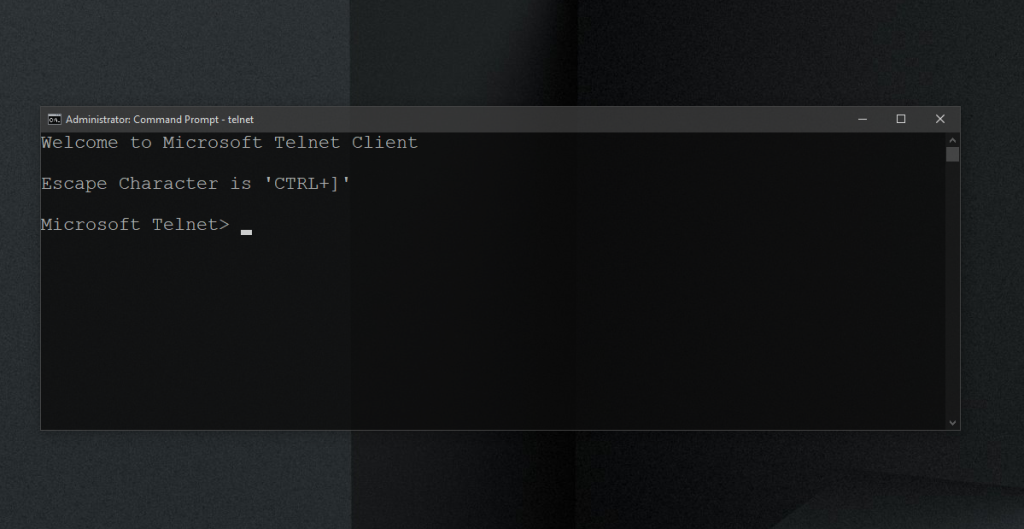
Telnet su Windows 10
Telnet non è obsoleto. Funziona ancora ma non molte persone lo usano. Esistono client GUI che utilizzano Telnet e che lo rendono infinitamente più facile da usare, ma nonostante ciò, scoprirai che sono disponibili migliori soluzioni di accesso remoto. Detto questo, puoi comunque abilitare e utilizzare Telnet su Windows 10.
Abilita Telnet su Windows 10 – Pannello di controllo
Per abilitare Telnet su Windows 10, segui questi passaggi;
- Apri il Pannello di controllo.
- Vai a Programmi.
- Seleziona Attiva o disattiva le funzionalità di Windows.
- Nella finestra che si apre, seleziona Client Telnet.
- Fare clic su Ok e procedere con le istruzioni sullo schermo per installare il client.
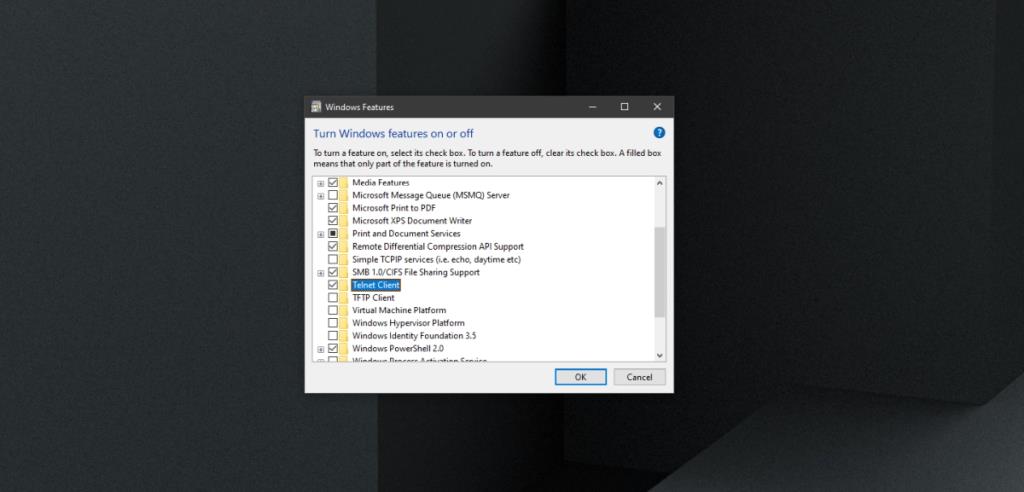
Abilita Telnet su Windows 10 – Prompt dei comandi
Puoi abilitare Telnet su Windows 10 tramite il prompt dei comandi.
- Apri il prompt dei comandi con i diritti di amministratore.
- Esegui questo comando d:
dism /online /Enable-Feature /FeatureName:TelnetClient
- Al termine del comando, il client Telnet verrà installato sul tuo sistema.
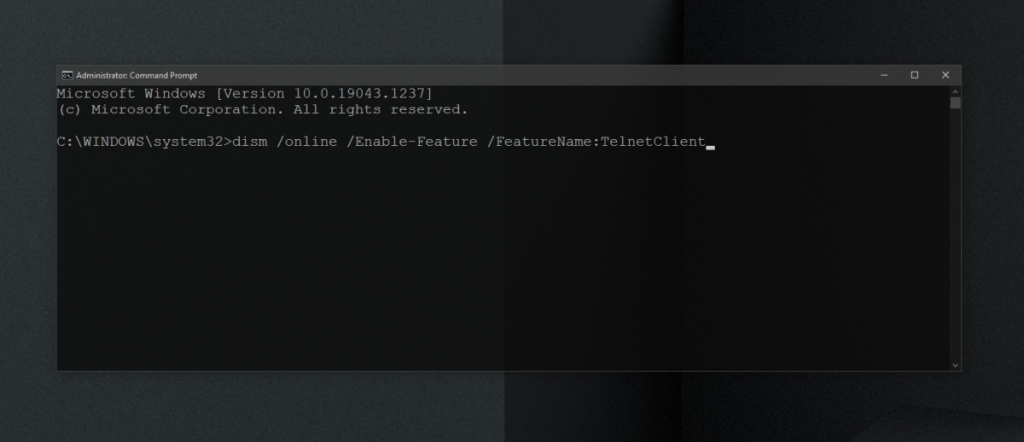
Abilita Telnet su Windows 10 – PowerShell
Per abilitare Telnet da PowerShell, segui questi passaggi.
- Apri PowerShell con i diritti di amministratore.
- Esegui questo comando:
Install-WindowsFeature -name Telnet-Client
- Il client Telnet verrà installato.
Conferma installazione Telnet
Per verificare se Telnet è installato sul tuo sistema o per confermare che l'installazione è andata a buon fine, segui questi passaggi.
- Apri il prompt dei comandi con i diritti di amministratore.
- Esegui questo comando :
telnet
- Dovresti vedere un messaggio che dice "Microsoft Telnet". Se il comando non viene riconosciuto, Telnet non è stato installato.
Come usare Telnet su Windows 10
Il client Telnet è uno strumento da riga di comando. Non si installerà come app GUI e la utilizzerai tramite il prompt dei comandi. È necessario avere familiarità con i comandi per la connessione a un sistema remoto. Apri il prompt dei comandi con i diritti di amministratore.
Connettiti al server
porta nome host telnet
Conclusione
Se devi accedere in remoto a un sistema non Windows, telnet potrebbe essere una soluzione ragionevolmente buona, tuttavia, devi conoscere la porta e l'indirizzo IP, nonché il nome utente e la password per il sistema a cui ti stai connettendo. Il sistema deve inoltre essere configurato per accettare e consentire una connessione da Telnet. Diventa tutto un po' noioso, motivo per cui ci sono strumenti molto più facili da usare e multipiattaforma.