L' editor dei criteri di gruppo è assente nell'edizione Home di Windows 10. Al suo posto, gli utenti hanno l'editor del registro. Anche se l'editor del registro ha opzioni simili a quelle dell'editor dei criteri di gruppo, risulta comunque più complesso e meno intuitivo per gli utenti meno esperti.
È importante sapere che, sebbene ci siano differenze, tutte le modifiche che puoi apportare quando utilizzi Windows 10 Professional tramite l'editor dei criteri di gruppo possono essere replicate in Windows 10 Home modificando il registro. Qui di seguito esploreremo come abilitare gpedit.msc e confrontarlo con l'editor del registro.
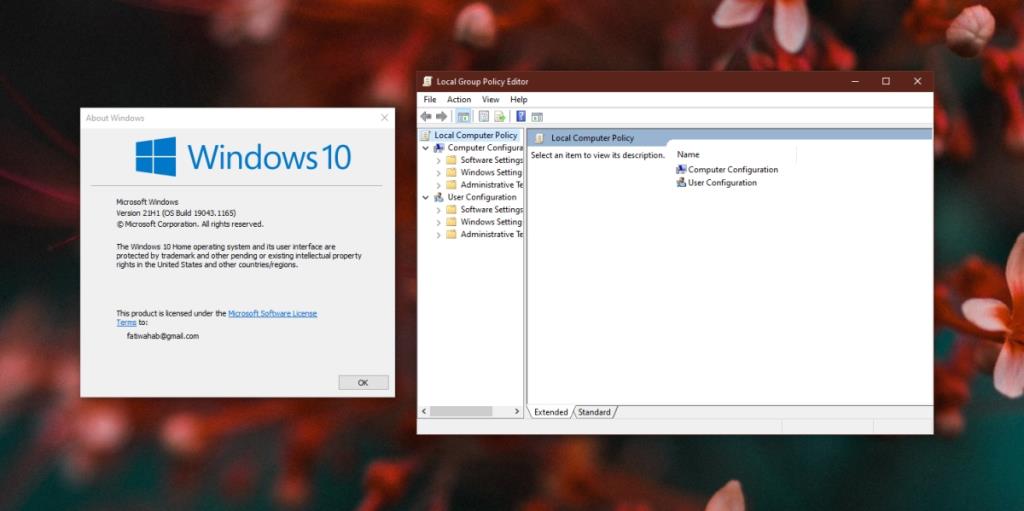
1. Abilitare gpedit.msc su Windows 10 Home Edition
Per abilitare l'editor dei criteri di gruppo nell'edizione Windows 10 Home, devi avere i diritti di amministratore sul sistema. I file necessari sono presenti nel sistema, e dovrai semplicemente configurarli. La loro posizione è:
C:\Windows\manutenzione\Pacchetti
I pacchetti decisivi per l'editor sono:
- Pacchetto Microsoft-Windows-GroupPolicy-ClientExtensions*.mum
- Pacchetto Microsoft-Windows-GroupPolicy-ClientTools*.mum
2. Passaggi per abilitare gpedit.msc
Segui questi semplici passaggi per attivare l'editor dei criteri di gruppo:
- Apri il prompt dei comandi con diritti di amministratore.
- Esegui il seguente comando:
FOR %F IN ("%SystemRoot%\servicing\Packages\Microsoft-Windows-GroupPolicy-ClientTools-Package~*.mum") DO (DISM /Online /NoRestart /Add-Package:"%F")
- Una volta completato, esegui questo secondo comando:
FOR %F IN ("%SystemRoot%\servicing\Packages\Microsoft-Windows-GroupPolicy-ClientExtensions-Package~*.mum") DO (DISM /Online /NoRestart /Add-Package:"%F")
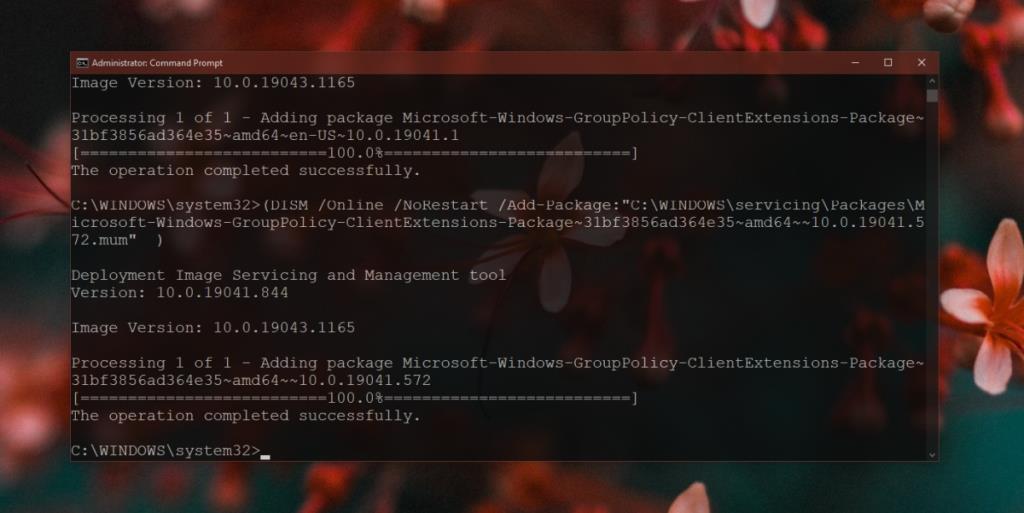
3. Aprire gpedit.msc su Windows 10 Home
Dopo aver installato l'editor dei criteri di gruppo, puoi aprirlo seguendo questi passaggi:
- Premi la scorciatoia da tastiera Win+R per aprire la casella Esegui.
- Nella casella Esegui, inserisci
gpedit.msc e premi Invio.
- Si aprirà l'editor dei criteri di gruppo.
4. Confronto: Editor dei criteri di gruppo vs Editor del registro
L'editor dei criteri di gruppo e l'editor del registro sono strumenti essenziali per la gestione delle impostazioni di Windows. Ecco un confronto:
| Caratteristica |
Editor dei criteri di gruppo |
Editor del registro |
| Usabilità |
Facile da usare |
Richiede conoscenza tecnica |
| Accesso diretto a impostazioni specifiche |
Sì |
Limitato |
| Rischi di modifica |
Bassi, se usato correttamente |
Alti, rischi di corruzione del sistema |
Conclusione
In sintesi, l'editor dei criteri di gruppo è un valido strumento per gestire le impostazioni di Windows 10 Home, rendendo la gestione più intuitiva rispetto all'editor del registro. Tuttavia, è necessario apportare modifiche con cautela. Gli utenti dovrebbero essere consapevoli che alcuni cambiamenti potrebbero non avere l'impatto desiderato e potrebbero dover esplorare le chiavi di registro per ottenere risultati simili.

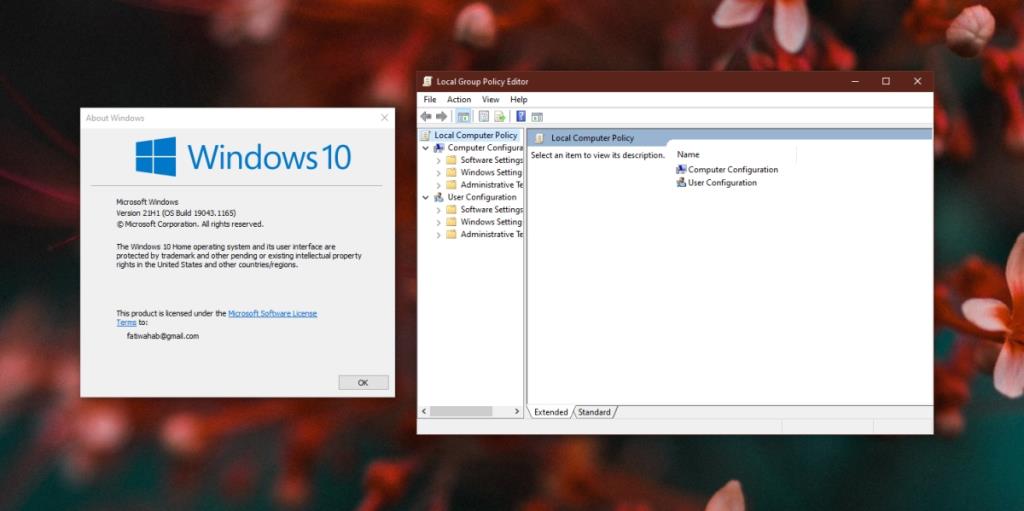
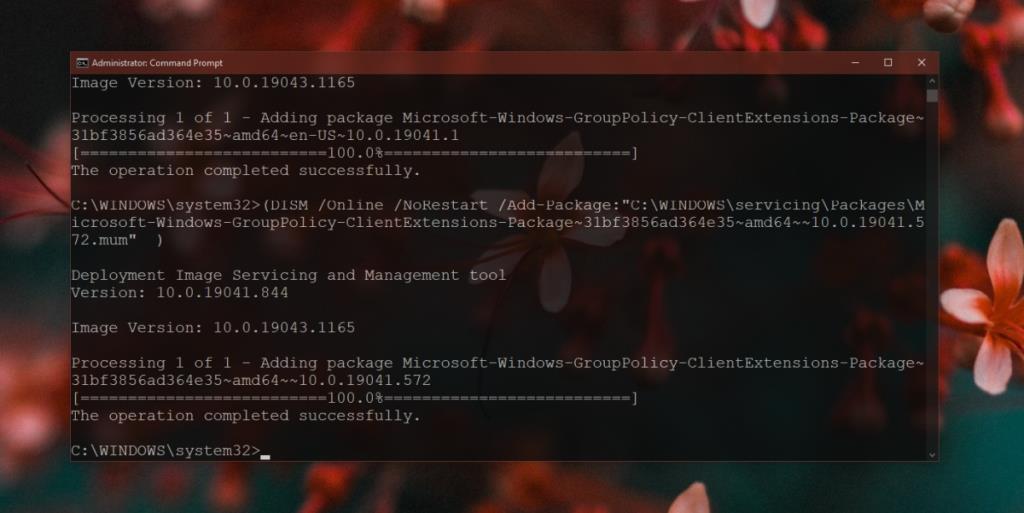







![Software di backup automatico per unità USB [Windows] Software di backup automatico per unità USB [Windows]](https://tips.webtech360.com/resources8/r252/image-4071-0829093733946.jpg)
Luigi P. -
E se poi voglio tornare indietro, come faccio? C'è un modo per disabilitare gpedit.msc se non mi serve più
Angelo L. -
Risultato fantastico! Non avrei mai pensato che ci fosse un modo per farlo. Ho imparato un sacco di cose nuove oggi!
Marco Rossi -
Grazie mille per questa guida! È stato davvero utile per abilitare gpedit.msc su Windows 10 Home Edition. Non avrei mai pensato di poter fare questa modifica
Roberto M. -
Segnalo che non tutte le versioni di Windows 10 Home potrebbero avere le stesse funzionalità. Ho verificato la mia e non ha alcune opzioni! Qualcuno ha avuto la stessa esperienza
Giorgio T. -
Se posso dare un consiglio, assicuratevi di seguire tutti i dettagli della guida, altrimenti potrebbe non funzionare bene
Bianca Lu -
Ah, finalmente una guida che funziona! Ho avuto qualche problema inizialmente, ma seguendo i passi ho risolto tutto. Grazie mille
Lucia Gallo -
Questa è una delle cose che mi mancava su Windows 10 Home! Grazie per l'informazione dettagliata
Michele 007 -
Wow, non avrei mai pensato che fosse possibile fare questa modifica! È come avere il controllo completo sul mio sistema ora. Perfetto!
Francesco Joy -
Amo la tecnologia e scoprire cose nuove come questa! Ho testato gpedit.msc ed è come un nuovo mondo di possibilità
Simona T. -
Finalmente un modo per abilitare gpedit.msc! Ho fatto alcuni test e sembra funzionare perfettamente. Consiglio a tutti di provarlo!
Gilda Vit -
Non posso credere quanto sia utile gpedit.msc! Mai più un computer limitato. Non avrei mai pensato si potesse cambiare così tanto
Martina 88 -
Anch'io avevo dei dubbi su come abilitare questa funzione! La guida è chiara e semplice. Bravi a tutti voi
Chiara Miao -
Adoro le guide semplici e chiare come questa. Anche chi non è esperto può seguire i passaggi senza problemi. Bravi!
Milo IT -
Mi sento così realizzato ora che posso utilizzare gpedit.msc! Era ciò che mi mancava per migliorare le prestazioni del mio sistema. Grazie per la dritta
Giuseppe Verdi -
Ho seguito i passaggi descritti e funziona alla grande! Finalmente posso personalizzare le mie impostazioni di sistema con gpedit.msc. Grazie per aver condiviso
Elena P. -
Sono completamente soddisfatta di come funzionano le cose ora. Grazie per aver condiviso una guida così utile con noi utenti!
Eva F. -
Sono rimasta sorpresa di come sia facile abilitare questa funzione! Era proprio ciò di cui avevo bisogno. Grazie a chi ha condiviso questa guida
Piero R. -
Ho letto che vi sono alcune limitazioni su Windows 10 Home. Qualcuno ha notato delle funzionalità mancanti con gpedit.msc?
Natalia H. -
Ho trovato il procedimento piuttosto facile! Non mi aspettavo che potessi farlo così rapidamente. Grande lavoro, autore!
Matteo V. -
Sono un novizio in questo campo e all'inizio ero un po' scettico, ma ho seguito la guida e sono riuscito ad abilitare gpedit.msc senza problemi
Alessandro G. -
Felicissimo di aver trovato questa guida! Ho appena fatto le modifiche e ora il mio Windows 10 è molto più personalizzato
Penny K. -
È davvero incredibile quanto possa cambiare il computer con l'uso di gpedit.msc! Ho già messo in atto la mia configurazione preferita
Sofia Bianchi -
Ma davvero si può abilitare gpedit.msc su Windows 10 Home? Io pensavo fosse impossibile. Devo assolutamente provare questa soluzione!
Sergio Q. -
Ho provato diversi metodi in passato, ma nessuno ha funzionato come questo. È un grande aiuto per noi utenti di Windows 10 Home
Francesca 2233 -
Qualcuno ha provato a utilizzare gpedit.msc per disattivare gli aggiornamenti automatici? Sono curioso di sapere se funziona
Teodoro C. -
Sinceramente, non ho mai sentito parlare di questa funzione prima. È bellissimo scoprire nuove opzioni per ottimizzare il mio computer!
Dario Tech -
Ho provato a seguire la guida con diversi consigli, ma non riesco a trovare il file necessario. Qualcuno ha suggerimenti per risolvere il problema
Claudia R. -
Ho avuto un'esperienza mista. Dopo aver abilitato gpedit.msc, ho notato qualche rallentamento. Qualcun altro ha avuto questo problema
Andrea Smart -
Una domanda: se abilito gpedit.msc, perdiamo la garanzia di Windows? Ho bisogno di chiarimenti, grazie!
Giulia N. -
Davvero interessante! Non pensavo fosse così semplice. Sto già pensando alle impostazioni da modificare una volta attivato. Thanks
Vittoria G. -
Qualcuno potrebbe spiegarmi se ci sono rischi ad abilitare questa funzione su Windows 10 Home? Vorrei essere sicura prima di procedere
Papa Bot -
Aggiungo anche che alcuni comandi in gpedit.msc possono confondere, quindi leggete attentamente prima di applicarli!