Cdex – Copia CD audio in formato Mp3 o WAV

Cdex è uno strumento open source gratuito che può estrarre i dati da un CD audio e salvarli in formato wav o mp3. È anche possibile estrarre i dati dal CD audio.
Windows 11 richiede l'avvio protetto per impedire a malware e ransomware di dirottare il computer durante l'avvio del sistema operativo. Pertanto, è necessario abilitare l'avvio protetto sul PC per utilizzare Windows 11 . Continua a leggere per scoprire come abilitare l'avvio protetto per Windows 11.
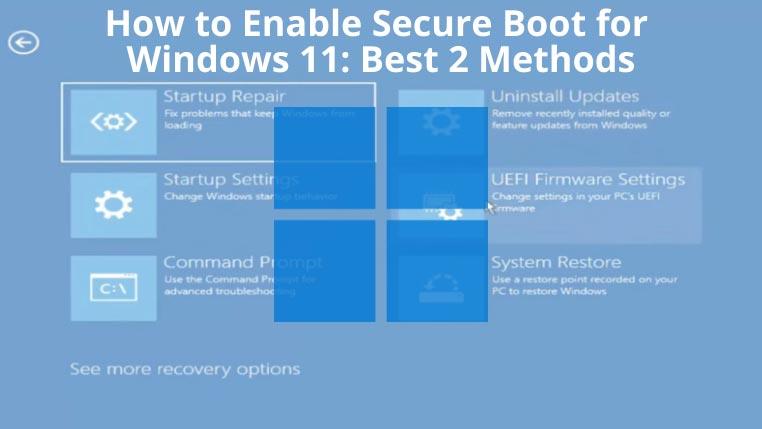
Cos'è l'avvio protetto?
L'ultima specifica del firmware Unified Extensible Firmware Interface, nota anche come UEFI, ha introdotto Secure Boot come un'interfaccia completamente nuova tra BIOS/firmware e il sistema operativo.
Se configuri e abiliti completamente Secure Boot, aiuterà il tuo PC a combattere contro malware resistenti che tentano di dirottare il dispositivo durante l'avvio del sistema operativo.
È responsabile della convalida delle firme digitali dei file chiave del sistema operativo, delle ROM opzionali non autorizzate e dei caricatori di avvio. Secure Boot sospende tutti i programmi dannosi a livello di avvio del sistema.
Come abilitare l'avvio protetto per Windows 11
Puoi abilitare Secure Boot nella tua scheda madre se supporta la funzione. Prova uno dei seguenti metodi per abilitare la funzione, a condizione che la scheda madre la supporti:
1. Utilizzo dell'avvio avanzato di Windows
Il menu Ripristino di Windows 10 può aiutarti ad accedere alla modalità UEFI di qualsiasi scheda madre compatibile. Ecco i passaggi da provare:
Il PC si avvierà e passerà al desktop di Windows 10. Quindi, hai attivato con successo Secure Boot se hai seguito i passaggi precedenti.
2. Utilizzo delle impostazioni del BIOS della scheda madre
Il modo più rapido per apportare modifiche al firmware della scheda madre è attraverso le impostazioni del BIOS. Le impostazioni del BIOS consentono inoltre di abilitare la funzione Secure Boot se il dispositivo la supporta.
Il primo metodo ti porta anche alle impostazioni del BIOS ma attraverso una visita guidata. Se sei esperto con le impostazioni della scheda madre, dovresti provare questo metodo. Prestare attenzione durante le modifiche al BIOS, poiché qualsiasi errore può causare malfunzionamenti.
Una volta pronto, prova questi passaggi per abilitare l'avvio protetto:
A questo punto dovresti aver attivato con successo Secure Boot.
Conclusione
L'esercitazione presuppone che tu stia seguendo i passaggi su un dispositivo compatibile con UEFI BIOS e opzioni di avvio protetto. Ora puoi abilitare la funzione Secure Boot sul tuo PC ora che hai seguito come abilitare l'esercitazione di avvio sicuro per Windows 11. Goditi le nuove esperienze di Windows 11 per il lavoro e l'intrattenimento in un ambiente sicuro.
Cdex è uno strumento open source gratuito che può estrarre i dati da un CD audio e salvarli in formato wav o mp3. È anche possibile estrarre i dati dal CD audio.
Cos'è la modalità ospite Ti è mai successo che un amico o un collega, mentre utilizzava il tuo computer, abbia cancellato un file importante o modificato un sistema?
Scarica qualsiasi contenuto da Netflix e guardalo offline con TunePat. Nessuna restrizione, nessun limite di qualità SD.
I prompt UAC che compaiono quando si esegue un'app possono diventare piuttosto fastidiosi se si ha a che fare costantemente con essi. Per chi non ha familiarità con UAC o
Cryogenic è un piccolo ma potente strumento portatile open source, che consente di dividere qualsiasi file di grandi dimensioni in blocchi specifici per una condivisione più semplice e veloce.
Secondo alcuni utenti in vari forum, Windows 7 non riesce a ricordare la posizione e le dimensioni della finestra dopo averla riaperta. Questo non è il caso di
Il backup dei file nel cloud è diventato un'attività sufficientemente intuitiva da migliorare effettivamente la produttività. Funzionalità automatiche facili da usare
Abbiamo classificato i 7 migliori downloader di video di YouTube per computer Windows 11, così potrai goderti i video offline.
Ti dà fastidio che Windows XP impieghi troppo tempo a spegnersi quando sei di fretta? Se questa è la situazione che stai cercando,
Accedete ripetutamente alla stessa chiave di registro mentre utilizzate l'Editor del Registro di sistema e ora volete trasferirla su un altro computer? In Windows







