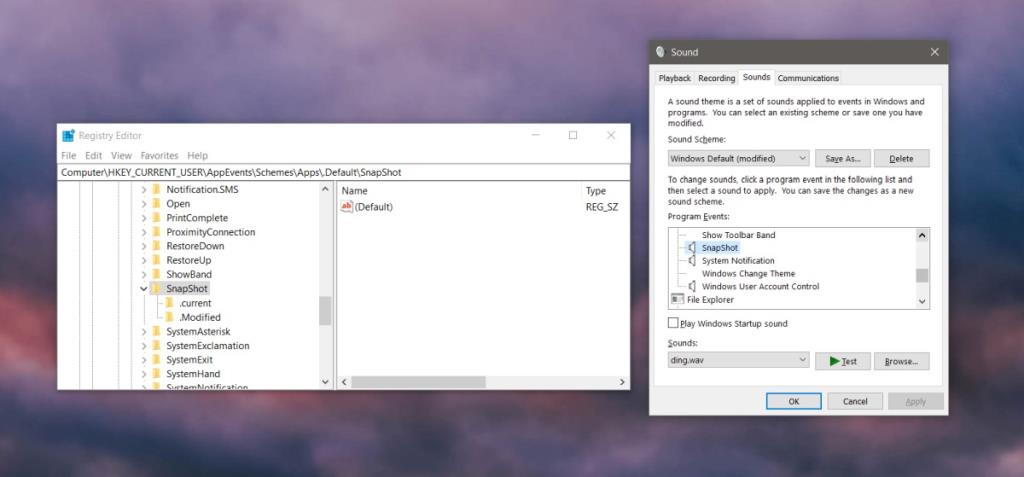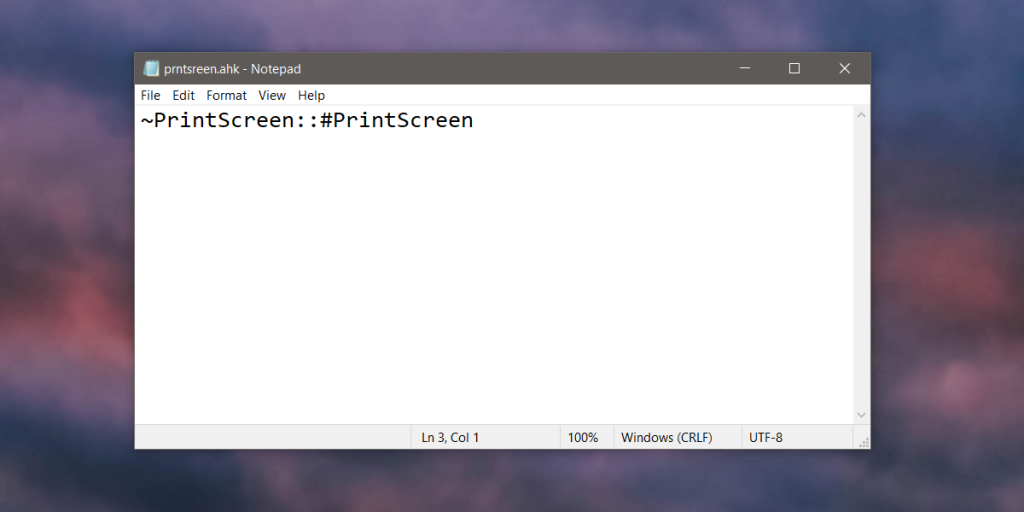Windows 10 consente agli utenti di acquisire uno screenshot con la scorciatoia da tastiera Win + PrintScrn. Questa funzione salva uno screenshot a schermo intero nella libreria Immagini e, quando lo screenshot viene acquisito, lo schermo lampeggia per indicare che è stato acquisito uno screenshot. Se non sei un fan dello schermo lampeggiante e desideri invece un avviso sonoro, puoi abilitarlo.
L'unico problema è che l'avviso sonoro funzionerà per il tasto PrintScreen e non per la scorciatoia da tastiera Win+PrntScrn. Se vuoi che il suono funzioni anche per la scorciatoia Win+PrntScrn, dovrai scegliere tra l'utilizzo di uno di essi. Se utilizzi uno strumento di screenshot di terze parti che utilizza il tasto PrntScrn per acquisire schermate, l'avviso audio verrà riprodotto quando lo usi.
Avviso sonoro per screenshot
Per creare un avviso sonoro per gli screenshot acquisiti quando si tocca il tasto PrntScrn, è necessario modificare il registro.
- Tocca la scorciatoia da tastiera Win+R per aprire la casella Esegui.
- Nella casella Esegui, inserisci "regedit" e tocca il tasto Invio.
- Vai alla chiave seguente.
HKEY_CURRENT_USER\AppEvents\Schemes\Apps\.Default
- Fare clic con il tasto destro del mouse sul tasto .Default e selezionare Nuovo>Chiave
- Denominare il valore SnapShot.
- Tocca la scorciatoia da tastiera Win+R per aprire la casella Esegui.
- Immettere quanto segue nella casella Esegui e toccare Invio.
rundll32.exe shell32.dll,Control_RunDLL mmsys.cpl,2
- Nell'elenco Eventi del programma , scorrere gli eventi di Windows e trovare Notifiche . Cerca Snapshot sotto di esso.
- Seleziona Istantanea e apri il menu a discesa "Suoni".
- Seleziona uno dei suoni preimpostati disponibili su Windows 10. Se desideri utilizzare un suono personalizzato per lo screenshot, dovresti scaricarlo e convertirlo nel formato WAV e selezionarlo dal menu a discesa Suoni.
- Fare clic su Applica.
- Quando si tocca il tasto PrntScrn, verrà riprodotto il suono.
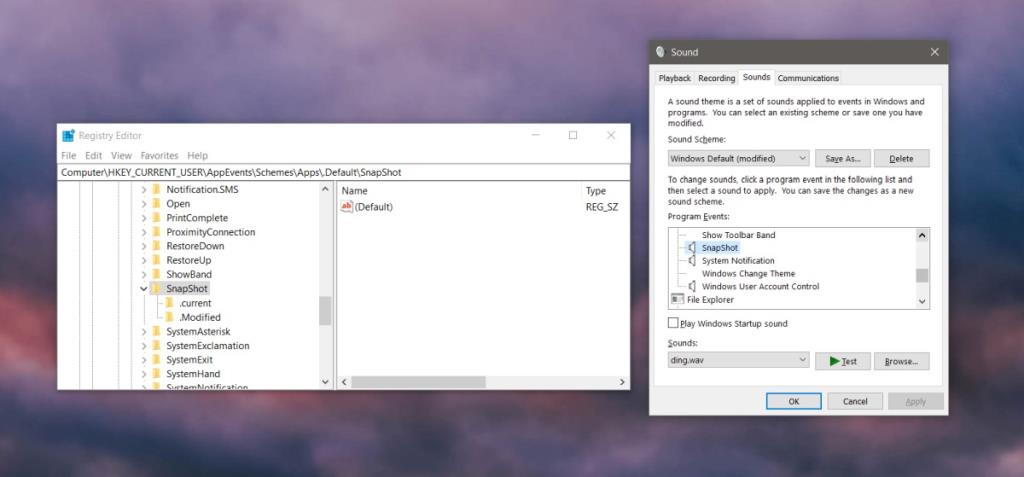
Avviso sonoro per Win+PrntScrn
Se desideri che il suono venga riprodotto quando viene toccata la tastiera Win+Prntscrn, dovrai utilizzare uno script AutoHotKey per eseguire il lavoro.
- Apri Blocco note.
- Incolla quanto segue nel file.
~StampaSchermo::#StampaSchermo
- Salvalo con l' estensione del file AHK.
- Esegui lo script.
- Tocca il tasto Stamp ; uno screenshot verrà catturato e salvato nella cartella Screenshot in Immagini e sentirai l'avviso audio che hai impostato per esso.
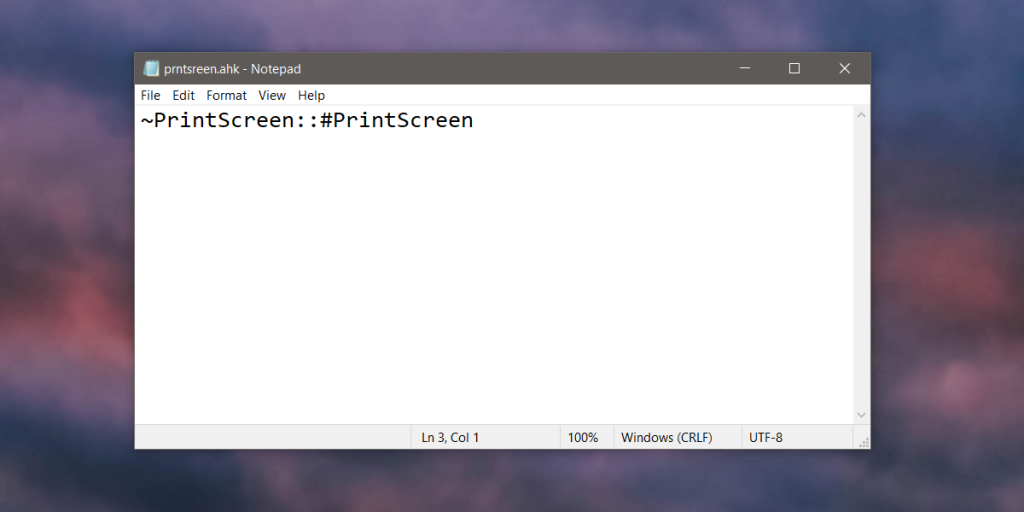
Conclusione
Con lo script AHK in esecuzione, la chiave PrntScrn non agirà come la chiave PrntScrn. Invece, eseguirà la scorciatoia Win+PrntScrn. Se in qualsiasi momento è necessario che il tasto PrntScrn agisca da solo e non esegua il collegamento dello screenshot di Windows, è sufficiente chiudere o mettere in pausa lo script AHK che hai creato.