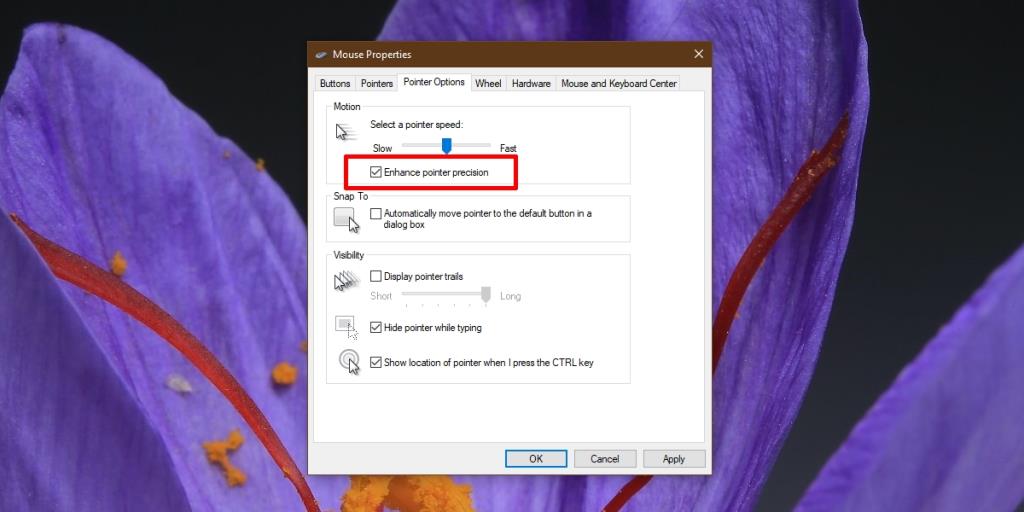La GUI è ciò che ha reso i computer facili da usare per la persona media. Offre uno sguardo visivo su ciò che sta accadendo e consente agli utenti di interagire con oggetti virtuali invece di scrivere ed eseguire comandi per qualsiasi cosa. Nel corso degli anni, la GUI si è evoluta, ma utilizziamo ancora un dispositivo di puntamento, ad esempio un mouse o un trackpad, per interagire con qualsiasi cosa su un sistema operativo desktop.

Migliora la precisione del puntatore del mouse
Usare un mouse non è difficile. Se stai utilizzando un sistema nuovo di zecca o hai collegato un nuovo mouse al sistema, potrebbe essere necessario regolare la velocità del puntatore o potrebbe essere necessario abituarsi. Oltre a ciò, c'è poco da fare.
Un puntatore del mouse seleziona un elemento e per selezionare qualsiasi cosa, è necessario fare clic. È qui che entra in gioco la precisione del puntatore del mouse. Il puntatore potrebbe non fare clic esattamente dove vuoi o potresti non avere una buona stima di ciò su cui stai facendo clic.
Abilita Migliora la precisione del puntatore del mouse
Se fai spesso clic sull'icona o sull'oggetto sbagliato sullo schermo, dovresti considerare di abilitare "Migliora la precisione del puntatore del mouse". È una funzione che "indovina" su cosa stai effettivamente cercando di fare clic. Quando fai clic su qualcosa e il clic è di qualche pixel in più, lo correggerà.
Non vedrai il puntatore saltare. Verrà invece eseguito il clic corretto. Puoi abilitare "Migliora la precisione del puntatore del mouse" sia su Windows 10 che su Windows 11.
- Apri l' app Impostazioni con la scorciatoia da tastiera Win+I.
- Vai su Dispositivi>Mouse.
- Fare clic su Opzioni aggiuntive del mouse.
- Nella finestra che si apre, vai alla scheda Opzioni puntatore.
- Abilita l' opzione "Migliora la precisione del puntatore" nella barra della velocità Seleziona una velocità del puntatore.
- Fare clic su Applica.
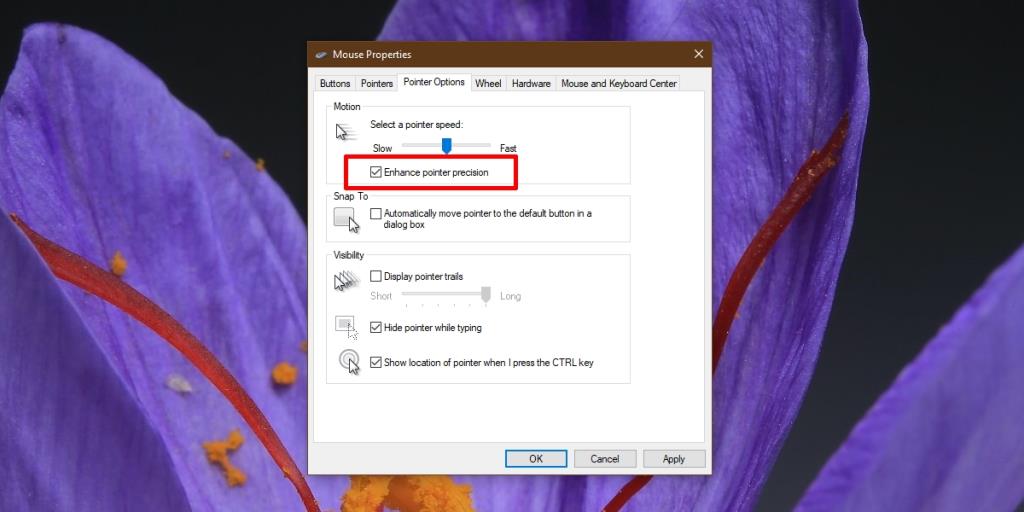
Problemi con una maggiore precisione del puntatore
In generale, una maggiore precisione del puntatore aiuta a fare clic e selezionare gli elementi in modo più accurato, tuttavia può causare problemi nei due casi seguenti.
- In un gioco, in particolare i giochi FPS
- Se hai impostato la dimensione del puntatore del mouse su un valore maggiore del normale
In entrambi questi casi, potrebbe essere meglio disabilitare la precisione avanzata del puntatore del mouse. Se hai problemi ad interagire con gli elementi del tuo sistema senza di esso, prova a ridurre la velocità del puntatore del mouse e dei clic. Potrebbe aiutarti a fare clic e selezionare gli elementi in modo più accurato.
Conclusione
La precisione avanzata del puntatore del mouse funziona bene sia con un mouse che con un trackpad. Nella maggior parte dei casi, l'impostazione rimane invariata, quindi anche se hai collegato un nuovo mouse, le impostazioni del mouse per l'hardware precedente verranno comunque applicate. Questo è nella maggior parte dei casi, ma non in tutti. Se hai collegato un mouse Microsoft o Logitech e viene installata un'app per gestire il mouse, le impostazioni a livello di sistema operativo potrebbero non essere applicabili. Controlla le impostazioni dell'app per vedere se puoi abilitare qualcosa di simile.