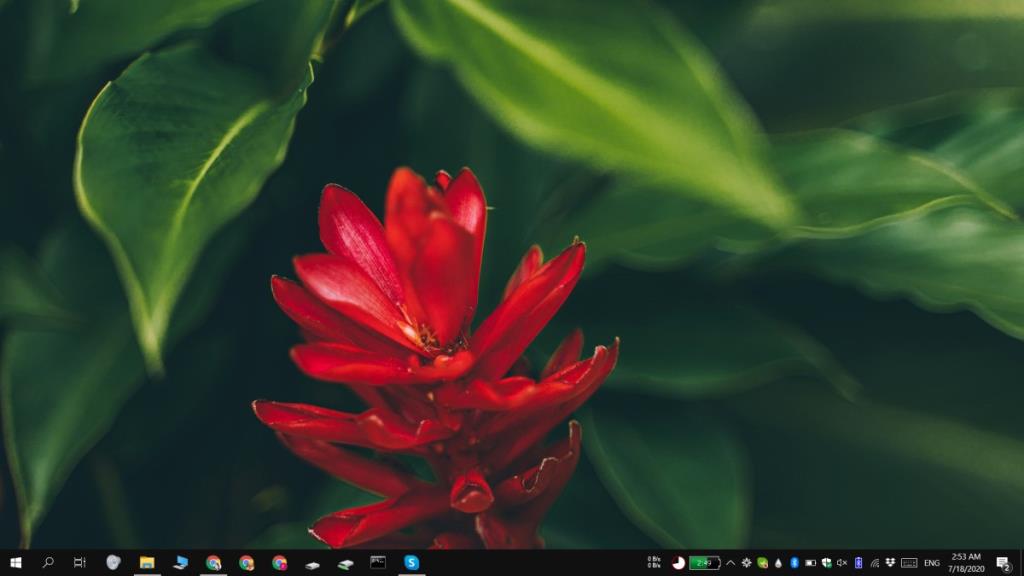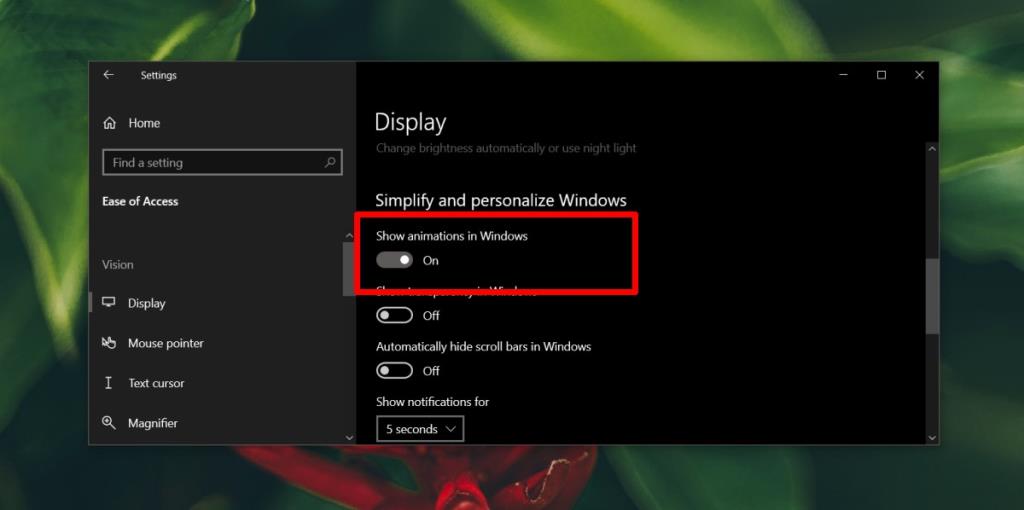Windows 10 supporta due diversi metodi per acquisire schermate; ScrnStampa e Win+ScrnStampa. PrntScrn qui si riferisce al tasto Stampa schermo sulla tastiera che catturerà tutto sullo schermo negli appunti. Devi quindi incollarlo manualmente in un editor di immagini e salvarlo come file oppure puoi incollarlo in un'app che supporta l'incollaggio di immagini, ad esempio Microsoft Word. La chiave funziona in questo modo da anni e non è una novità per Windows 10. Se lo desideri, puoi automatizzare il processo di salvataggio dei file.
La scorciatoia da tastiera Win+PrntScrn è nuova ed esclusiva di Windows 8/8.1 e 10. Devi tenere premuto il tasto Windows e toccare il tasto Stampa schermo per acquisire uno screenshot a schermo intero. Lo screenshot viene salvato automaticamente come file PNG in una cartella chiamata Screenshot. Quando utilizzi questa scorciatoia da tastiera per acquisire uno screenshot, lo schermo lampeggia per indicare che lo screenshot è stato acquisito. Se preferisci che lo screenshot venga preso in silenzio, cioè senza che lo schermo lampeggi, puoi disabilitarlo.
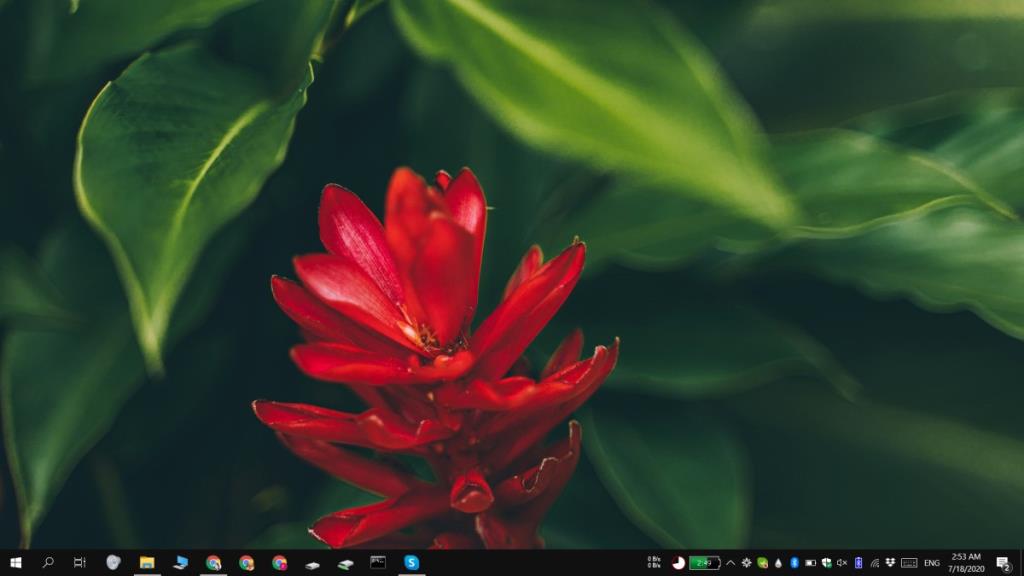
Abilita/disabilita il flash dello screenshot
Il flash dello screenshot è un'animazione e può essere abilitato/disabilitato con un interruttore.
- Apri l' app Impostazioni.
- Vai al gruppo di impostazioni Facilità di accesso.
- Seleziona la scheda Visualizza.
- Cerca l' opzione "Mostra animazioni in Windows".
- Se vuoi abilitare il flash dello screenshot, l'opzione "Mostra animazioni in Windows" dovrebbe essere ON.
- Se vuoi disabilitare il flash dello screenshot, l'opzione "Mostra animazioni in Windows" dovrebbe essere OFF.
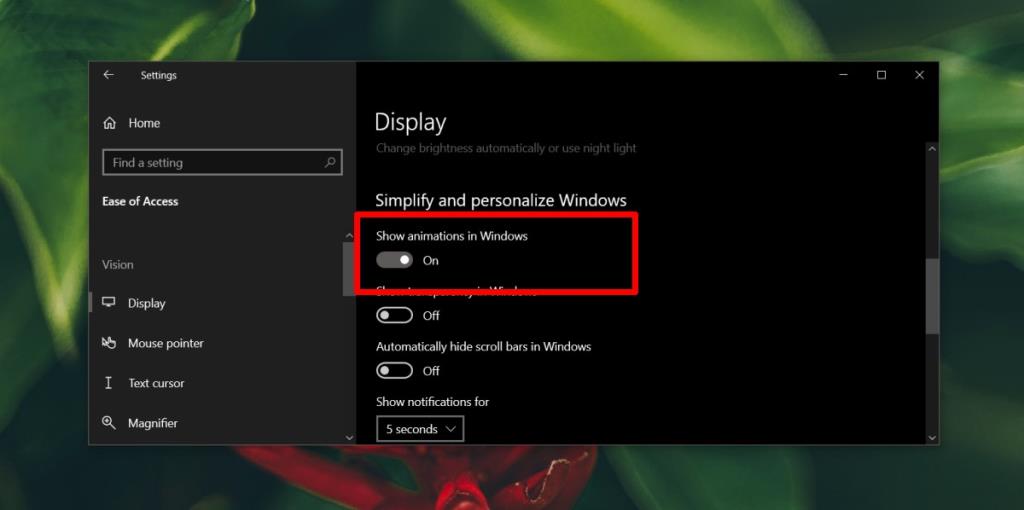
Limitazioni
L'opzione "Mostra animazioni in Windows" non serve solo per controllare il flash dello screenshot. Si applica a tutte le animazioni e se lo disattivi, perderai altri effetti di animazione che il sistema operativo ha, ad esempio quando ingrandisci e riduci a icona un file. Se hai bisogno del flash da mostrare, significa abilitare tutte le animazioni su Windows 10.
Gli utenti che preferiscono mantenere il flash spento fanno meglio qui perché le animazioni sono un effetto cosmetico. Non stai perdendo funzionalità e ti abitui rapidamente alla differenza. Dà anche al sistema un leggero aumento delle prestazioni.
Gli utenti che desiderano mantenere attivo il flash dovranno accettare tutte le animazioni di Windows 10 e il piccolo impatto che hanno sulle risorse di sistema.
Conclusione
Un indicatore visivo per quando viene catturato uno screenshot non è solo rassicurante per un utente, ma aiuta anche un utente a ricordare di aver catturato uno screenshot. Se preferisci acquisire schermate con il tasto PrntScrn e desideri una sorta di conferma che il tasto è stato premuto, puoi abilitare un avviso audio per esso .