Microsoft Edge è un potente browser basato su Chromium. Questa piattaforma offre la maggior parte delle funzionalità disponibili in Google Chrome, con alcune modifiche chiave. Ad esempio, Microsoft Edge sincronizza i dati tramite un account Microsoft, invece di utilizzare Google.
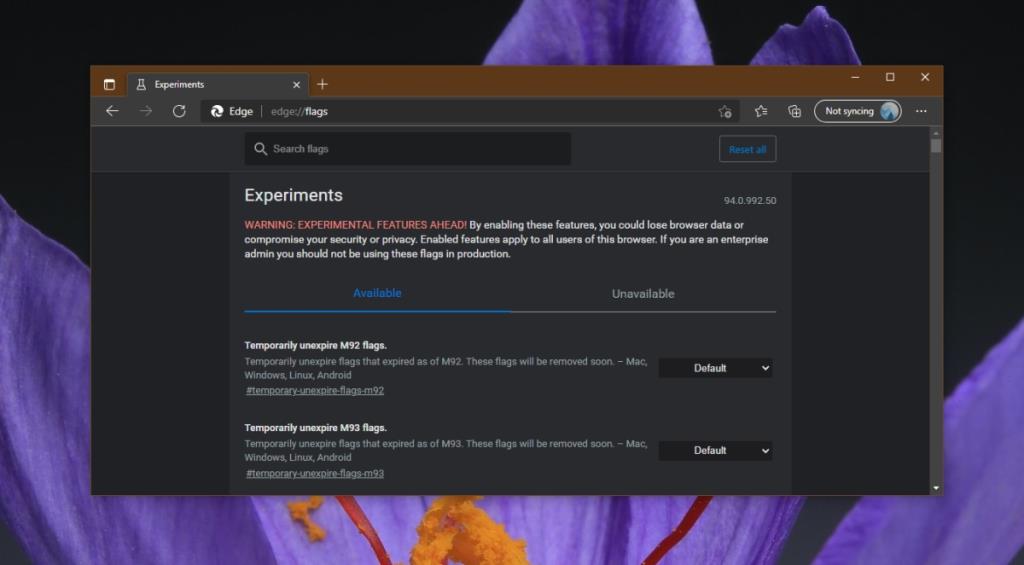
Microsoft Edge e la pagina about:flags
Chromium è dotato di funzioni sperimentali e caratteristiche future che possono essere abilitate tramite la pagina Flags. Tali funzionalità rimangono in fase di test prima di essere rese disponibili nella versione stabile del browser.
Accedi alla pagina about:flags in Microsoft Edge
Accedere alla pagina Flags in Microsoft Edge è un processo semplice che richiede solo pochi passaggi:
- Apri Microsoft Edge.
- Incolla il seguente indirizzo nella barra degli URL:
edge://flags/
- Premi Invio.
- La pagina dei flag si caricherà.
Modifica un flag in Microsoft Edge
Puoi modificare un flag per abilitare o disabilitare funzioni specifiche. Segui questi passaggi:
- Apri Microsoft Edge.
- Visita la pagina
about:flags.
- Cerca il flag che desideri modificare.
- Utilizza il menu a discesa accanto al flag scelto.
- Modifica lo stato del flag in Abilitato o Disabilitato.
- Riavvia Microsoft Edge per applicare la modifica.
Nota: Alcuni flag possono avere opzioni avanzate che differiscono da Abilitato e Disabilitato. Consulta sempre la descrizione del flag per comprendere le varie opzioni disponibili.
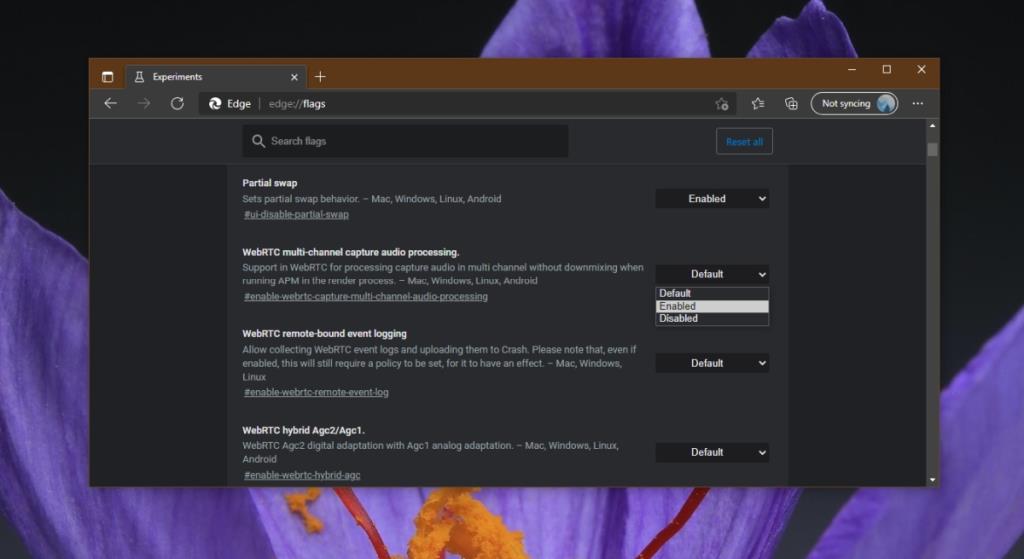
Reimposta i flag in Microsoft Edge
I flag possono comportarsi in modo instabile. Sei libero di abilitarli o disabilitarli, ma potrebbero causare problemi al browser. Per reimpostare un flag, segui questi semplici passaggi:
- Apri Microsoft Edge.
- Visita la pagina
about:flags.
- Cerca il punto blu accanto a un flag, che indica un flag modificato.
- Utilizza il menu a discesa accanto al flag
- Seleziona l'opzione Predefinito.
- Riavvia Microsoft Edge per applicare la modifica.
- Il flag verrà reimpostato.
Conclusione
I flag modificati appariranno in cima alla pagina Flags. Ricorda che l'abilitazione di un flag non garantisce l'attivazione della funzione corrispondente. In alcuni casi, potrebbero essere necessarie ulteriori impostazioni a livello di account. I flag possono cambiare con le versioni del browser, e non c'è alcuna garanzia che uno specifico flag diventi una funzione stabile; può essere rimosso in qualsiasi momento.
Inoltre, i flag che osservi in Microsoft Edge potrebbero non corrispondere esattamente a quelli presenti in Google Chrome. Essendoci una sovrapposizione, potrebbero tuttavia comportarsi in modo diverso a seconda della piattaforma.
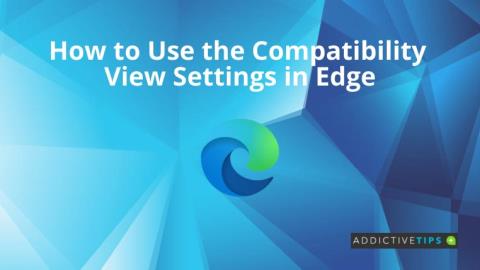
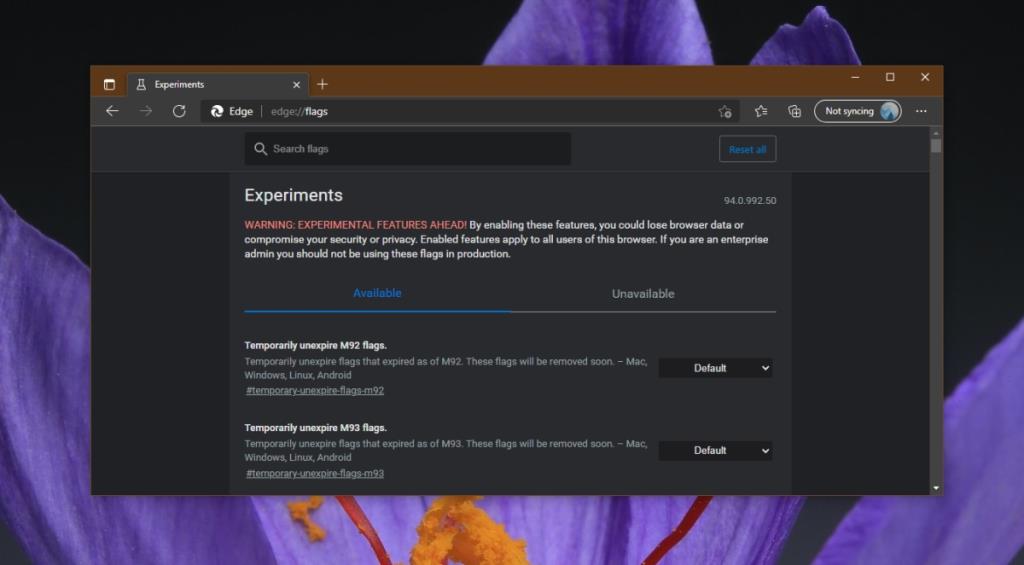
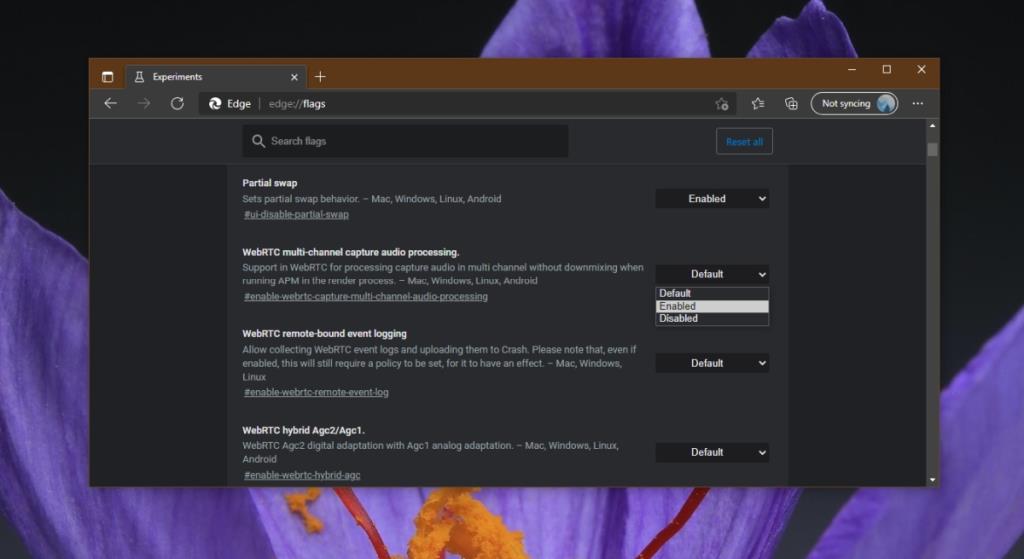

![Filelize sincronizza i file recenti con il tuo servizio di archiviazione cloud preferito [Windows] Filelize sincronizza i file recenti con il tuo servizio di archiviazione cloud preferito [Windows]](https://tips.webtech360.com/resources8/r252/image-6564-0829094619520.png)







Giovanna P. -
Wow, non posso credere a quante opzioni ci sono! Non avevo idea che Edge fosse così potente
Francesca78 -
Ma dai! Non sapevo si potesse personalizzare così tanto Edge. Non vedo l'ora di provare le varie funzionalità
Irene e Gatti -
Questo articolo è una rivelazione! Non pensavo che ci fosse così tanto da scoprire in Edge.
Simone 2023 -
Grazie per aver scritto questo! È utile quando si cerca di migliorare l'esperienza di navigazione
Giulia Pet -
Ho condiviso questo articolo con i miei amici! È una guida fantastica per esplorare nuove funzionalità di Edge
Alessandro99 -
Ciao a tutti! Qualcuno ha provato a utilizzare la funzione di ''Edge Color Picker''? Ho bisogno di suggerimenti
Teo Luk -
La funzione per la gestione delle schede mi ha colpito. Funziona davvero come si dice? Proverò sicuramente!
Giulio Fun -
Hahah! Era così divertente esplorare le bandierine. Ho abilitato il "tabbed browsing" e funziona alla grande!
Diego caffè -
Hai una pagina su come fare per le estensioni in Edge? Mi servirebbe un aiuto, grazie
Arianna C. -
Ho appena visitato la pagina e ho modificato qualcosa. Non credo di essere un esperto, ma tutto sembra funzionare perfettamente
Massimo F. -
Non posso crederci, sono rimasto sorpreso da quante opzioni ci siano in about:flags. Grazie
Raffaele T. -
Davvero un bel punto di partenza per chi vuole personalizzare la propria esperienza con Edge. Ha proprio tanto potenziale!
Pino Miao -
Non riesco a credere che ci siano così tante opzioni. È davvero un tesoro nascosto. Grazie per la scoperta
Fabio S. -
Ciao! Qualcuno potrebbe chiarirmi se queste impostazioni influiscono sulle performance del browser
Elena S. -
Wow, questo post mi ha aperto un mondo! Non immaginavo di poter cambiare così tante cose in Edge
Giulio R. -
Ho provato a usare "Edge Collections", ma non trovo come accedervi. Qualcuno può aiutarmi
Luca IT -
Ho provato a seguire i tuoi passaggi, ma non riesco a trovare quello che cerco. Puoi dare qualche consiglio su come navigare meglio in queste opzioni?
Viola C. -
Thanks a lot! Ho sempre voluto personalizzare la mia esperienza di navigazione e questa guida è perfetta!
Franco S. -
Hai menzionato il "Parallel Downloading," ma non sono sicuro di come funzioni. Puo' darmi un overview veloce
tigliio82 -
Concordo, ci sono nel tema. Edge sta migliorando giorno dopo giorno, e queste impostazioni lo rendono più interessante
Linda V. -
Non capisco perché non c'è più il supporto a qualche funzione. È successo a chiunque altro? Qualche idea
Eva 1985 -
Il tuo articolo è fantastico! Dovresti fare più post su come ottimizzare altre funzioni di Edge.
Rocco DX -
Ma chi l'avrebbe mai detto che Edge avesse così tante opzioni nascoste? È un vero cacciatore di tesori questo about:flags
Lucia 12 -
Super utile! Non avevo idea di come trovare queste opzioni fino a quando non ho letto il tuo articolo
Marco Bianchi -
Ottimo articolo! Non sapevo che ci fosse una pagina about:flags in Microsoft Edge. Ho trovato alcune impostazioni molto interessanti
Sara Verdi -
Bell'articolo! Conoscevo già about:flags, ma ho imparato alcune nuove funzionalità che non sapevo potessero essere attivate. Top!
Camilla V. -
Ho fatto un po' di esplorazione e ho trovato alcune impostazioni realmente utili. Grazie ancora
Chiara Rossi -
Grazie per aver condiviso questo! Ho sempre voluto esplorare di più nelle impostazioni di Edge. Adesso farò sicuramente un giro su about:flags
Matteo Flash -
Ho seguito il tuo consiglio di abilitare le impostazioni sperimentali. È stata un ottima idea, grazie
Riccardo P. -
Ciao, qualcuno ha avuto problemi dopo aver attivato il "Force Dark Mode"? Non vedo più alcune immagini