Windows 10 è dotato di un ampio elenco di impostazioni che gli utenti possono personalizzare. Tra queste, troviamo opzioni semplici come la modifica dello sfondo oppure l'adeguamento della scheda grafica utilizzata da un'app. Esistono anche impostazioni più avanzate, particolarmente rilevanti quando si affrontano problemi di sistema.
Se si verifica un malfunzionamento, uno dei passi fondamentali nella risoluzione dei problemi è accertarsi che il sistema funzioni senza applicazioni o servizi di terze parti attivati, opportunità che MsConfig, o la finestra di dialogo Configurazione di sistema, può fornire.
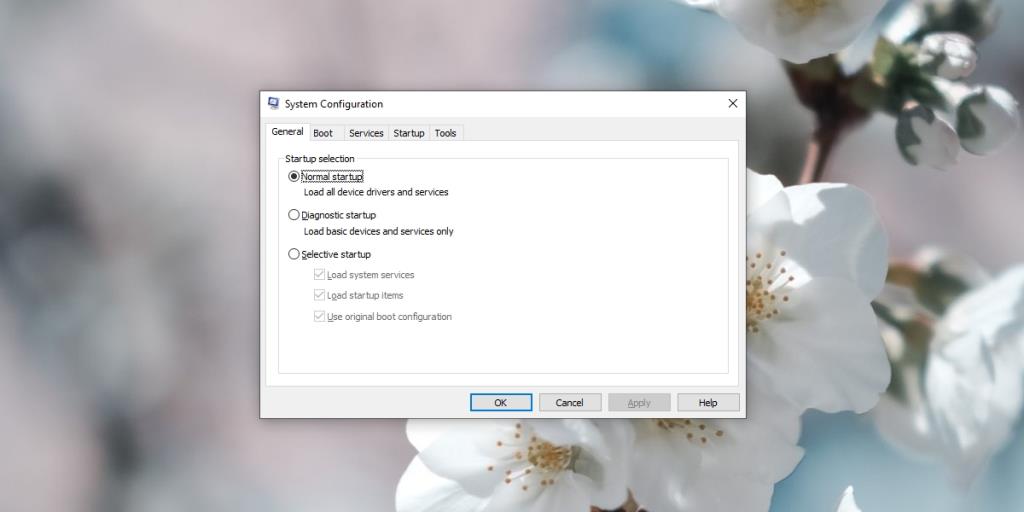
Cos'è MsConfig in Windows 10
All'apertura di Windows 10, il sistema carica un ambiente normale in cui tutte le applicazioni installate possono funzionare. Tuttavia, in caso di problemi, è utile effettuare delle verifiche in modalità provvisoria. MsConfig permette di controllare e modificare le impostazioni della modalità provvisoria, offrendo agli utenti la possibilità di disabilitare o abilitare determinate funzioni.
Come accedere a MsConfig
Ci sono diversi metodi per accedere alla finestra di dialogo MsConfig in Windows 10.
1. Accedi a MsConfig tramite la Casella Esegui
- Premi la scorciatoia da tastiera Win+R per aprire la casella Esegui.
- Digita
msconfig e premi Invio.
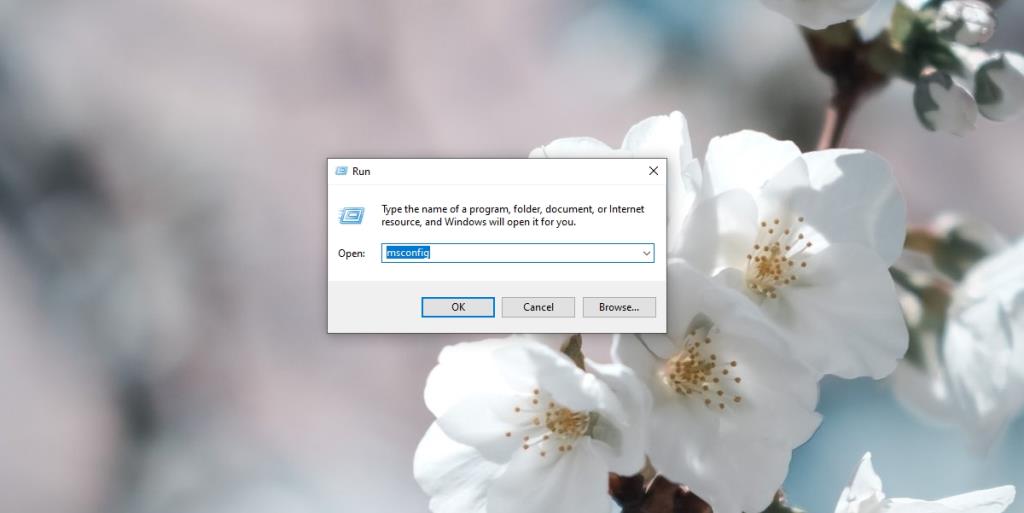
2. Accedi a MsConfig tramite Esplora file
- Aprite Esplora file.
- Fare clic nella barra degli indirizzi.
- Digitare
msconfig e premere Invio.
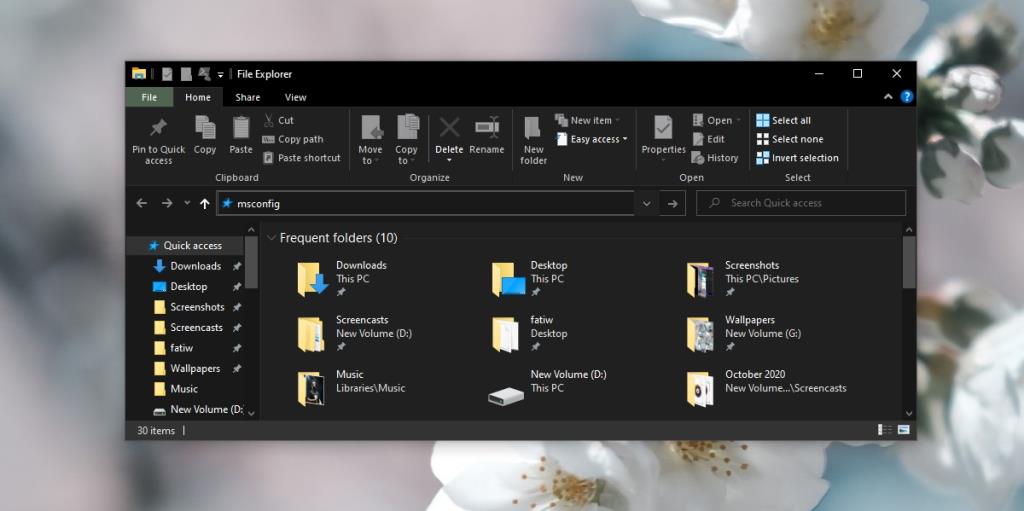
3. Accedi a MsConfig tramite il Task Manager
Per accedere a MsConfig da Task Manager:
- Fare clic destro sulla barra delle applicazioni e selezionare Task Manager.
- Navigare su File > Esegui nuova attività.
- Digitare
msconfig.
- Attivare la casella "Crea questa attività con privilegi di amministratore".
- Premere Invio.
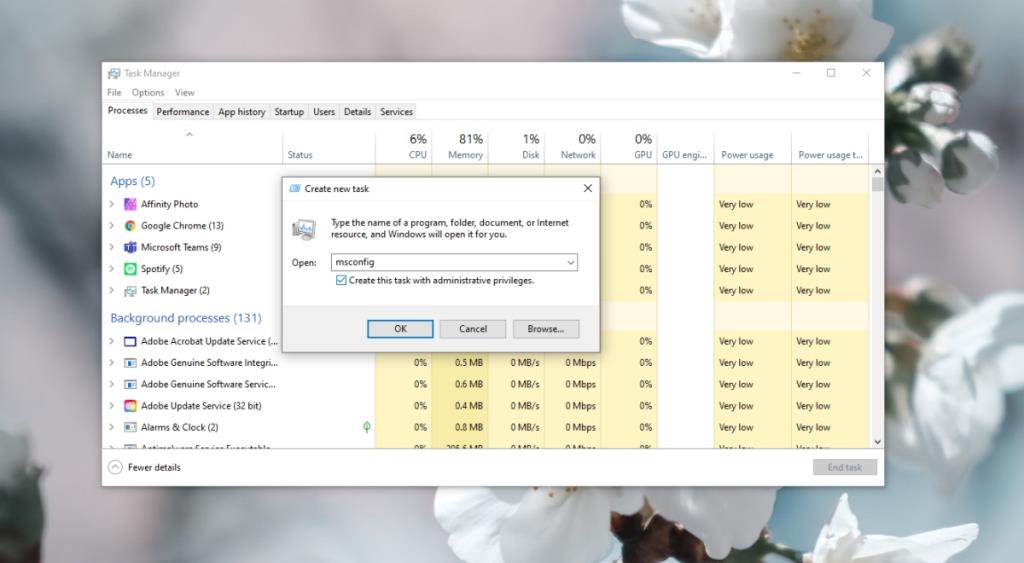
4. Accedi a MsConfig tramite il Prompt dei comandi o PowerShell
Per accedere a MsConfig tramite il prompt dei comandi o PowerShell:
- Aprite il prompt dei comandi con diritti di amministratore o PowerShell con diritti di amministratore.
- Immettere il comando seguente e premere Invio:
avvia msconfig
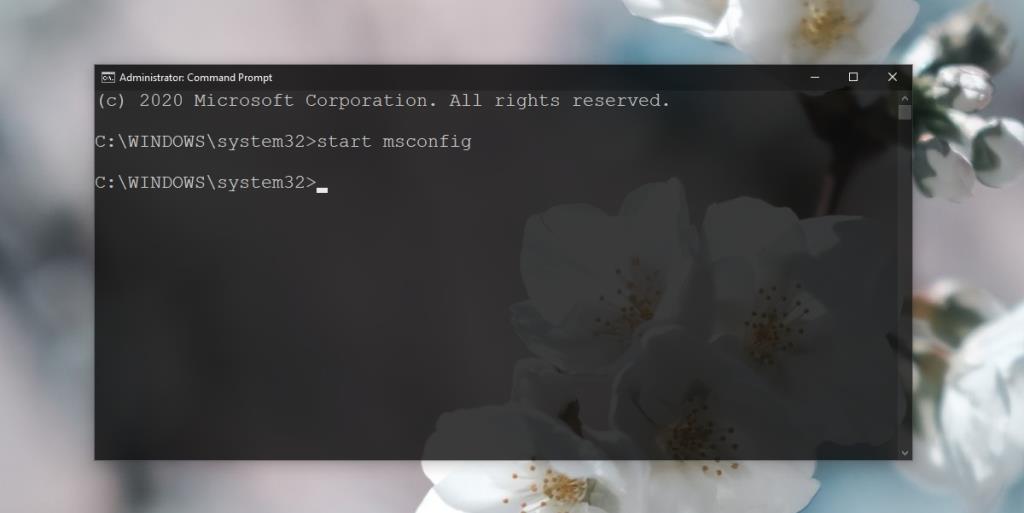
Impostazioni di MsConfig
Qualunque sia il metodo utilizzato per aprire MsConfig, vedrai le seguenti impostazioni disponibili:
| Impostazione |
Descrizione |
| Generale |
Selezionare i servizi di sistema e i componenti da eseguire all'avvio. |
| Avvio |
Opzioni per la configurazione dell'avvio sicuro. |
| Servizi |
Elenca tutti i servizi attivi e permette di deselezionare quelli non desiderati. |
| Avvio (deprecato) |
Impostazioni obsolete per la gestione dell'avvio. |
| Strumenti |
Elenco completo degli strumenti di Windows 10 con accesso rapido. |
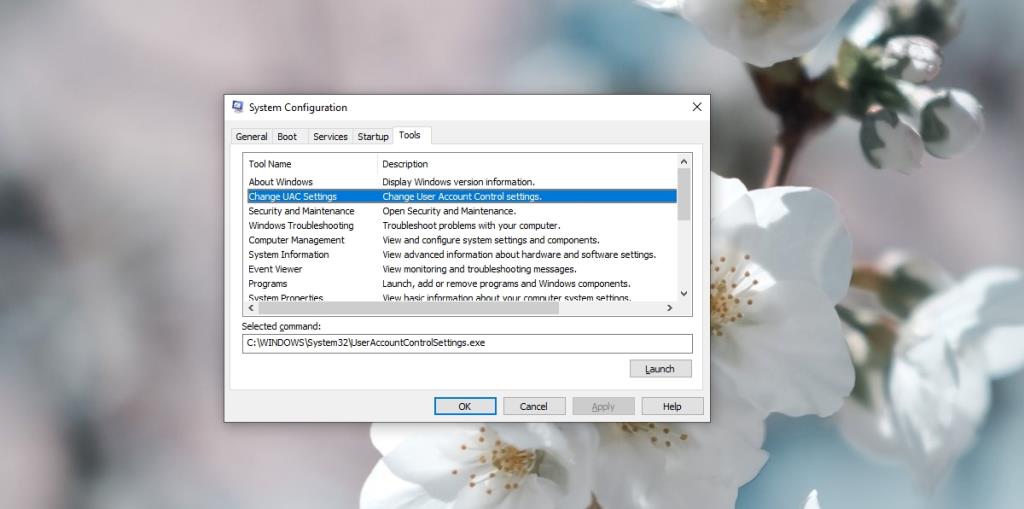
Conclusione su MsConfig
MsConfig è uno strumento potente, ma è importante usare cautela. Anche se non ci sono impostazioni che l'utente medio dovrebbe modificare, la finestra di dialogo è utile per la risoluzione dei problemi di Windows 10. Assicurati di comprendere le modifiche che stai per apportare e come annullarle, se necessario.

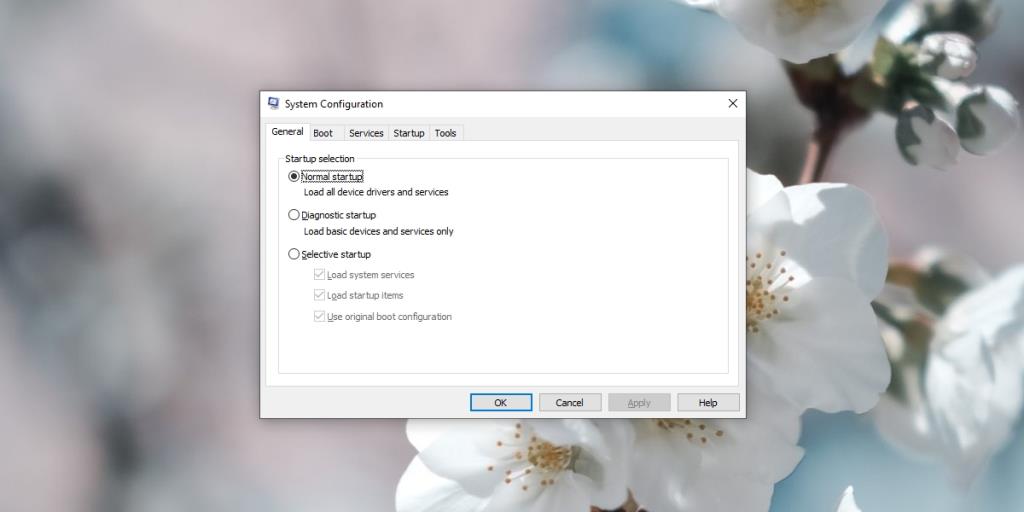
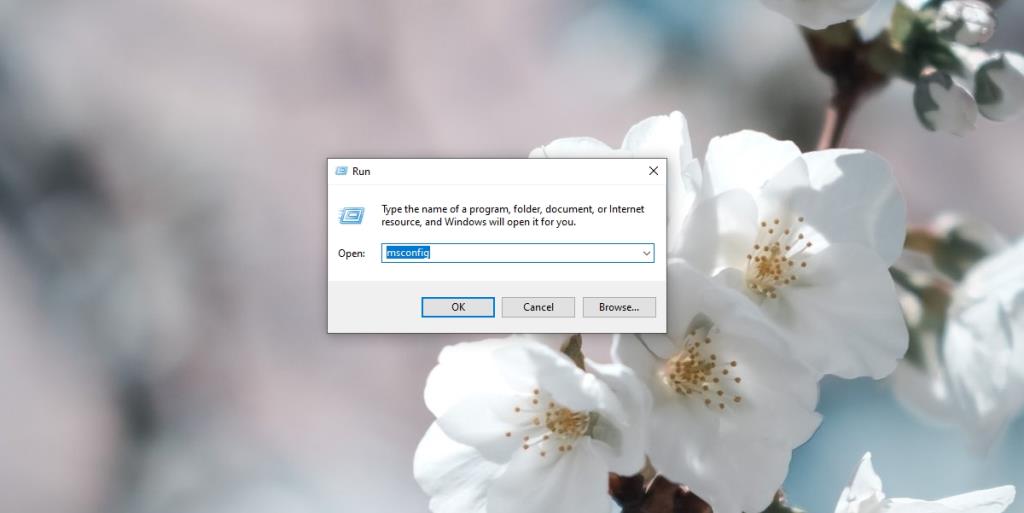
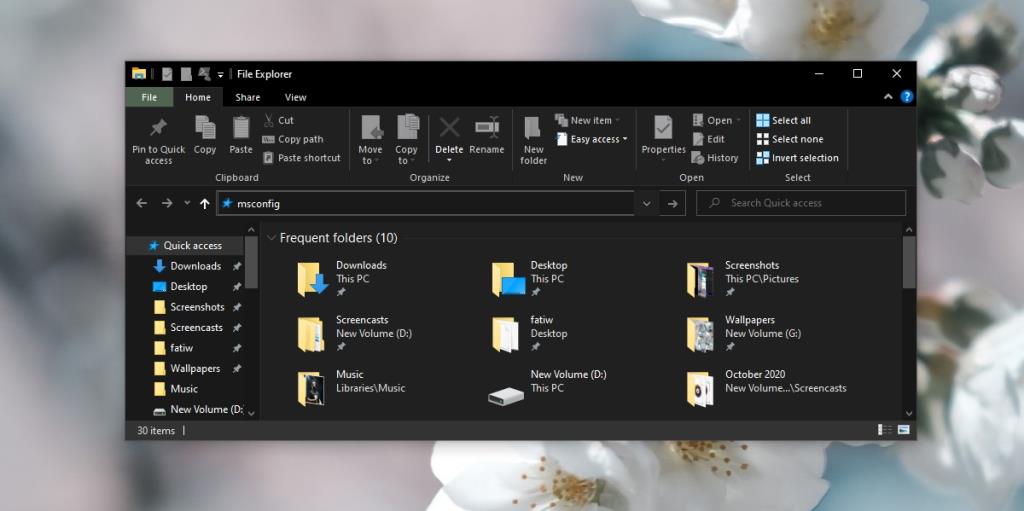
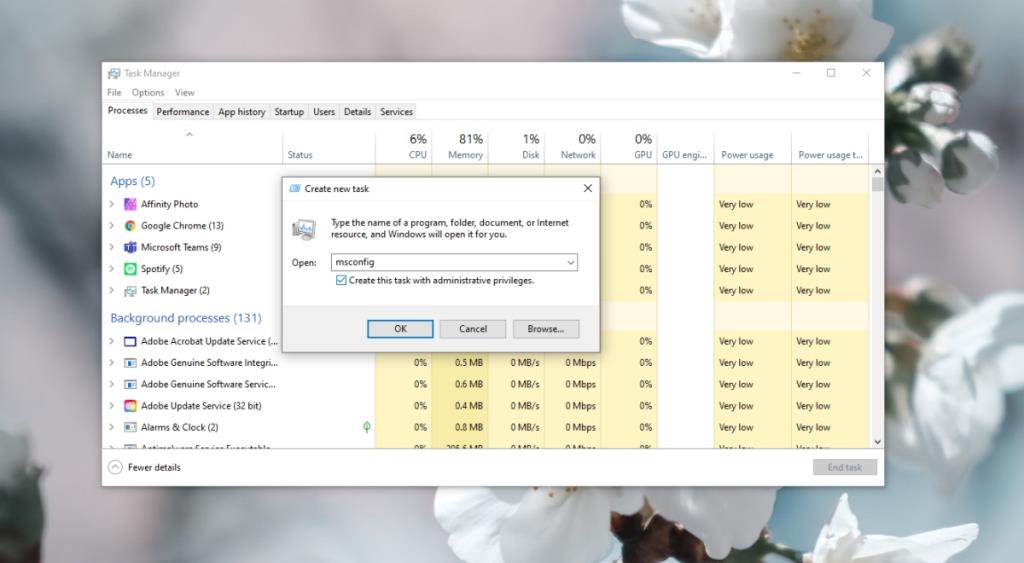
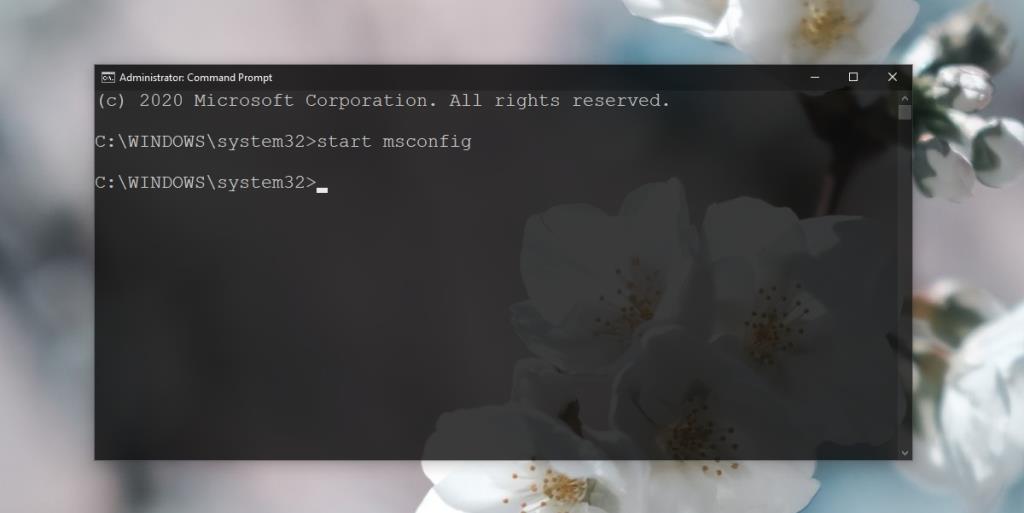
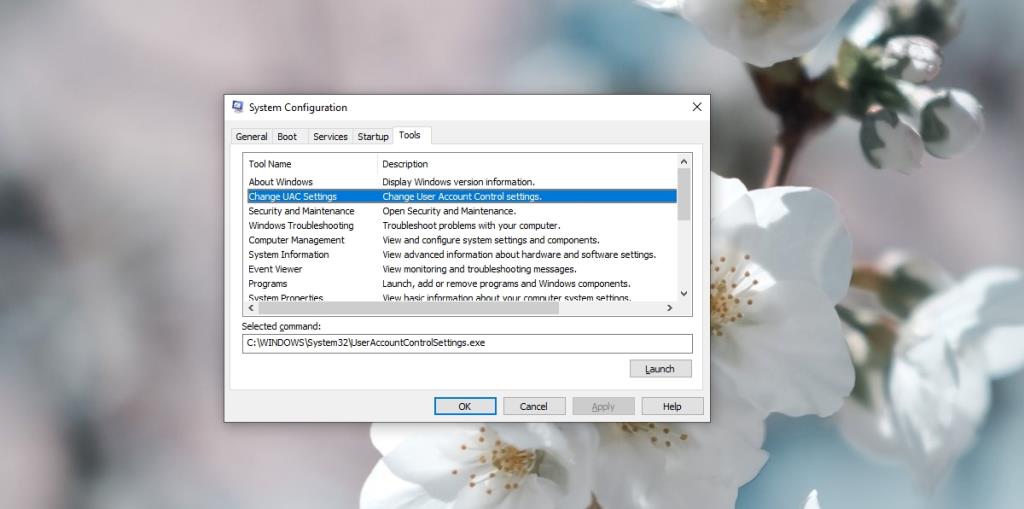









Giorgio -
Fantastica guida! Non sapevo nemmeno cosa fosse MsConfig prima di oggi. Ho imparato tanto
Stefania -
C'è qualcuno che ha avuto problemi dopo aver modificato le impostazioni di MsConfig? Volevo sapere se fosse sicuro fare certe operazioni
Matteo -
Finalmente ho capito come disabilitare i programmi all'avvio! Ho risolto i miei problemi di lentezza. Grazie
Enzo -
Se non avessi trovato questa guida, non saprei dove cercare aiuto per il mio PC. Grazie, siete il numero uno
Beatrice 88 -
Mi chiedevo se ci sono altri strumenti nel sistema per monitorare i servizi. Conoscete qualcosa di simile? Grazie!
Francesca -
Posso disattivare i servizi di Windows in MsConfig? Se sì, ci sono rischi? Grazie a chi mi aiuta
Alessandro -
Ho messo in pratica i suggerimenti e ora il computer è molto più veloce. Spero che altri seguano questi consigli utili
Vittorio -
Che scoperta! Ho sempre avuto problemi con l'avvio lento, ma ora sto seguendo i tuoi consigli. Finalmente una soluzione!
Bianca -
Davvero un articolo utile! Adoro come spiegate le cose in modo semplice. Spero di vedere più guide come questa!
Elena -
Ogni volta che ho bisogno di guide su Windows, questo sito è sempre il migliore! Continuate così!
Marco -
Grazie per questa guida! Finalmente sono riuscito ad accedere a MsConfig senza problemi. Davvero utile!
Nicola -
Non dimenticate di controllare anche il Task Manager per i programmi in esecuzione! MsConfig è solo una parte della gestione del sistema.
Davide -
Ragazzi, ma è così semplice accedere a MsConfig! Ho appena scoperto come gestire i miei programmi all'avvio. Che bellezza
Lucia -
Ho seguito i passi e tutto funziona perfettamente. Ho potuto disattivare alcuni programmi all'avvio che rallentavano il computer. Grazie mille
Simone IT -
Se avete problemi con il computer, MsConfig è il primo posto dove controllare. Ogni volta che risolvo un problema, inizio da qui!
Panda34 -
Mi è servita questa guida! Ora posso tenere sotto controllo il mio computer e risparmiare un sacco di tempo. Grazie
Laura -
Vi lovo! Posso chiedere se ci sono alternative a MsConfig per gestire i programmi di avvio? Grazie in anticipo
Lorenzo -
Ho fatto il reset di MsConfig e ora il mio computer si avvia molto più veloce! Consiglierei a tutti di provare
Antonio -
Naturalmente, Ho scoperto che nel mio laptop c'erano troppi programmi che si avviavano all'accensione! MsConfig è una salvezza
Gina -
Ho sentito parlare di MsConfig ma non avevo mai capito a cosa servisse. Questa guida è stata un grande aiuto!
Alessia -
Scoperta fantastica! Dopo aver visitato questo sito, ho finalmente capito come ottimizzare il mio PC. Grazie di cuore
Sofia 2022 -
Ma è possibile accedere a MsConfig anche da Windows 11? Qualcuno lo sa? A me piace Windows 10, ma forse dovrò aggiornare
Sandro -
Grazie per aver spiegato tutto passo passo. Anche i principianti possono usare MsConfig ora
Valentina -
Ho seguito la guida e mi è andato tutto liscio. MsConfig è davvero utile per ottimizzare Windows
Cecilia -
Ho provato e ora so come accedere a MsConfig. Spettacolare! Non avrei mai pensato fosse così semplice.
Milo -
Ah, mi fa ridere che non lo sapessi prima. Ora che ho capito come usare MsConfig, mi sento un esperto informatico
Giulia -
Ottimo lavoro! Non ci credevo quando ho visto quanto era facile accedere a MsConfig