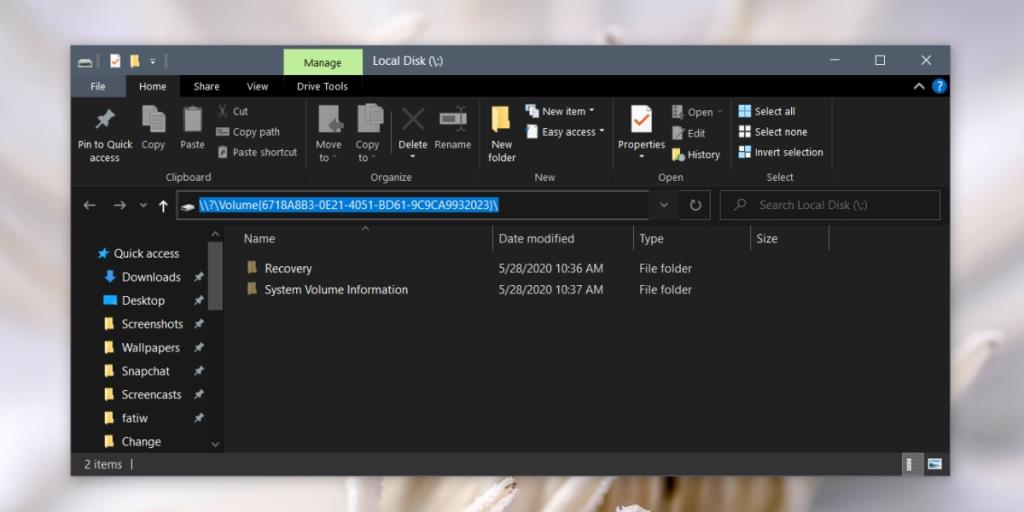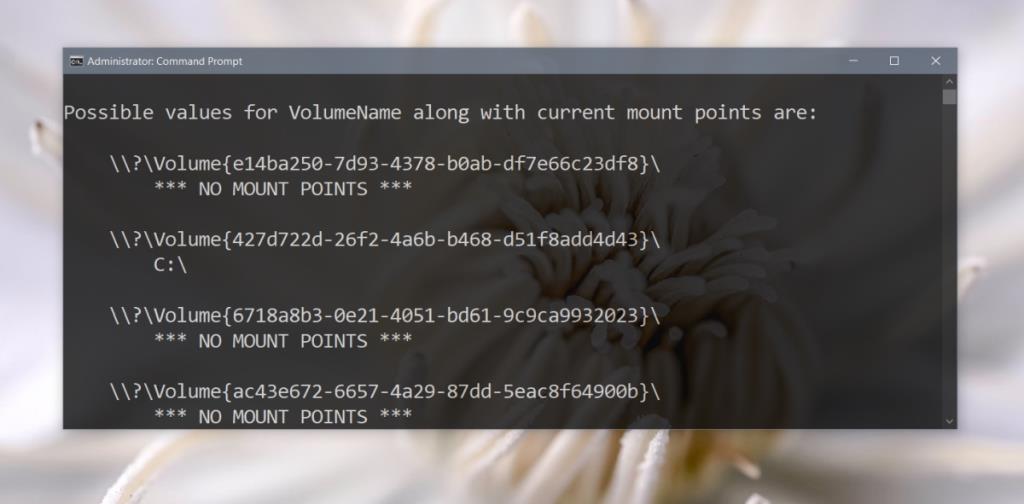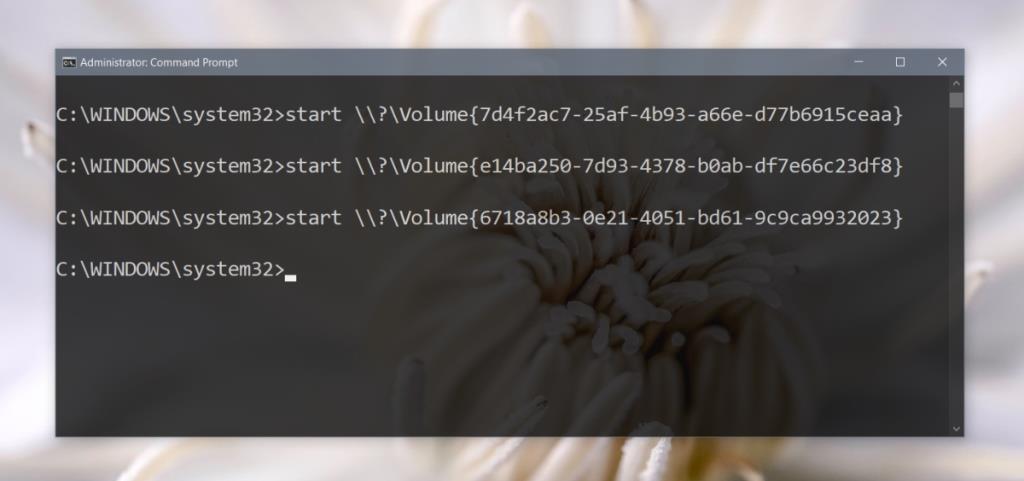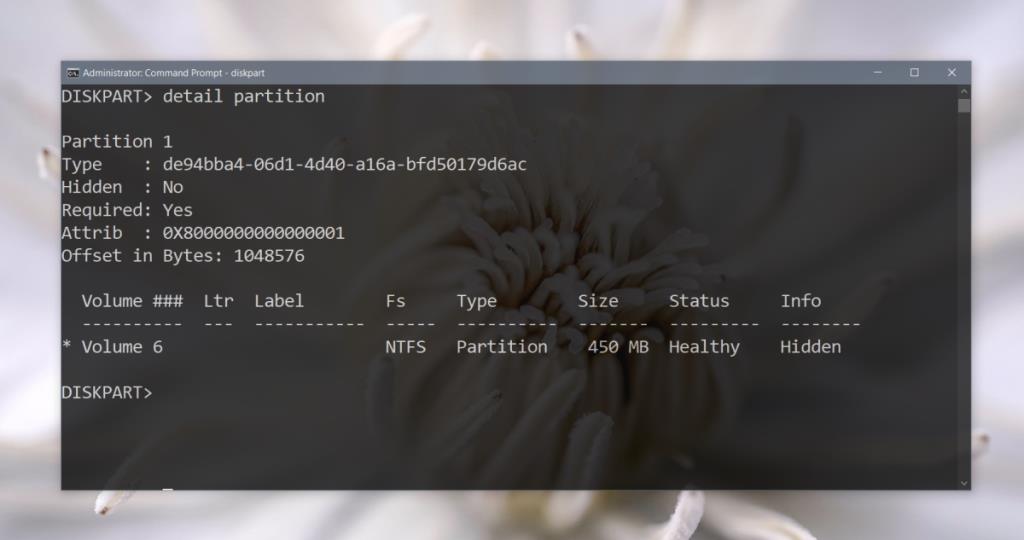Il disco rigido o l'SSD del sistema è suddiviso in volumi/unità più piccoli. Esplora file mostra solo le unità in cui gli utenti possono salvare i file, ma ci sono altre unità/partizioni più piccole che non puoi vedere. Queste partizioni contengono l'EFI o le informazioni di avvio o le informazioni di ripristino. Se visualizzi un elenco di volumi sul tuo HDD o SSD tramite il prompt dei comandi o tramite l'utilità Gestione disco su Windows 10, sarai in grado di vedere la dimensione di queste partizioni e quante sono.
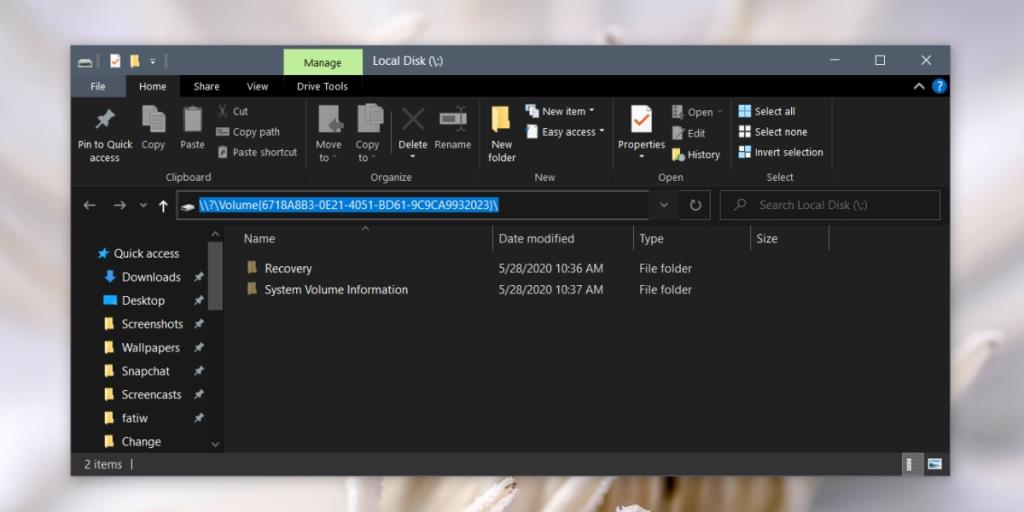
Accedi alla partizione di avvio in Esplora file
Le partizioni di avvio e/o ripristino non sono elencate in Esplora file. Non c'è un indirizzo che puoi inserire nella barra degli indirizzi per accedervi. Devi invece passare attraverso il prompt dei comandi.
- Apri il prompt dei comandi con i diritti di amministratore.
- Esegui il seguente comando.
mountvol
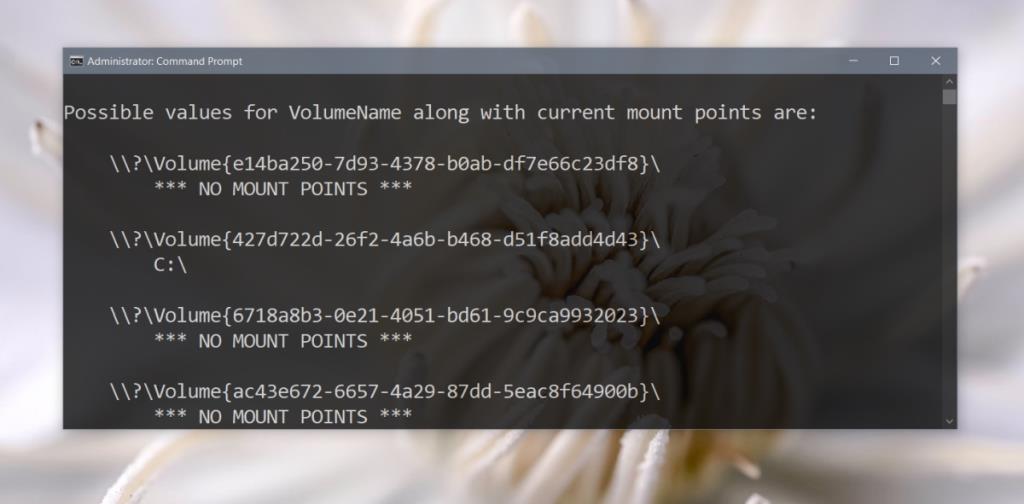
- Il comando restituirà un elenco di tutti i volumi in cui è diviso il tuo HDD o SSD. Notare il GUID fornito accanto a ciascun volume e il messaggio *** NO MOUNT POINTS ***.
- Tutti i volumi con *** NO MOUNT POINTS *** sono unità di avvio o ripristino.
- Copia il GUID del volume a cui vuoi accedere.
- Esegui il seguente comando. Sostituisci 'GUID' con il GUID del volume a cui vuoi accedere. Non rimuovere le parentesi graffe.
start \\?\Volume{GUID}\
Esempio
avviare \\?\Volume{6718a8b3-0e21-4051-bd61-9c9ca9932023}
- Tocca Invio.
- Si aprirà una nuova finestra Esplora file. Potrebbe esserti richiesto di concedere l'accesso come amministratore. Fare clic su Continua per accedere all'unità.
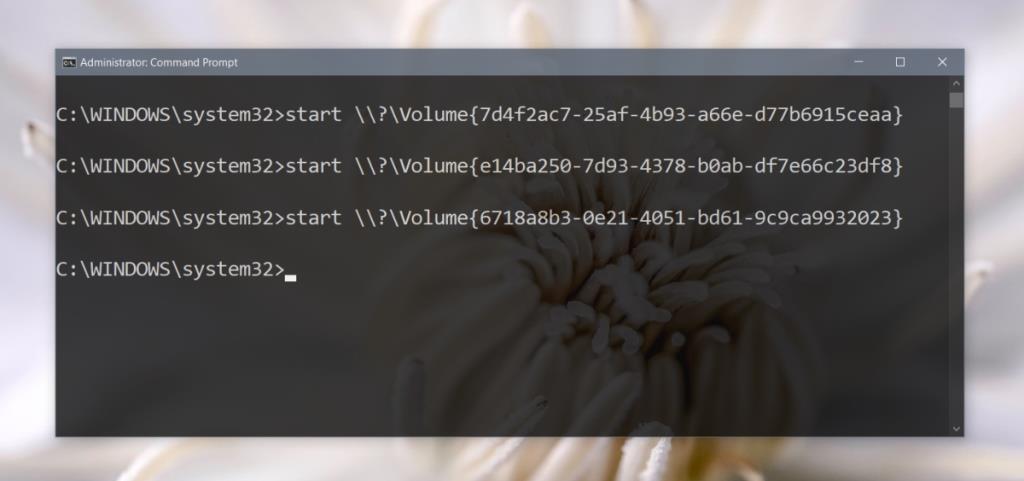
Scopri partizione di ripristino
Non è possibile visualizzare la partizione di avvio, ma le partizioni di ripristino possono essere visualizzate. Una volta visualizzati, puoi accedervi da Esplora file senza dover eseguire i comandi precedenti nel prompt dei comandi.
Per mostrare una partizione di ripristino, segui questi passaggi.
- Apri il prompt dei comandi con i diritti di amministratore.
- Apri lo strumento diskpart con questo comando:
diskpart
- Elenca tutti i dischi collegati con questo comando:
list disk. Annotare il numero dato al disco.
- Seleziona il disco con questo comando:
select disk 0 (sostituisci il numero in modo che corrisponda a quello del tuo disco).
- Elenca tutte le partizioni con questo comando:
list partitions.
- Seleziona la partizione che vuoi mostrare :
select partition 1(sostituisci il numero con il numero dato alla partizione che vuoi mostrare.
- Ricontrolla per assicurarti che la partizione sia effettivamente nascosta con questo comando:
detail partition.
- Infine, scoprilo con questo comando ;
set id = 07 override.
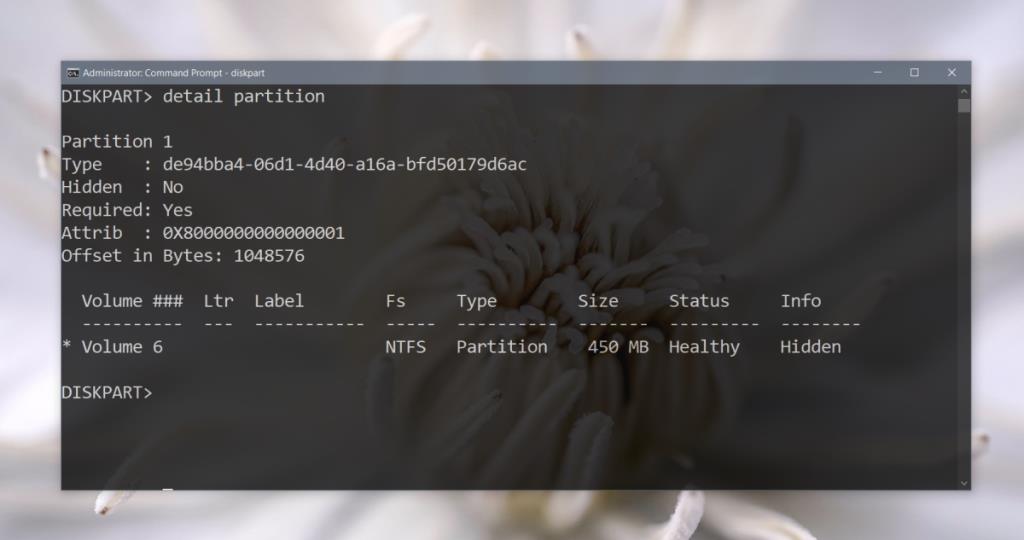
Hai bisogno di nascondere di nuovo l'unità? Segui questa guida su come nascondere un'unità di ripristino/riservata.
Conclusione
I driver di avvio e ripristino sono essenziali. Non occupano molto spazio, quindi è meglio lasciarli intatti. L'accesso ai file in essi contenuti è facile e puoi creare backup tramite Esplora file ma non manomettere mai questi file o unità a meno che tu non sappia cosa stai facendo.