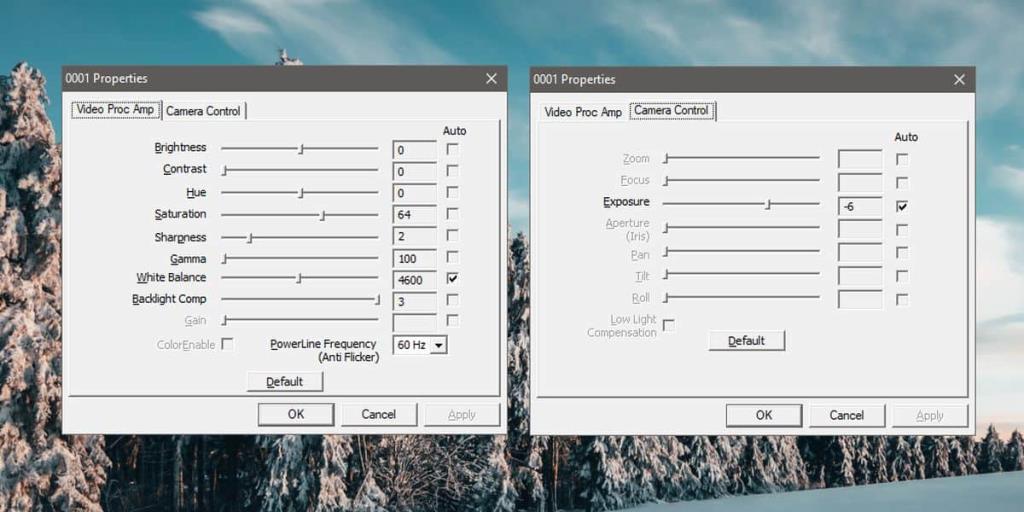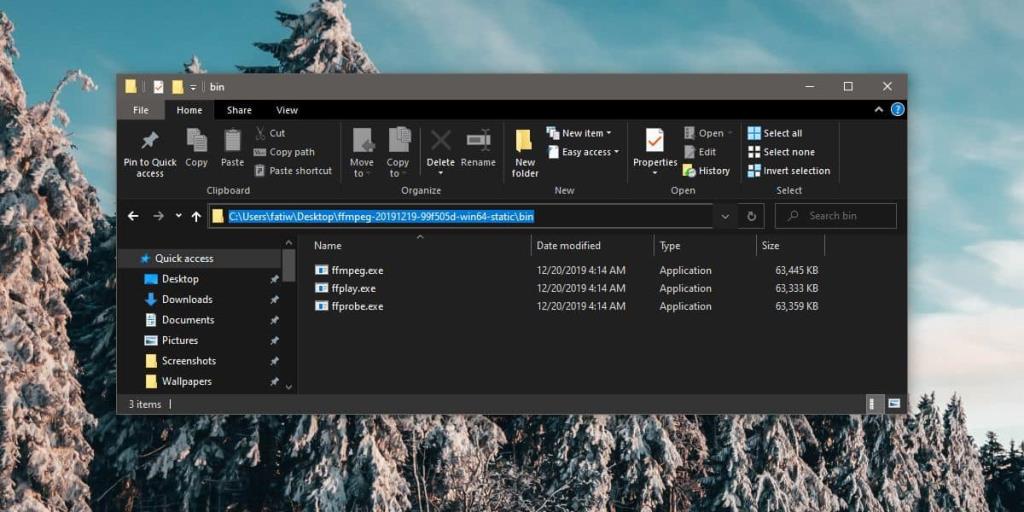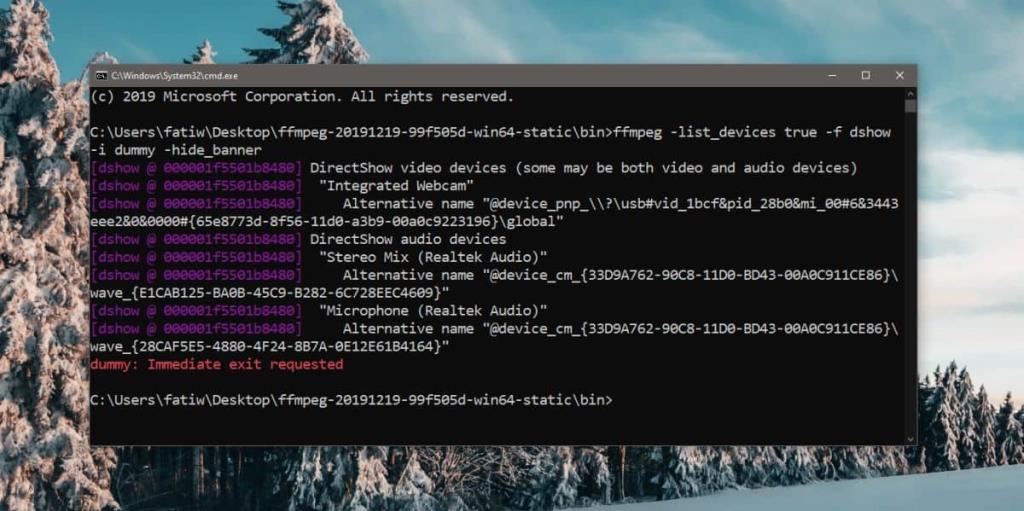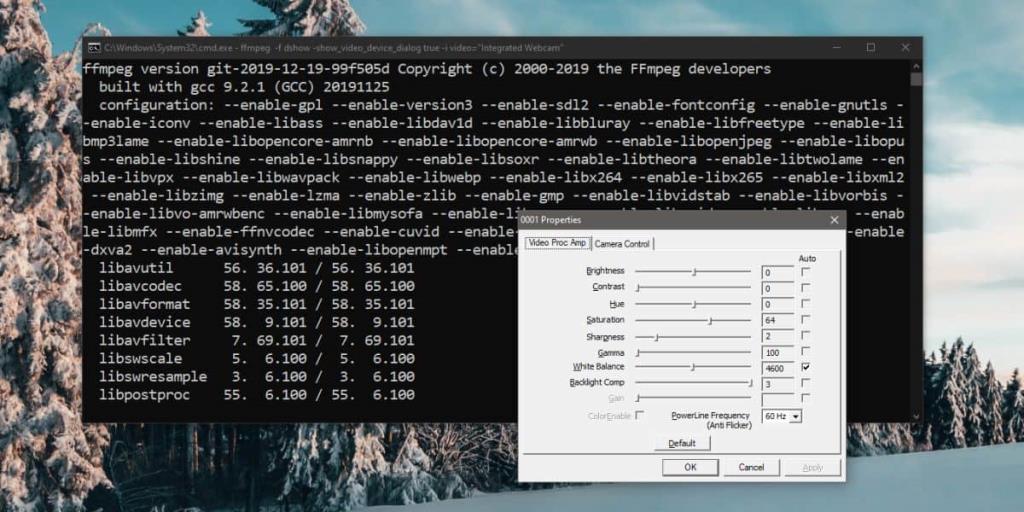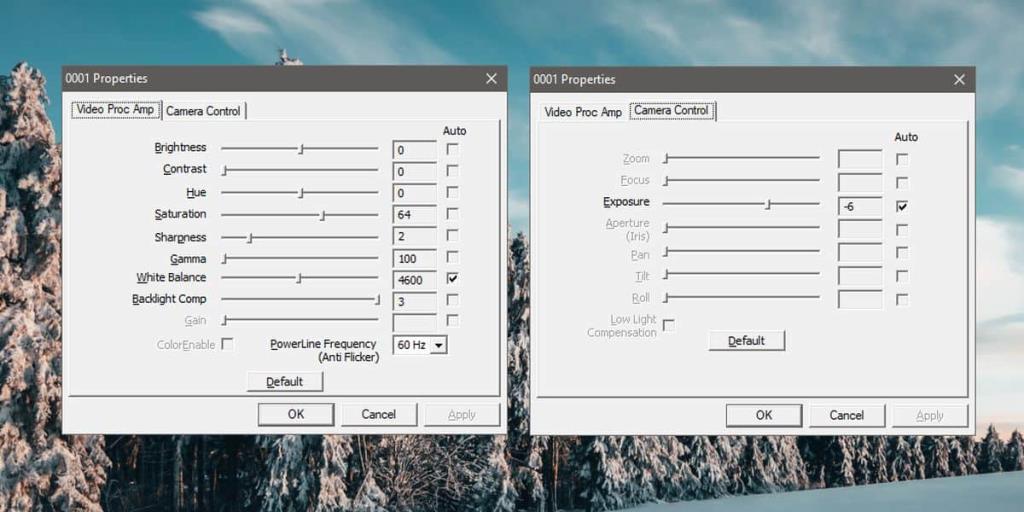Le webcam integrate sui laptop possono essere o meno dotate di una speciale app complementare installata sul laptop per controllarla. Probabilmente troverai un'app per controllare la webcam integrata se hai un dispositivo Dell o HP, ma queste app non offrono molto in termini di impostazioni per la fotocamera. Queste app sono normalmente strumenti per la registrazione di video o l'acquisizione di foto. Scoprirai che molti strumenti di terze parti ti offrono un controllo molto maggiore sulla fotocamera rispetto alle app della fotocamera di serie. Ecco come accedere alle impostazioni avanzate per la webcam integrata su Windows 10.
Installa FFMPEG
Per accedere alle impostazioni avanzate per la webcam integrata su Windows 10, è necessario FFMPEG. È uno strumento da riga di comando per gestire file multimediali, flussi e interagire con dispositivi multimediali, tra le altre cose. È eccezionalmente potente, tanto che molti programmi di editing multimediale avanzato come Audacity si affidano ad esso. Vai avanti e scarica lo strumento ed estrai il file zip.
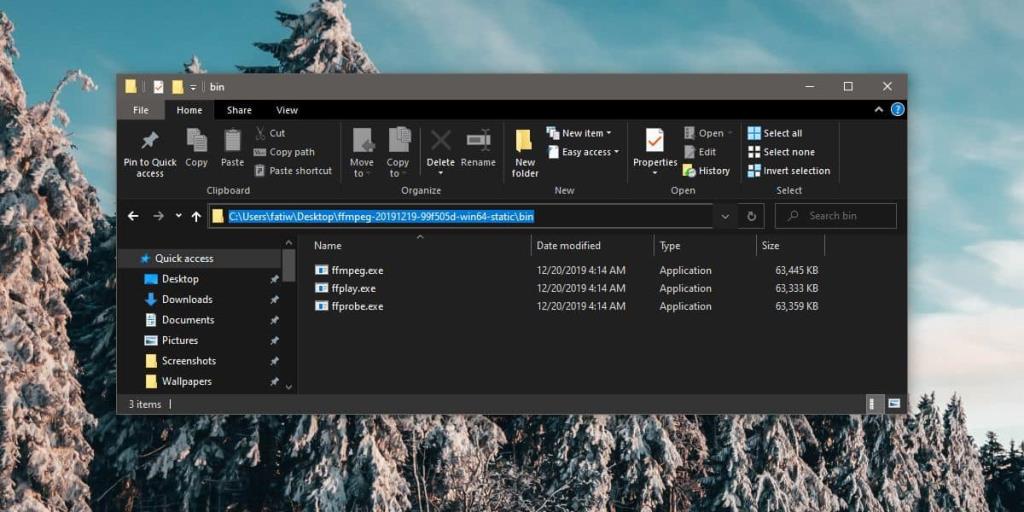
Trova il nome della webcam
Dopo aver estratto FFMPEG, devi aprire una finestra del prompt dei comandi nella cartella bin in cui si trova l'EXE. Per aprire la finestra del prompt dei comandi, puoi utilizzare il comando cd oppure puoi aprire la cartella bin in Esplora file e inserire "cmd" nella barra degli indirizzi, quindi toccare invio.
Se desideri utilizzare il comando cd, utilizzalo come segue.
Sintassi
cd "percorso completo della cartella bin"
Esempio
cd "C:\Users\fatiw\Desktop\ffmpeg-20191219-99f505d-win64-static\bin"
Una volta che sei nella cartella bin, esegui il seguente comando per trovare il nome della tua webcam.
ffmpeg -list_devices true -f dshow -i dummy -hide_banner
Il comando restituirà il nome di diversi dispositivi e dovrai leggerli tutti per determinare qual è la tua webcam.
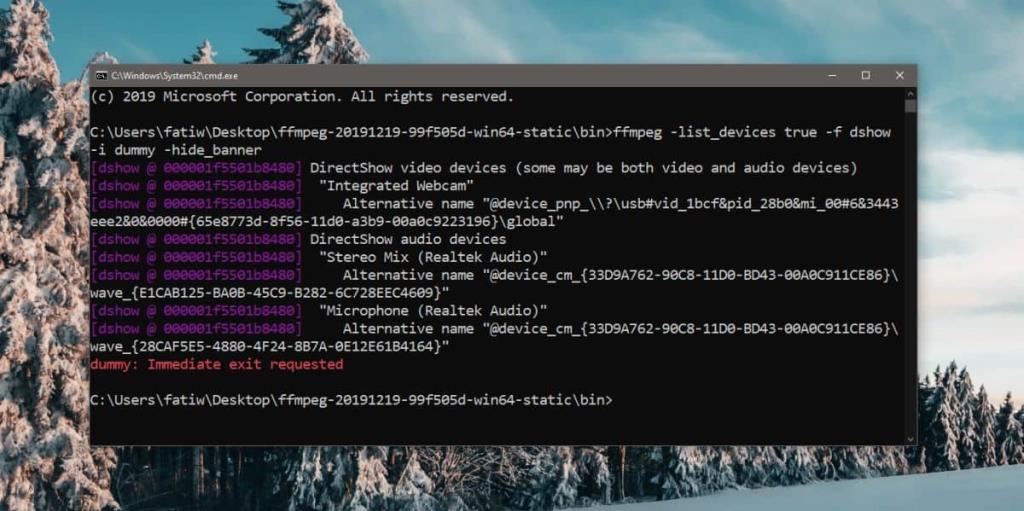
Apri le impostazioni avanzate
Nella stessa finestra del prompt dei comandi, esegui il comando seguente ma sostituisci "Nome dispositivo" con il nome della tua webcam integrata.
Sintassi
ffmpeg -f dshow -show_video_device_dialog true -i video="Nome dispositivo"
Esempio
ffmpeg -f dshow -show_video_device_dialog true -i video="Webcam integrata"
Tocca invio e si aprirà la finestra delle impostazioni avanzate per la tua webcam.
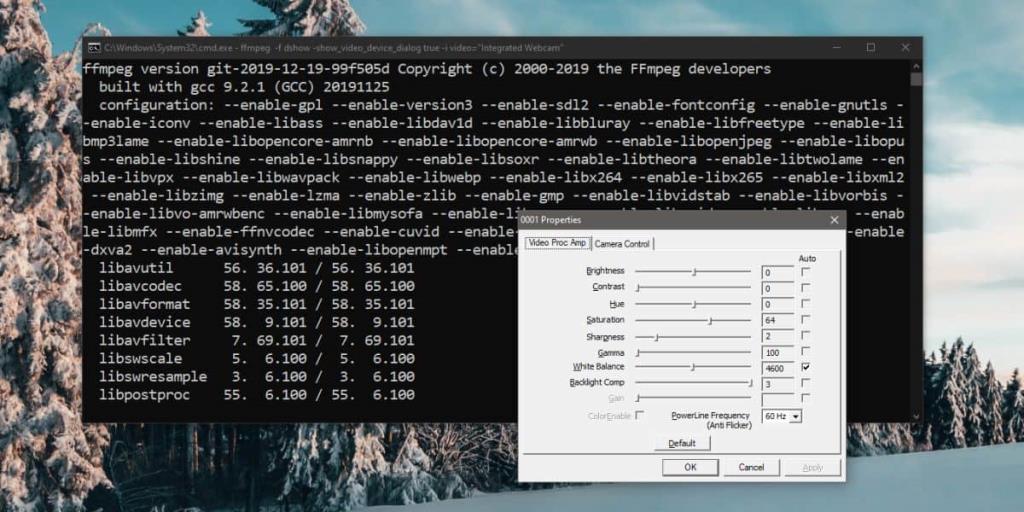
Modifica delle impostazioni della webcam
Le impostazioni che vedi nella finestra che si apre saranno diverse in base alla webcam del tuo sistema. Le opzioni disattivate o inattive sono impostazioni che non puoi modificare per la fotocamera che hai sul laptop. La maggior parte delle impostazioni avrà un valore predefinito, ma potresti avere la possibilità di consentire loro di cambiare automaticamente in base all'input ricevuto dalla fotocamera. Fai clic su "Applica" dopo aver apportato le modifiche e la qualità del feed della fotocamera cambierà in tutte le app che vi accedono sul tuo PC Windows 10. Se trovi che le tue nuove impostazioni non sono buone come quelle predefinite, puoi fare clic sul pulsante "Predefinito" e ripristinarle ai valori predefiniti. Non dimenticare di fare clic su Applica in seguito.