Windows 11 ha una nuova funzionalità che consente agli utenti di disattivare e riattivare il microfono toccando la barra spaziatrice. Questa funzionalità è disponibile solo per Microsoft Teams e alla fine sarà resa disponibile per altre app. Non è chiaro quando ciò accadrà, ma finora la funzionalità arriverà su Windows 11 e non su Windows 10.

Accendi/spegni microfono e videocamera durante una videochiamata
Se desideri aggiungere un collegamento universale su Windows 10 in grado di attivare o disattivare il microfono e la fotocamera, avrai bisogno di un'app di terze parti. L'app deve essere in grado di controllare il microfono e la fotocamera a livello di sistema operativo o a livello di app. PowerToys ha recentemente aggiunto una funzione che fa proprio questo.
PowerToys: accendi/spegni microfono e fotocamera durante una videochiamata
PowerToys è stato sempre regolari aggiornamenti con nuove funzionalità e un muto universale / scorciatoia da tastiera disattivazione volume, e un universale on / off di scelta rapida per la webcam è stata aggiunta qualche volta nel mese di ottobre.
- Scarica e installa PowerToys da Github.
- Apri le impostazioni di PowerToys.
- Vai alla scheda Videoconferenza.
- Attivare l'interruttore Abilita audio conferenza su On.
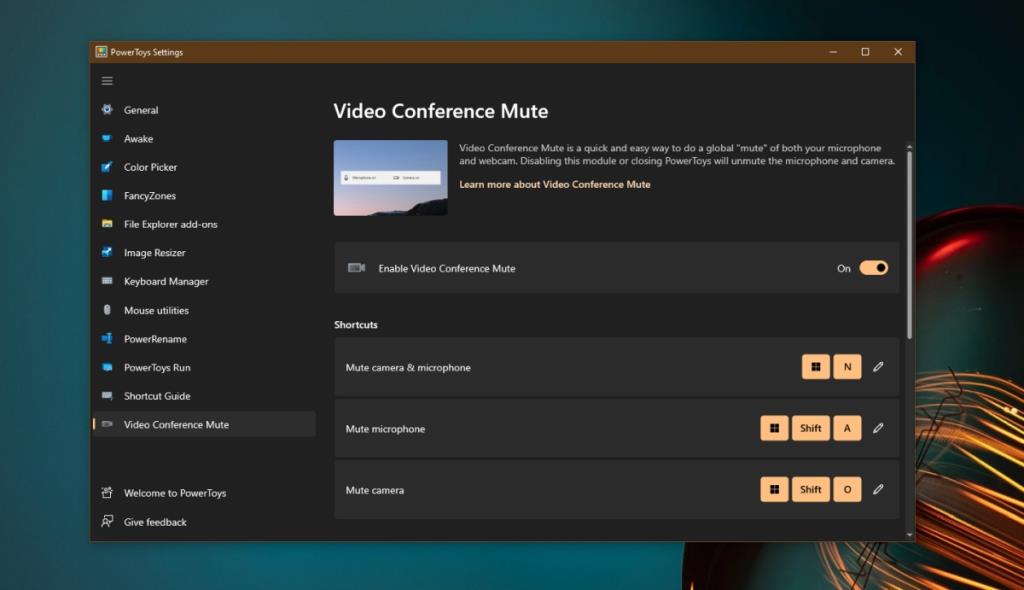
Dopo aver abilitato la funzione, devi configurarla per l'uso nello strumento di videoconferenza che usi abitualmente. Puoi configurarlo per l'uso in più strumenti se devi utilizzare più di uno strumento al giorno. Per questo, usiamo Zoom come esempio.
- Apri Zoom.
- Vai alle impostazioni dell'app.
- Seleziona Dispositivi.
- Apri il menu a discesa Mic e seleziona PowerToys Video Conference Mute.
- Applicare la modifica.
- Ripetere per tutti gli strumenti di conferenza.
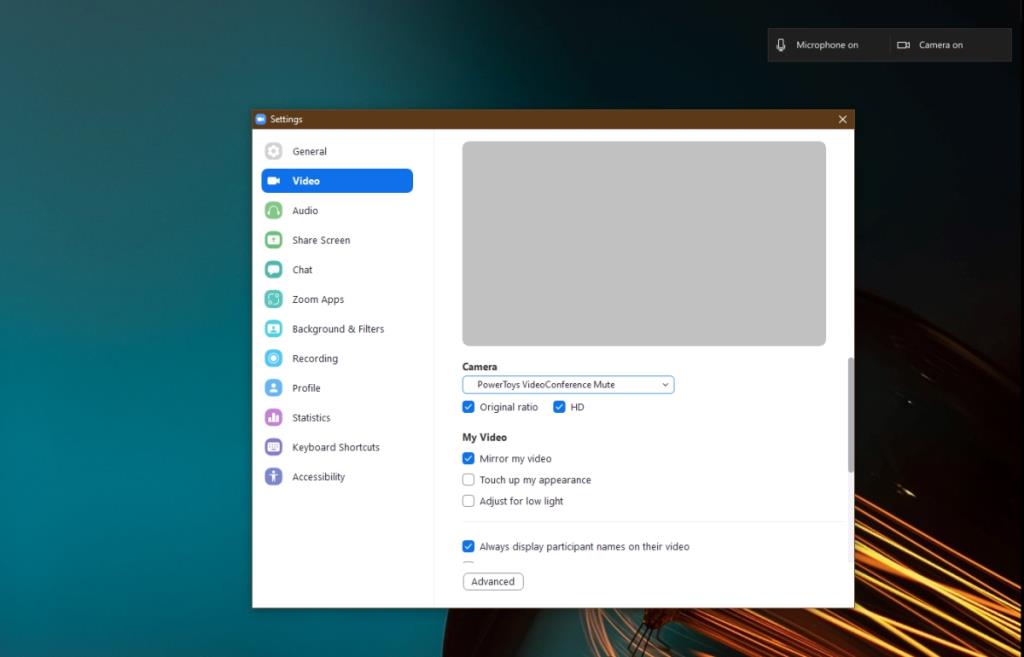
Come funziona
Lo strumento di videoconferenza PowerToys aggiungerà una barra degli strumenti al desktop quando usi il microfono o la webcam. Puoi riposizionare dove appare la barra degli strumenti dalle impostazioni di PowerToys. La barra degli strumenti indicherà lo stato del microfono e della webcam, ad esempio se è disattivato o meno.
- Per attivare sia il microfono che la webcam, usa la scorciatoia da tastiera Win+N.
- Per attivare il microfono, usa la scorciatoia da tastiera Win+Shift+A.
- Per attivare la webcam, usa la scorciatoia da tastiera Win+Shift+O.
Puoi modificare queste scorciatoie dalle impostazioni di PowerToys se entrano in conflitto con altre app che usi sul desktop.
Conclusione
La videoconferenza è diventata una parte importante del lavoro di routine per molte persone. Molti strumenti di videoconferenza hanno aggiunto nuove funzionalità per stare al passo con questi requisiti, ma non tutti hanno una scorciatoia rapida per disattivare o riattivare il microfono. La maggior parte dei laptop e delle tastiere ha un tasto per disattivare gli altoparlanti, ma niente per il microfono e sicuramente niente per una fotocamera. PowerToys è forse la soluzione migliore che può funzionare con la maggior parte, se non con tutti, i più diffusi strumenti di videoconferenza.
![Modifica tipo di file, riproduzione automatica, impostazioni programmi predefiniti [Windows 7/Vista] Modifica tipo di file, riproduzione automatica, impostazioni programmi predefiniti [Windows 7/Vista]](https://tips.webtech360.com/resources8/r252/image-5457-0829093416584.jpg)

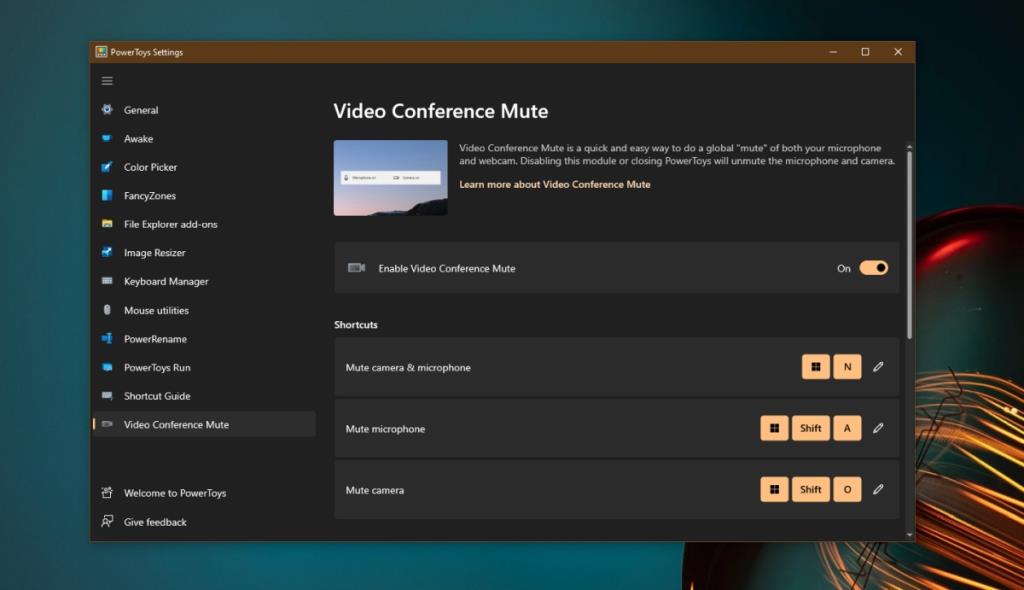
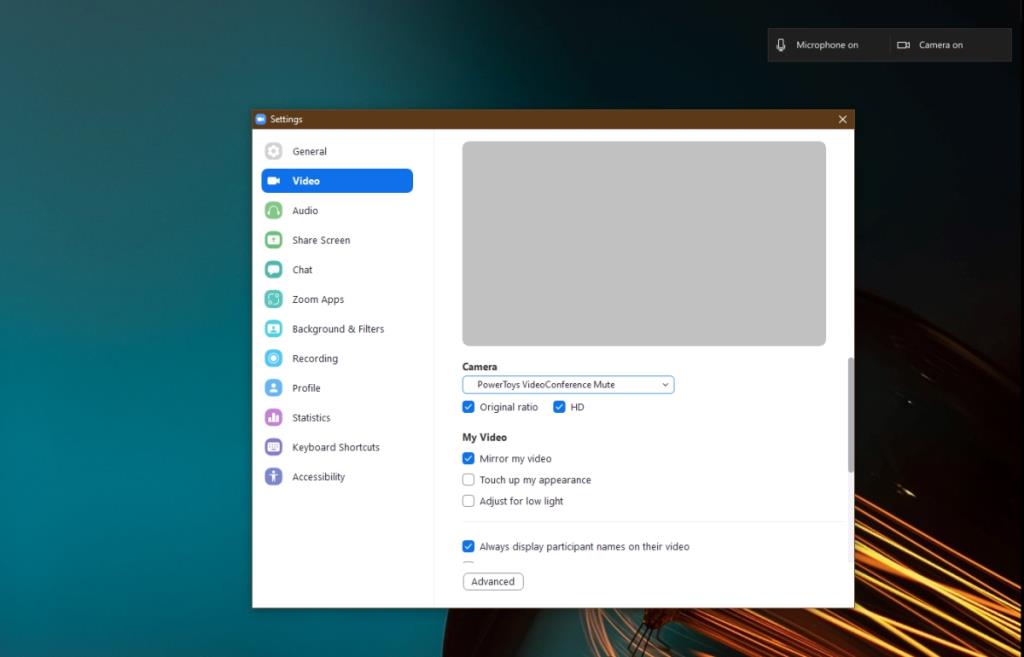

![Modifica per ottimizzare lunità SSD [Windows] Modifica per ottimizzare lunità SSD [Windows]](https://tips.webtech360.com/resources8/r252/image-2143-0829093415212.jpg)




