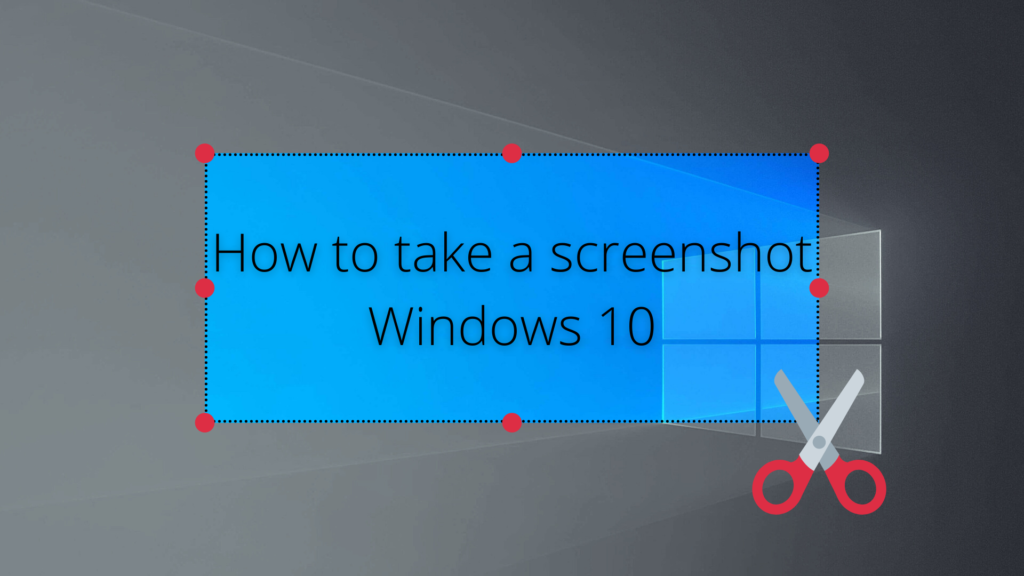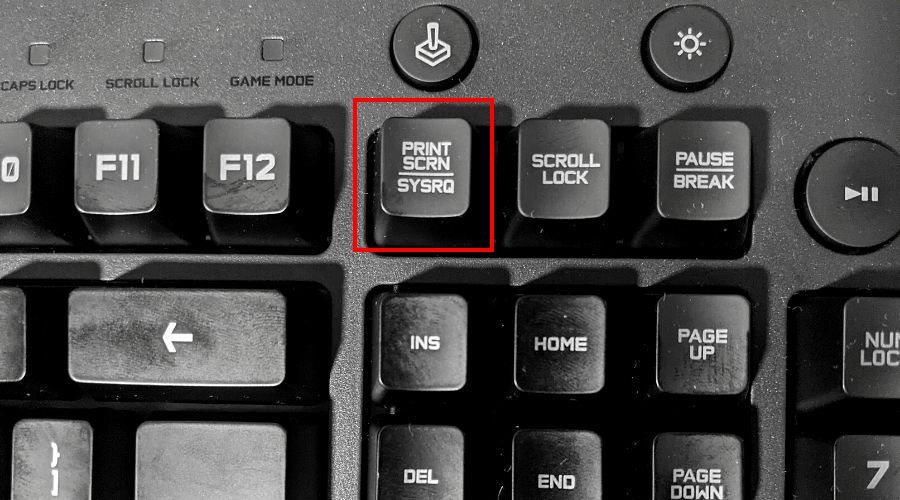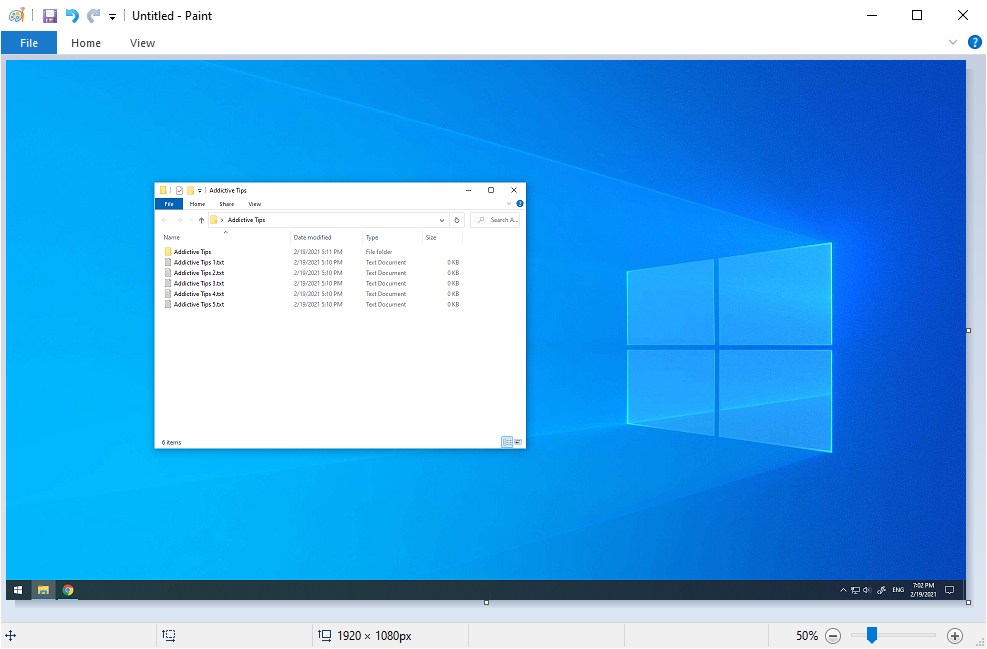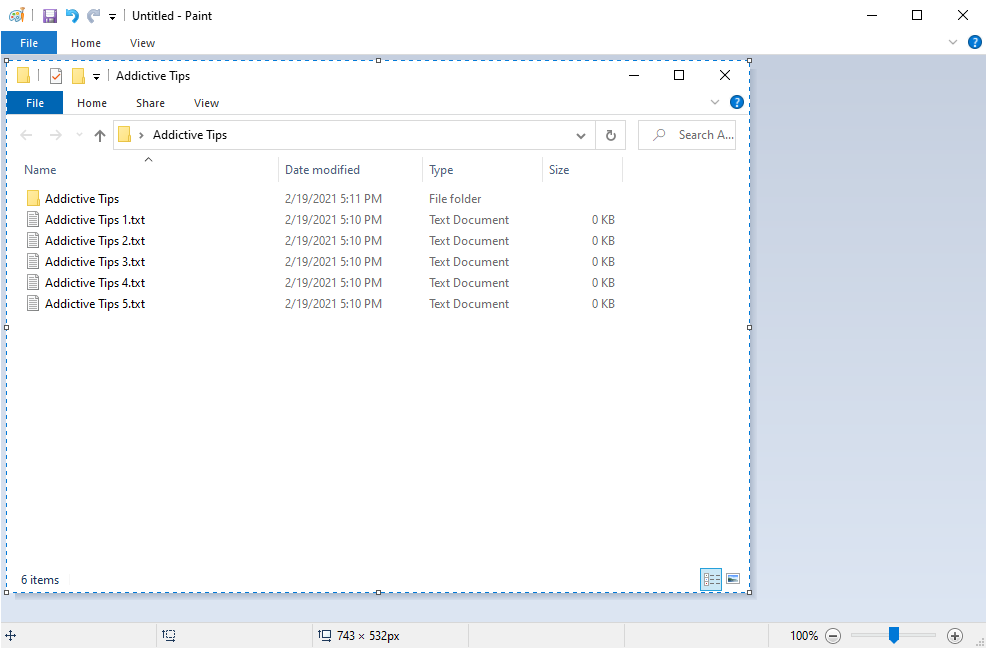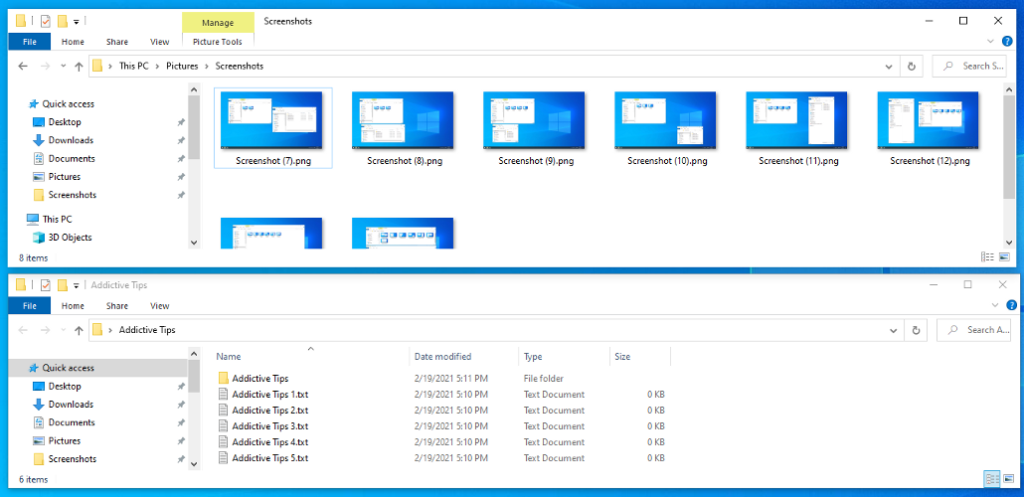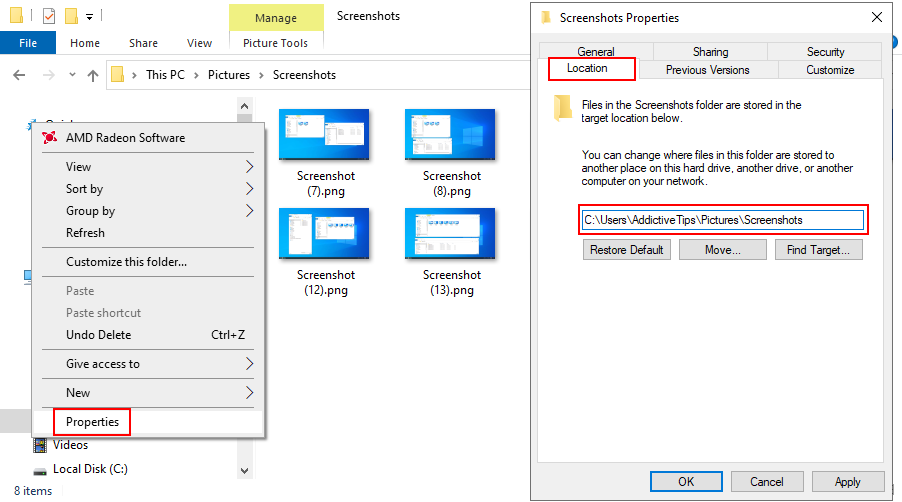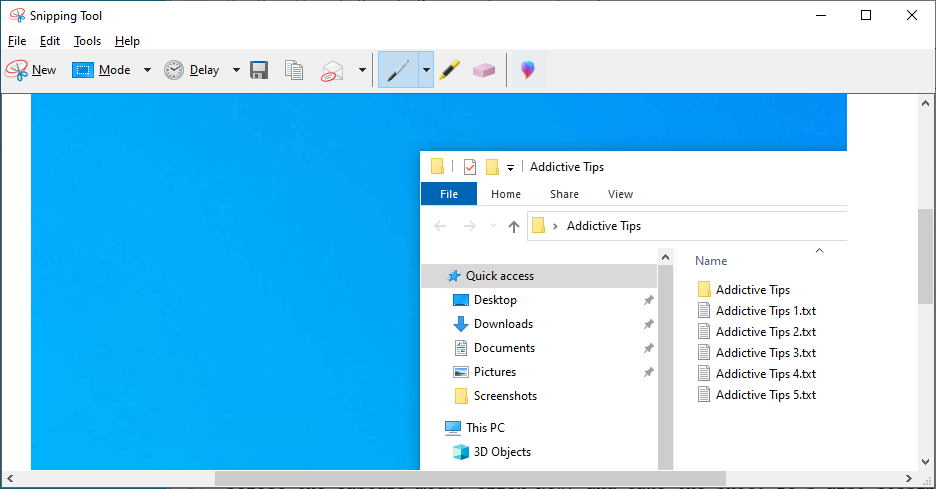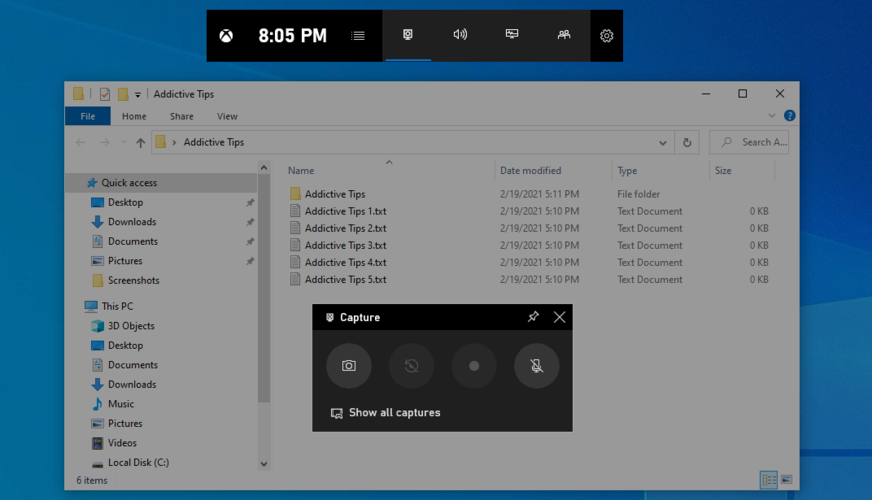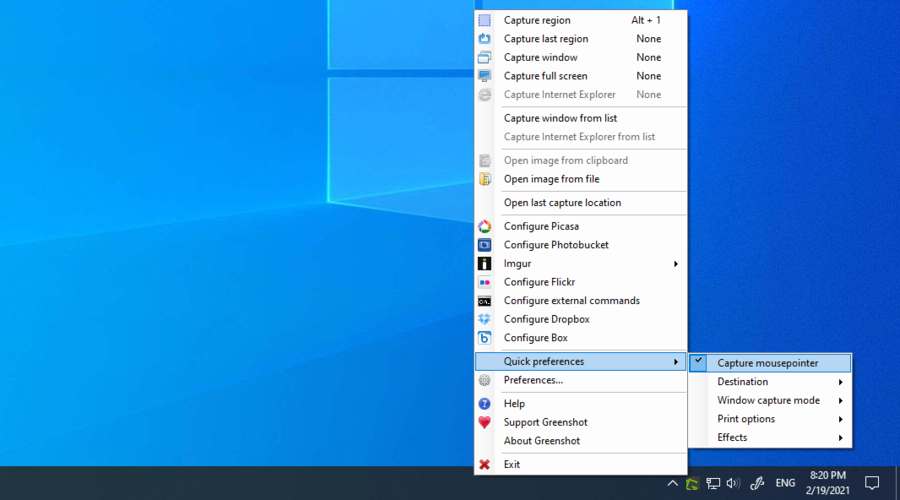Non disponiamo di statistiche per dimostrarlo, ma possiamo solo supporre che la maggior parte degli utenti di PC abbia bisogno di acquisire schermate sul proprio Windows 10 di tanto in tanto.
Sia che tu voglia mostrare qualcosa di divertente che sta accadendo sul tuo PC a un amico, ricordare un'informazione importante o persino creare tutorial di immagini per pubblicazioni online, hai bisogno di uno strumento di screenshot per aiutarti.
Puoi persino estrarre il testo dagli screenshot se sei dotato di un editor di immagini che supporta la tecnologia OCR.
Schermata Windows 10
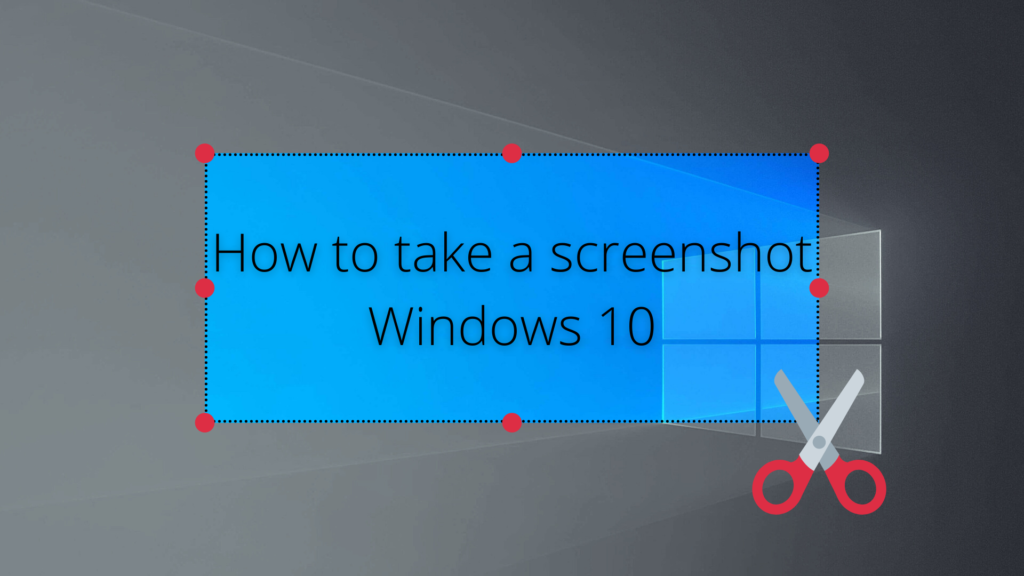
Per fortuna, Windows 10 ha il supporto integrato per le istantanee di immagini. In effetti, ci sono diversi modi per catturare lo schermo del tuo computer sul sistema operativo Microsoft e ti mostreremo come.
Alcuni preferiscono utilizzare il prompt dei comandi per acquisire lo schermo , ma adotteremo un approccio più pratico e ci concentreremo su metodi più semplici forniti con un'interfaccia grafica.
Come acquisire schermate su Windows 10
1. Utilizzare il tasto Stampa schermo
Dai un'occhiata sulla tastiera e cerca un tasto Stampa schermo . Di solito si trova nella riga superiore, tra i tasti funzionali. Ma potresti anche individuarlo vicino al pulsante Home o persino sul tastierino numerico, a seconda del produttore e del modello della tastiera.
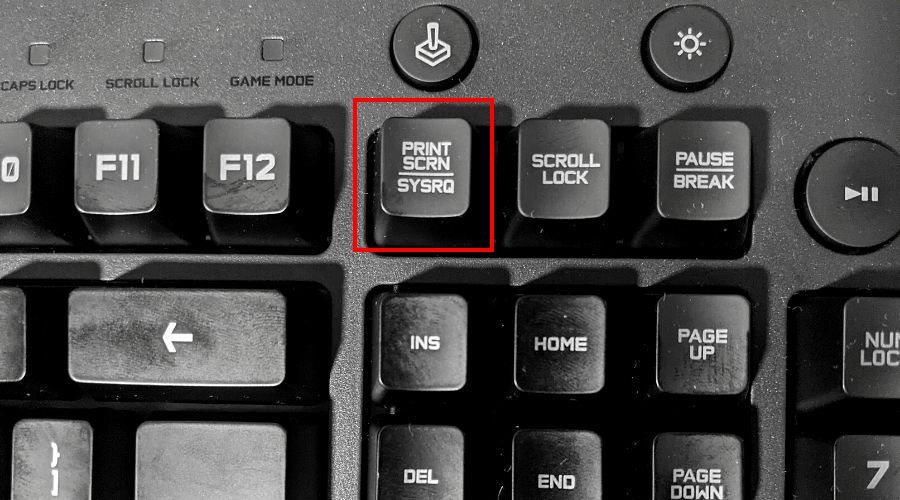
Dove vanno a finire gli screenshot?
Premi Print Screen per acquisire l'intero desktop. Windows 10 non ti dà alcun segno che abbia copiato nulla. Tuttavia, puoi aprire un editor di immagini come Paint o Paint 3D per incollare l'immagine.
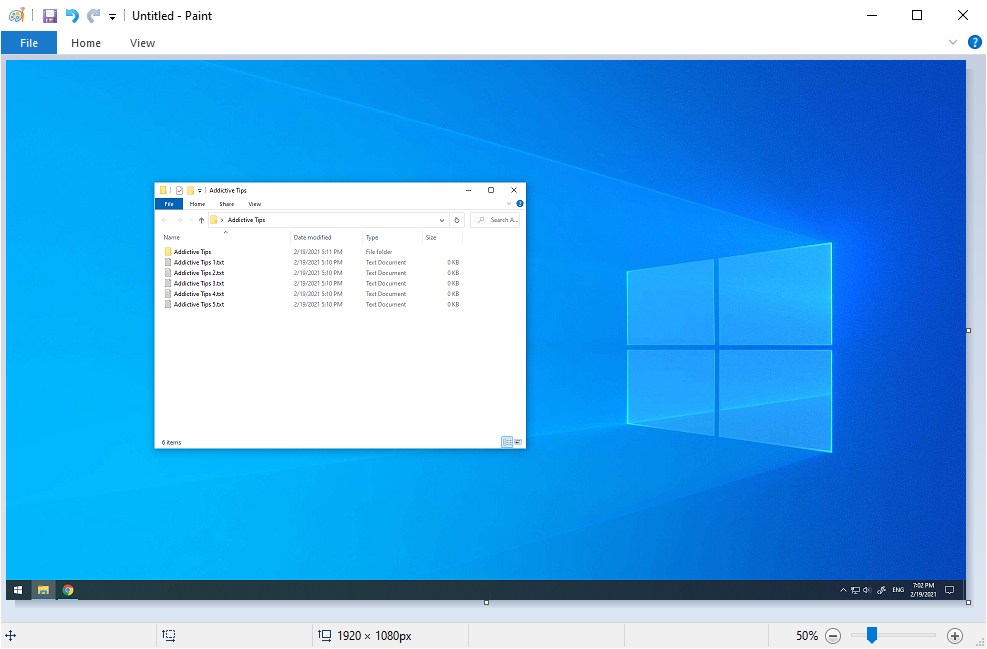
Se tieni premuto Alt mentre premi Print Screen , otterrai uno screenshot della finestra della finestra attiva invece dello schermo intero.
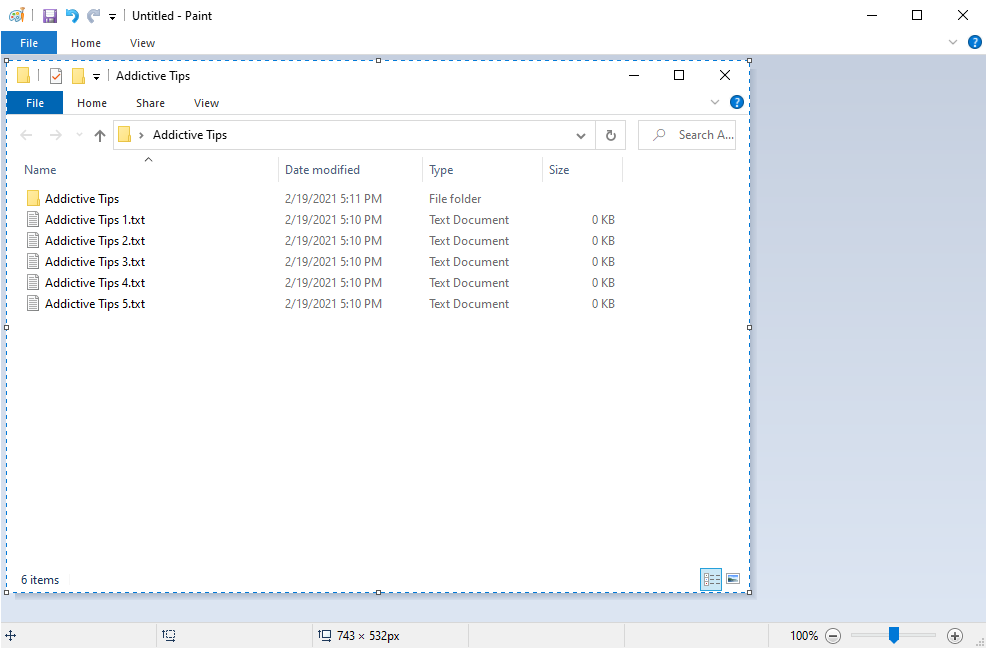
È un modo fantastico e semplice per concentrarsi su una singola applicazione invece di perdere tempo in un editor di foto cercando di ritagliare parti indesiderate di un'immagine a schermo intero.
2. Usa la combinazione di tasti Win + Print Screen
Tenendo premuto il tasto Win e premendo il tasto Print Screen si ottengono effetti simili a quelli del metodo precedente, con due differenze principali.
In primo luogo , puoi effettivamente dire che stai scattando un'istantanea perché l'intero schermo si oscura temporaneamente.
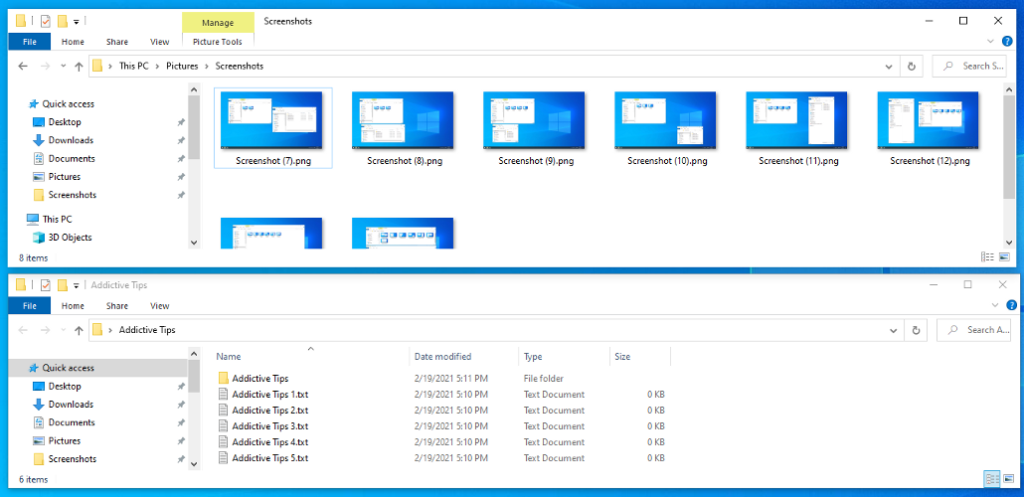
Dove vengono salvati gli screenshot?
In secondo luogo , le immagini a schermo intero vengono salvate automaticamente sul disco. Puoi trovarli in Immagini > Screenshot . È possibile modificare la posizione predefinita dalla sezione Proprietà > Posizione .
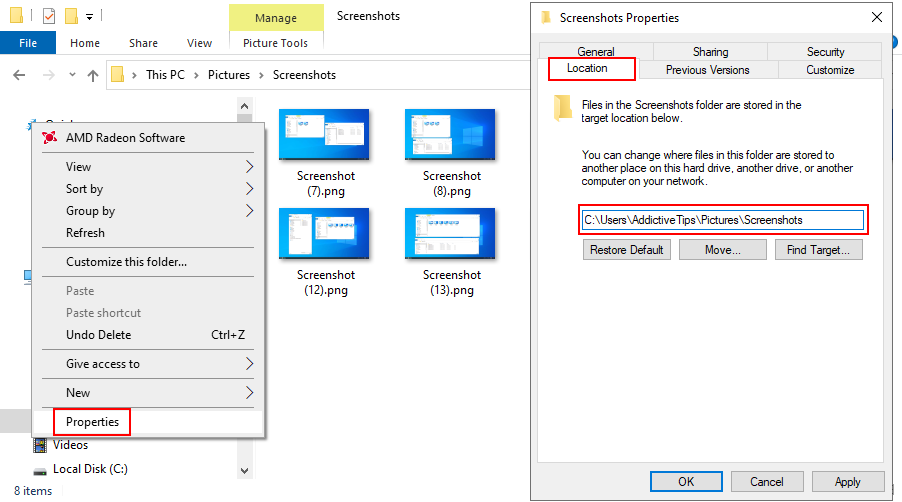
Ma l'immagine catturata viene anche copiata negli appunti, quindi puoi comunque aprire un editor, incollare l'immagine e procedere con la modifica se necessario.
Rispetto alla modalità precedente, l'utilizzo della combinazione di tasti Win + Print Screen è l'ideale quando devi acquisire più screenshot in fretta e non hai tempo per salvarli manualmente su file.
3. Usa lo strumento di cattura
Strumento di cattura è un'utilità speciale che è stata implementata in Windows 7 per aiutarti a fare screenshot. Ed è ancora disponibile su Windows 10. Oltre a catturare lo schermo intero e la finestra attiva, puoi anche usarlo per creare uno snip a forma libera o rettangolare.
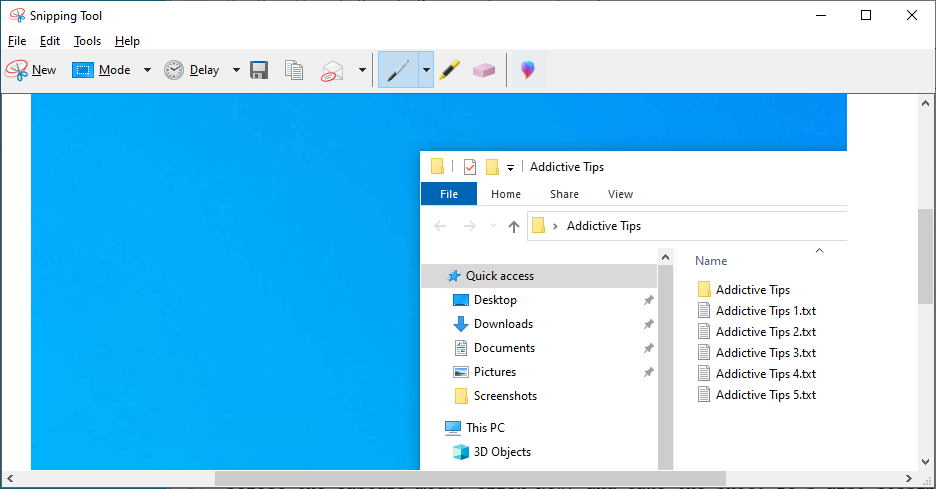
Seleziona la modalità di acquisizione, fai clic su Nuovo e scatta la foto. È anche possibile specificare un tempo di ritardo (fino a 5 secondi).
Puoi salvare lo snip come file PNG, GIF o JPG, copiarlo o inviarlo in un allegato di posta elettronica. Prima di farlo, puoi disegnare sull'immagine con una penna o un evidenziatore per evidenziare le parti importanti su cui vuoi spostare l'attenzione dello spettatore.
4. Usa la barra di gioco Xbox
Xbox Game Bar è un'altra funzionalità integrata in Windows 10. È creata appositamente per aiutarti a acquisire schermate e registrare video mentre giochi o lavori con applicazioni a schermo intero. Puoi chiamarlo rapidamente premendo il tasto di scelta rapida Win + G.
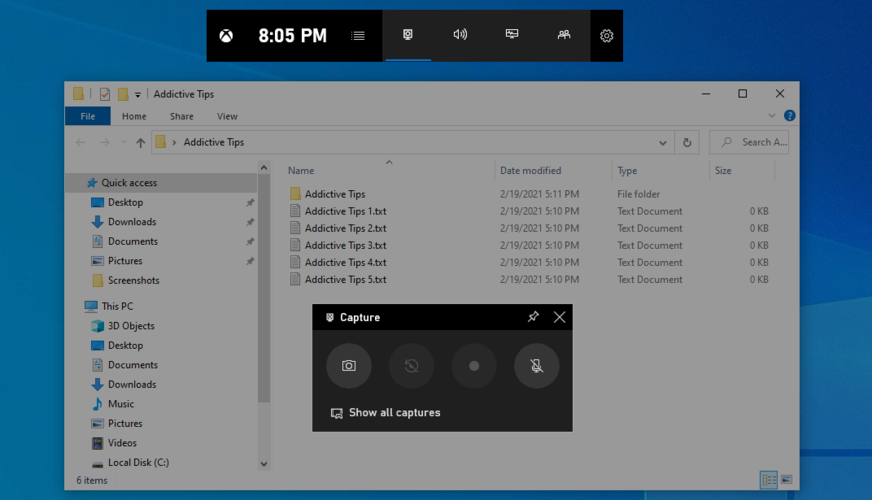
In alternativa, puoi utilizzare direttamente la combinazione di tasti Win + Alt + Print Screen per acquisire l'intero schermo. Verrà copiato negli appunti, quindi devi solo aprire un editor, incollare l'immagine e salvarla su file.
5. Usa GreenShot
Se desideri un maggiore controllo, come la pianificazione degli screenshot , puoi rivolgerti a strumenti software di terze parti. Ci sono numerose opzioni sul web, ma pensiamo che Greenshot sia uno dei migliori del settore.
Greenshot è completamente gratuito. Ha più modalità di acquisizione, come schermo intero, finestra attiva, regione personalizzata o ultima regione.
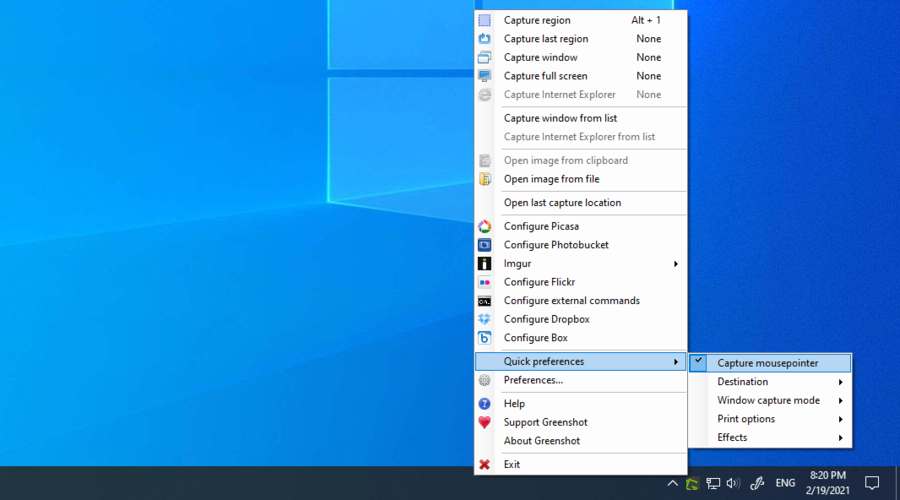
Puoi configurare i tasti di scelta rapida, salvare gli screenshot come file locali e caricarli su servizi di hosting di immagini come Imgur, Photobucker, Flickr o Dropbox.
Inoltre, puoi includere o escludere il cursore del mouse dalle immagini, preservare la trasparenza della finestra e persino stampare le immagini in bianco e nero o con colori invertiti.
Conclusione
Per riassumere, puoi facilmente acquisire schermate sul tuo PC Windows 10 utilizzando il tasto Stampa schermo o attivando Stampa schermo tenendo premuto Alt. È anche possibile acquisire schermate di app che bloccano questa funzione .
Ma puoi anche utilizzare lo strumento di cattura di Windows 10 o la barra di gioco Xbox. Se stai cercando un maggiore controllo sui tuoi screenshot, tuttavia, è una buona idea rivolgersi a un'applicazione affidabile di terze parti come GreenShot.
Ci siamo persi qualcosa di importante? Qual è il tuo modo preferito per acquisire istantanee su Windows 10? Fatecelo sapere nella sezione commenti qui sotto.