GIF Optimizer: comprimi e ottimizza le GIF online

Utilizza un ottimizzatore GIF per comprimere e ottimizzare le tue GIF online, per un caricamento più rapido, una condivisione più fluida e prestazioni migliori.
Lo strumento di cattura di Windows 7 è una comoda aggiunta di Microsoft per coloro che hanno bisogno di acquisire frequentemente un'immagine dello schermo dalla propria workstation per la prova del lavoro, l'identificazione di bug, il supporto remoto, ecc.
Tuttavia, Microsoft ha interrotto questa app e ha smesso di inviare aggiornamenti per Windows 7 . Pertanto, se lo strumento di cattura fallisce, devi capire come fare uno screenshot su Windows 7 senza lo strumento di cattura.
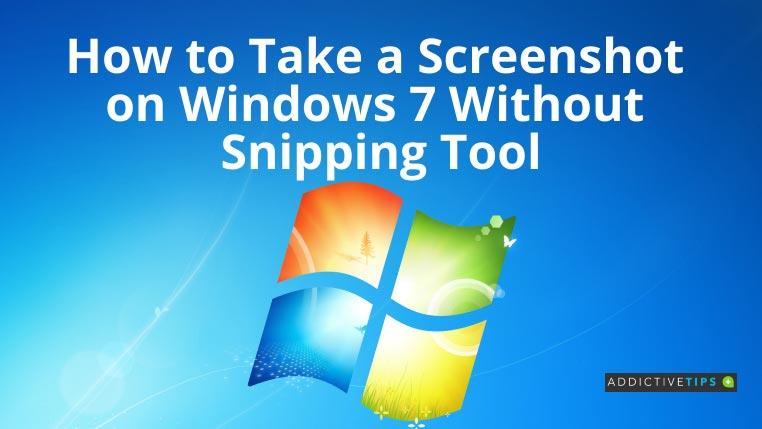
Fai uno screenshot su Win 7 senza lo strumento di cattura: Windows + PrtScr
Usa questo metodo quando hai bisogno di uno screenshot a schermo intero e salvalo come file immagine senza alcuno strumento di elaborazione delle immagini. Prova questi passaggi per vedere la magia:
Questo metodo è sensibile all'hardware. Se l'azione non salva alcun file nella cartella Immagini, la configurazione hardware del computer non la supporta.
Fai uno screenshot senza lo strumento di cattura: PrtScr
Il pulsante Stampa schermo è il metodo più utilizzato per acquisire uno screenshot su Windows 7. Ecco cosa devi fare:
Come acquisire uno screenshot senza lo strumento di cattura: Alt+PrtScr
Puoi semplicemente fare uno screenshot delle finestre attive anziché dell'intero schermo che mostra l'interfaccia utente di Windows come la barra delle applicazioni. Ecco come:
Fai uno screenshot sui laptop Windows 7
La maggior parte dei laptop Windows 7 viene fornita con un tasto aggiuntivo tra il tasto Ctrl e Windows . È noto come il tasto Fn . Controlla i tasti speciali della tastiera come i tasti funzione ( da F1 a F12 ), incluso il tasto Print Screen .
Quindi, su quei dispositivi, è necessario premere il tasto Fn insieme alle configurazioni dei tasti sopra menzionate per acquisire uno screenshot.
In rari casi, un laptop potrebbe non essere dotato di un pulsante Print Screen dedicato . In tal caso, puoi premere contemporaneamente Windows + Fn + barra spaziatrice per acquisire schermate.
Pensieri finali
La bellezza del sistema operativo Microsoft Windows 7 è che ci sono sempre alcune alternative, come utilizzare i trucchi di cui sopra se lo strumento di cattura fallisce o non soddisfa i tuoi requisiti.
Sebbene gli strumenti di terze parti possano sembrare convenienti, prova a utilizzare i metodi manuali perché sui computer di lavoro potresti richiedere l' autorizzazione dell'amministratore per installare tali strumenti.
Pertanto, questo tutorial su come acquisire uno screenshot su Windows 7 senza lo strumento di cattura dovrebbe aiutarti a catturare immagini dello schermo utilizzabili.
Utilizza un ottimizzatore GIF per comprimere e ottimizzare le tue GIF online, per un caricamento più rapido, una condivisione più fluida e prestazioni migliori.
Il processo di installazione di Windows XP è stato seriamente frustrante per molti utenti, in gran parte a causa delle diverse versioni del disco di installazione. La maggior parte delle persone aveva
Snippage è una fantastica applicazione desktop di Adobe Air che ti consente di catturare una porzione di qualsiasi pagina web e poi usarla come widget sul tuo desktop. Se
Scopri come impedire agli utenti di account Windows 10/11 di modificare le impostazioni Internet. Mantieni sicura la tua configurazione di rete con questi passaggi.
Non dimenticare mai più la password del tuo Wi-Fi! Scopri come accedere e recuperare la tua password su Windows 11 in pochi semplici passaggi.
L'Oculus Rift è uno dei visori VR più promettenti sul mercato. Sebbene il dispositivo sia sul mercato da diversi anni, ora è finalmente disponibile.
I giochi per PC raramente hanno versioni mobili e questo è prevedibile poiché un dispositivo mobile non può offrire la stessa esperienza di un desktop. Anche se dovessi
Se sei passato da Windows XP a Windows 7, potresti riscontrare alcuni errori relativi ai driver non firmati. Questo post ti fornirà gli strumenti per rimuoverli.
Registry Live Watch è una piccola utility che monitora qualsiasi chiave di registro definita. È possibile ridurla a icona nella barra delle applicazioni e verrà visualizzata immediatamente.
Ottieni il massimo dai tuoi screenshot con Desktop Hunter. Cattura e organizza facilmente gli screenshot per tutorial e guide.

![Visualizza il contenuto della pagina Web in tempo reale sul desktop con Snippage [Widget] Visualizza il contenuto della pagina Web in tempo reale sul desktop con Snippage [Widget]](https://tips.webtech360.com/resources8/r252/image-1427-0829093348434.jpg)
![Come impedire agli utenti di account Windows 8 di modificare le impostazioni Internet [Suggerimento] Come impedire agli utenti di account Windows 8 di modificare le impostazioni Internet [Suggerimento]](https://tips.webtech360.com/resources8/r252/image-6937-0829094819517.png)



