Puoi mappare unità e cartelle su Windows 10 in modo che siano accessibili con un solo clic da Esplora file. Per mappare una posizione di rete , la posizione stessa deve avere una sicurezza di base, ovvero deve essere protetta da password. Quando stai mappando la posizione, devi inserire la password che ti consentirà di accedere alla posizione e puoi scegliere di farla ricordare a Windows 10 o di chiedertela ogni volta. Se devi aggiornare le credenziali di accesso per un percorso di rete, puoi farlo dal gestore delle credenziali di Windows.
Aggiorna le credenziali di rete su Windows 10
Apri il Pannello di controllo e vai su Account utente. Seleziona Gestione credenziali. In alternativa, apri Esplora file e inserisci quanto segue nella barra degli indirizzi, quindi tocca Invio. Fare clic su Gestione credenziali nella finestra che si apre.
Pannello di controllo\Account utente
Nella finestra Credential Manager, fai clic su "Credenziali Windows" e vedrai un elenco dei percorsi di rete mappati nella sezione "Credenziali Windows".
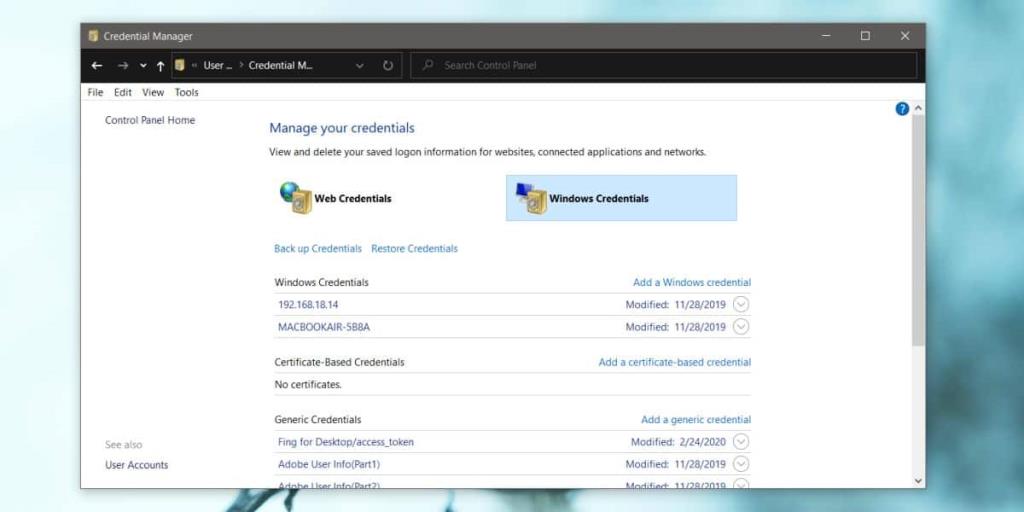
Fare clic su quello che si desidera modificare, ad esempio, ho una cartella dal mio MacBook mappata al mio PC Windows 10 ed è elencata in Credenziali di Windows con il suo nome. Se voglio cambiare la password per questa posizione, farò clic sul MacBook.
Vedrai un'opzione "Modifica" sotto l'elemento/posizione che hai selezionato. Fare clic e nella schermata successiva è possibile inserire un nuovo nome utente e password per accedere alla posizione. Assicurati di fare clic su Salva. Dovresti sapere che una volta aggiornato, ovvero sovrascritto le vecchie informazioni di accesso, non sarai in grado di recuperarle.
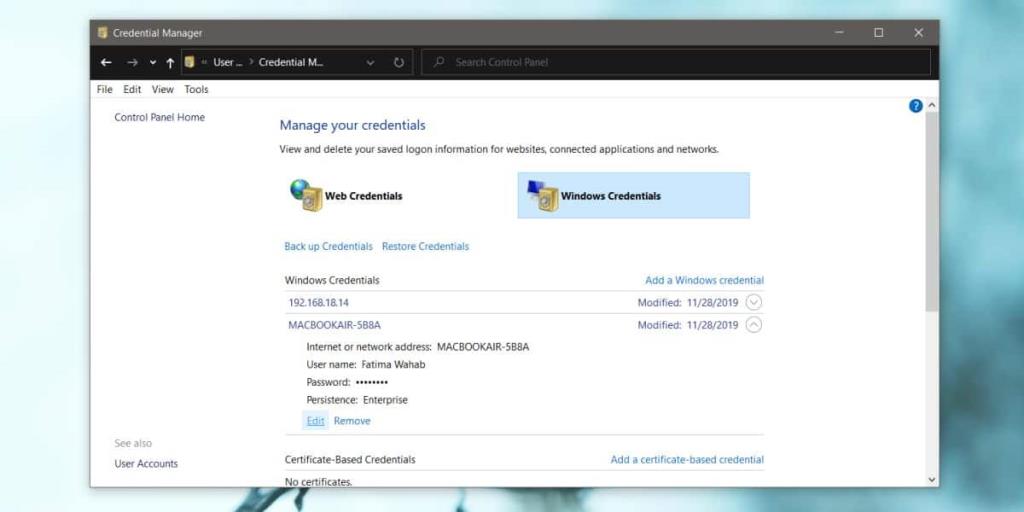
Al successivo accesso al percorso di rete, utilizzerà il nome utente e la password aggiornati per connettersi ad esso.
Se non sei interessato ad aggiornare le informazioni di accesso e desideri invece che Windows 10 ti chieda di inserirle ogni volta che accedi a una posizione particolare, puoi semplicemente rimuoverle da Gestione credenziali. La posizione verrà comunque mappata e verrà ancora visualizzata in Esplora file, ma quando proverai ad accedervi, ti verranno richiesti il nome utente e la password. La richiesta di autenticazione avrà un'opzione per ricordare le informazioni che hai inserito. Se non lo selezioni, ti verrà chiesto di inserirlo nuovamente la prossima volta che accedi alla posizione.
Le credenziali di accesso aggiornate dovrebbero funzionare automaticamente anche se in alcuni rari casi, a seconda della posizione di rete a cui stai tentando di accedere e delle impostazioni di sicurezza che ha, potresti dover rimuovere la posizione e mapparla di nuovo.

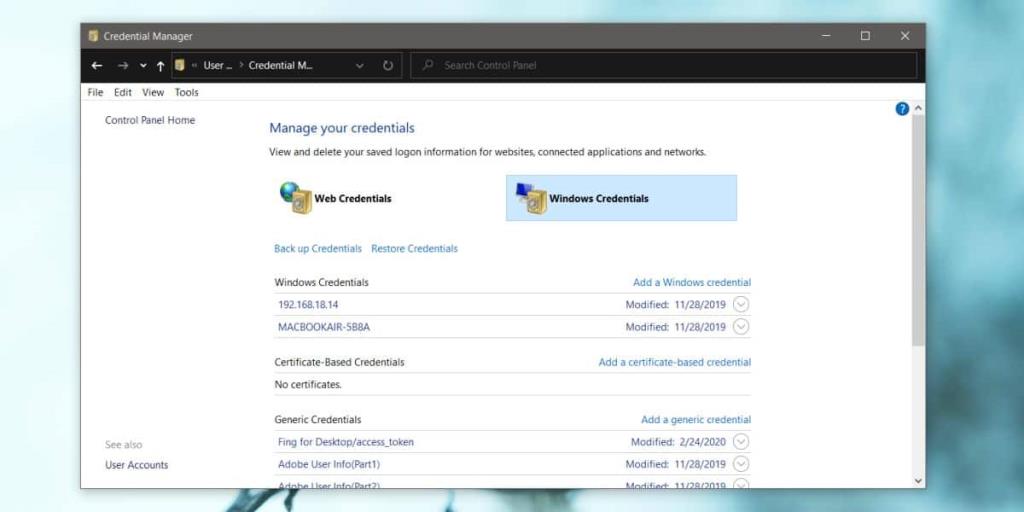
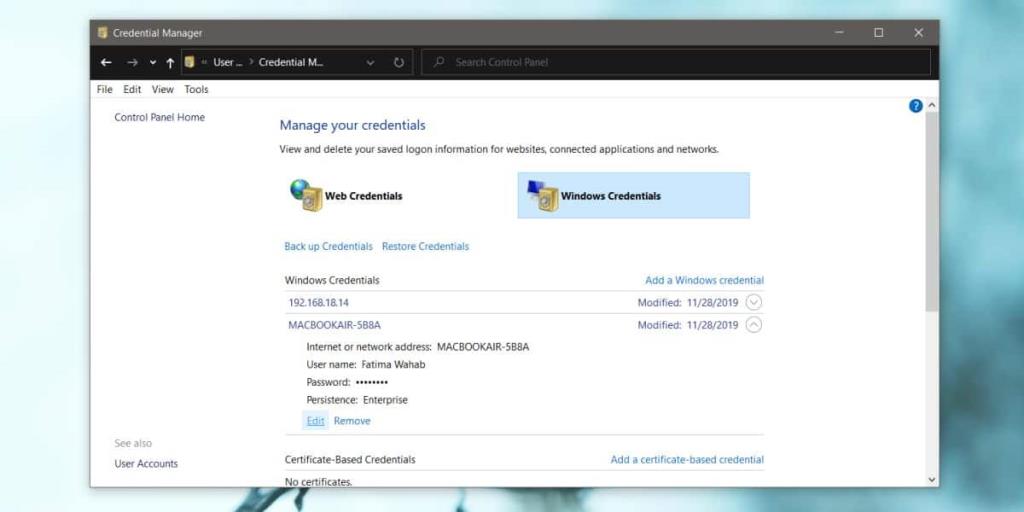





![Eseguire il backup in tempo reale delle modifiche ai file in più cartelle [Mirroring] Eseguire il backup in tempo reale delle modifiche ai file in più cartelle [Mirroring]](https://tips.webtech360.com/resources8/r252/image-1239-0829093934873.jpg)


