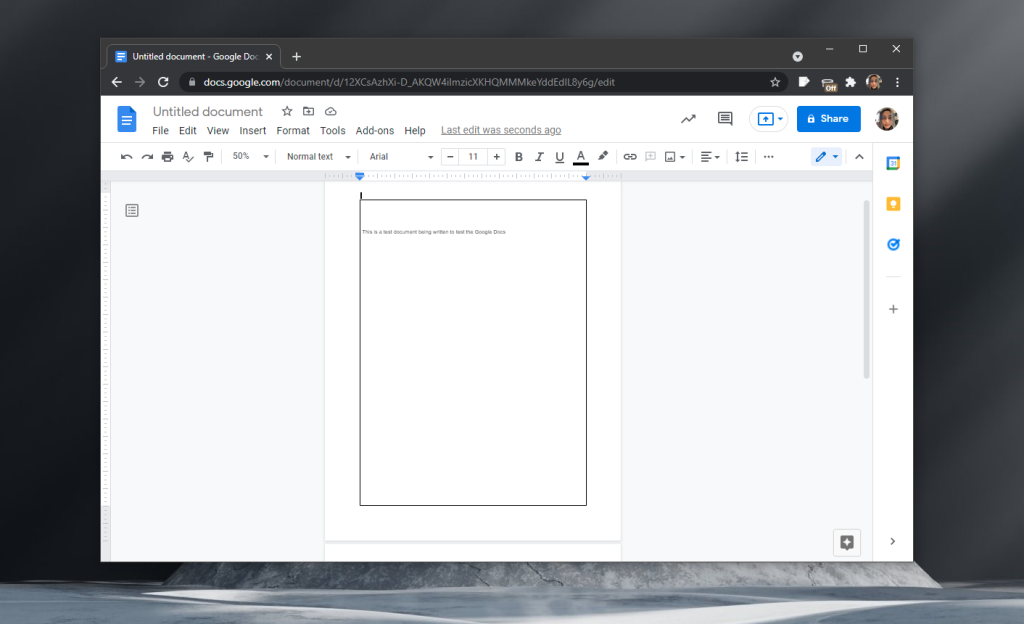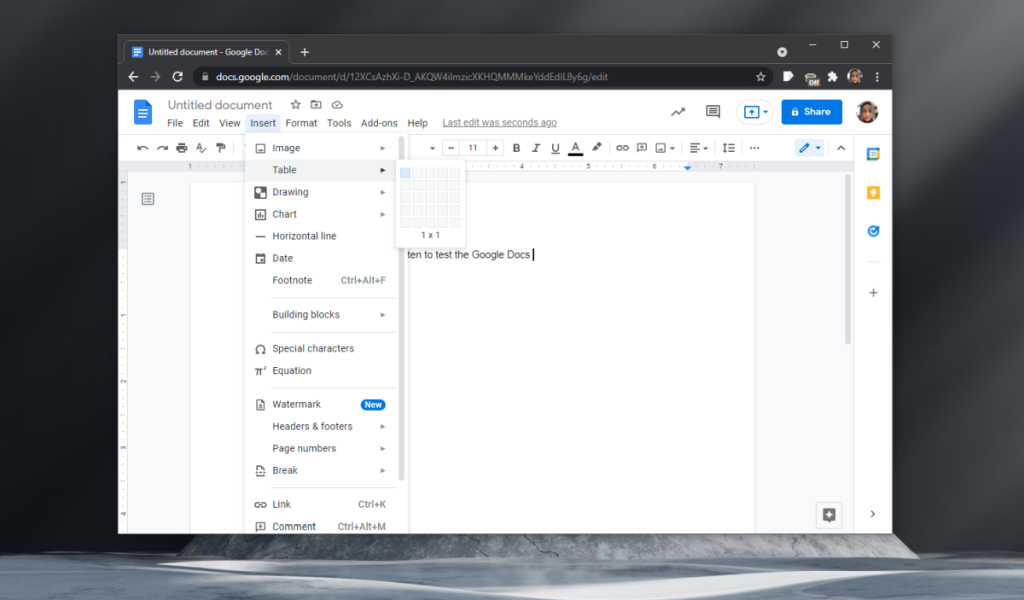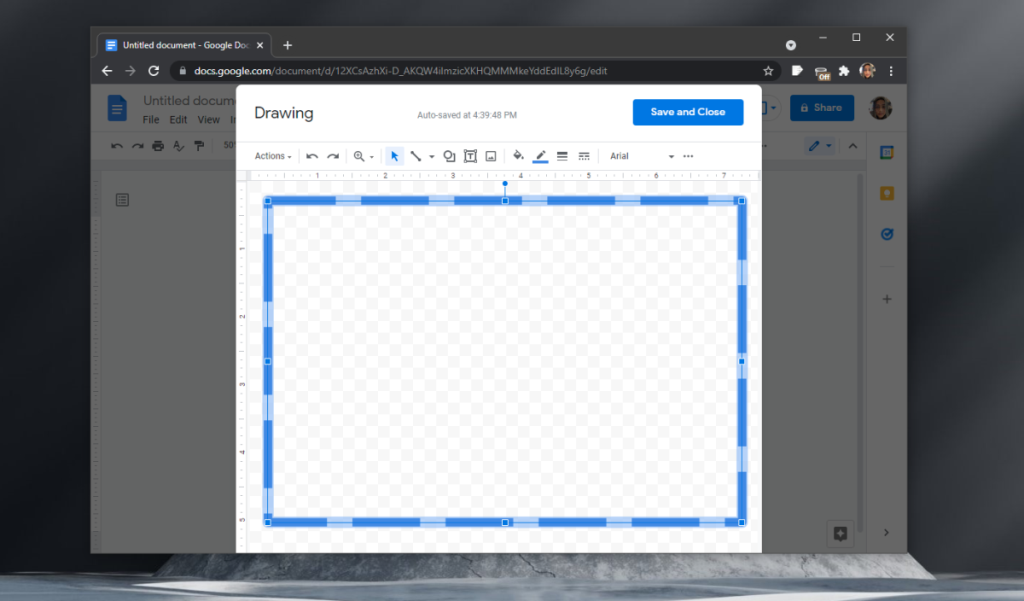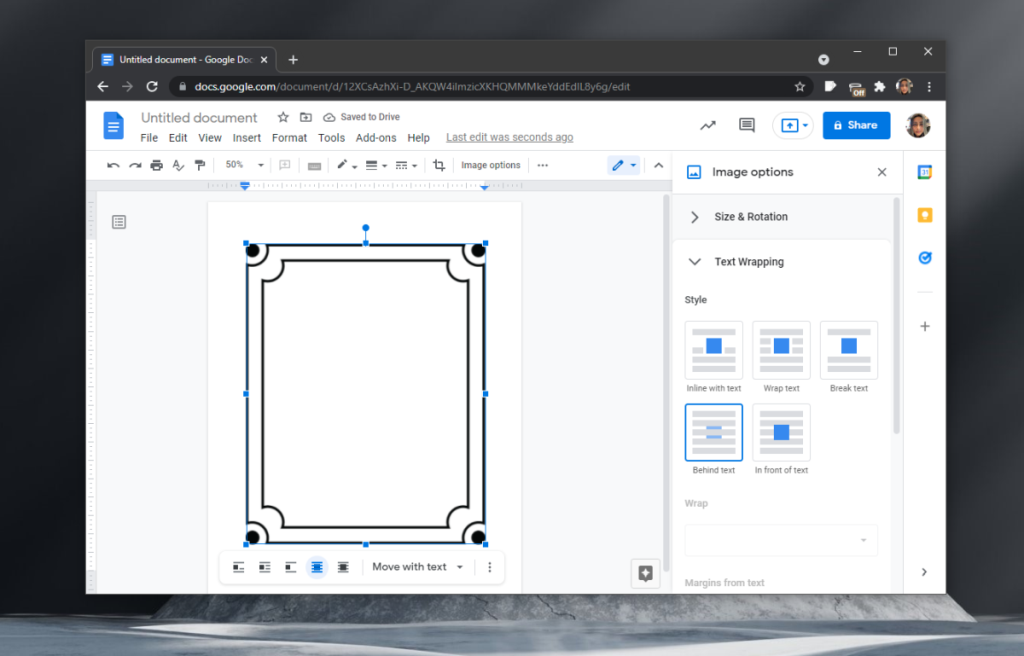I documenti professionali hanno un certo aspetto; la formattazione è coerente in tutto e visivamente, sono piacevoli da guardare. Le immagini e gli argomenti importanti risaltano e per i documenti più lunghi, le sezioni e i capitoli sono adeguatamente definiti.
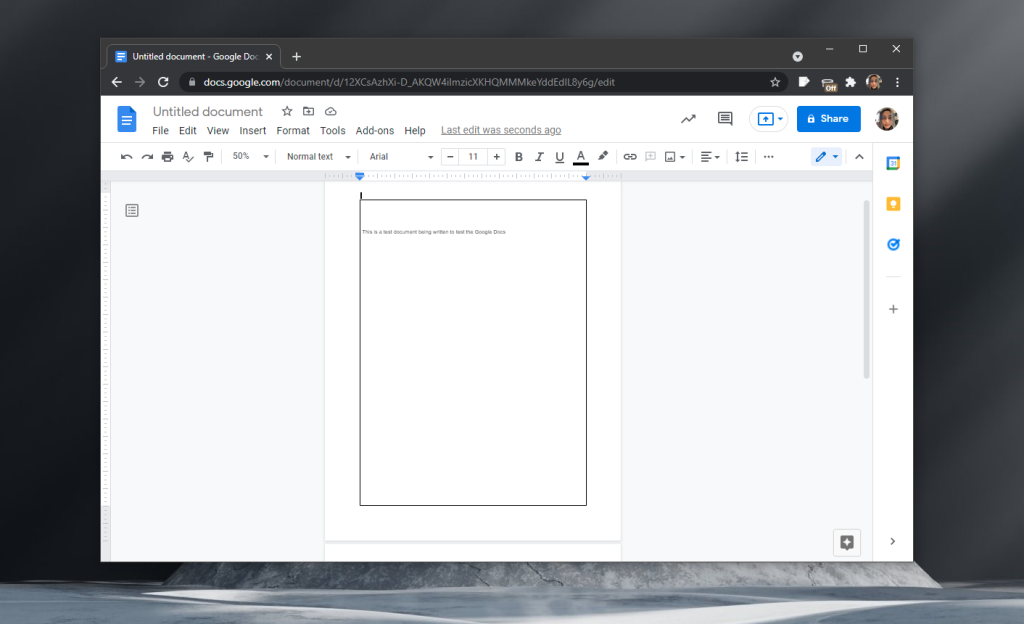
Confini su Google Documenti
I bordi in un documento non aiutano davvero a organizzare meglio i suoi contenuti, ma hanno un bell'aspetto. Se sei pronto a fare lo sforzo, puoi applicare bordi diversi a ciascun capitolo e dare al lettore un indizio visivo che sta leggendo un capitolo nuovo/diverso.
Sfortunatamente, Google Docs non ha uno strumento per i bordi. Se vuoi inserirne uno, dovrai essere creativo. Ecco come puoi aggiungere bordi su Google Documenti.
1. Crea una tabella
Puoi creare una tabella 1×1 e posizionare il testo all'interno della tabella. Lo svantaggio di questo metodo è che;
- Sprecherai molto spazio lungo il bordo della pagina
- Dovrai inserire manualmente una tabella su ogni pagina
- Gestire testo, immagini e tabelle all'interno di una tabella sarà una sfida
Per inserire il bordo della tabella,
- Vai a Inserisci> Tabella.
- Seleziona solo la cella in alto a sinistra in modo da ottenere una tabella 1 × 1.
- Una volta inserito, fare clic all'interno della tabella.
- Premi Invio finché l'altezza della tabella non copre la lunghezza della pagina.
- In alto a destra vedrai uno strumento penna.
- Usa gli strumenti per cambiare il colore del bordo della tabella.
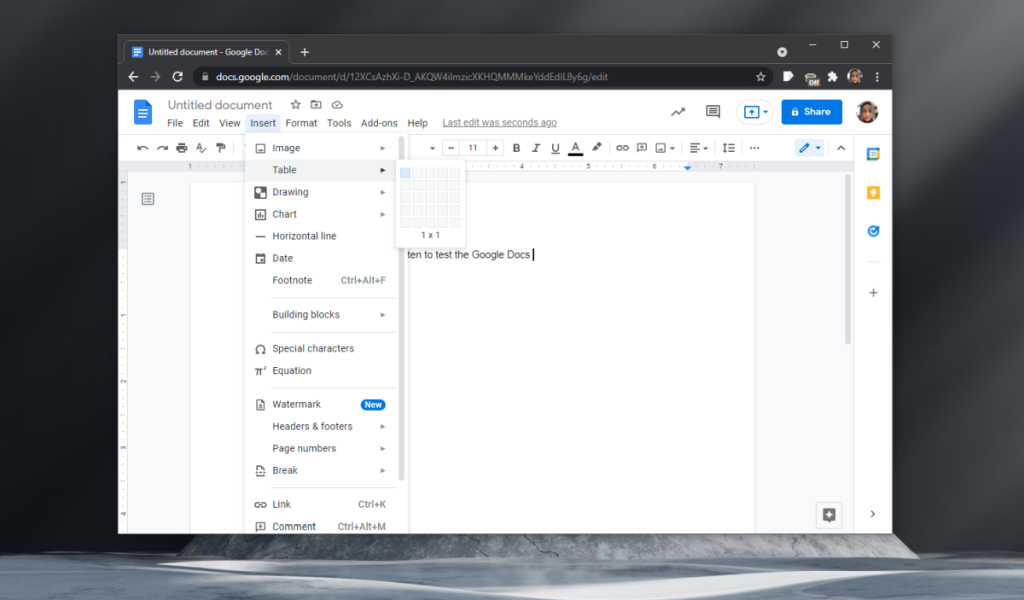
2. Usa gli strumenti di disegno
Google Docs non ha uno strumento per i bordi, ma ha uno strumento di disegno. Puoi usarlo per disegnare linee intorno a una pagina e creare un bordo.
- Apri un nuovo file di Google Documenti
- Vai a Inserisci> Disegno> Nuovo.
- Nella finestra che si apre, seleziona lo strumento di disegno delle forme.
- Inserisci una forma rettangolare
- Rimuovere il riempimento.
- Modificare lo spessore e il colore della linea.
- Cambia lo stile della linea, ad esempio tratteggiata, punteggiata, ecc.
- Fare clic su Salva.
- Una volta che il rettangolo è stato inserito nel documento, trascinalo fuori e riempi la pagina.
Ripetere per tutte le pagine.
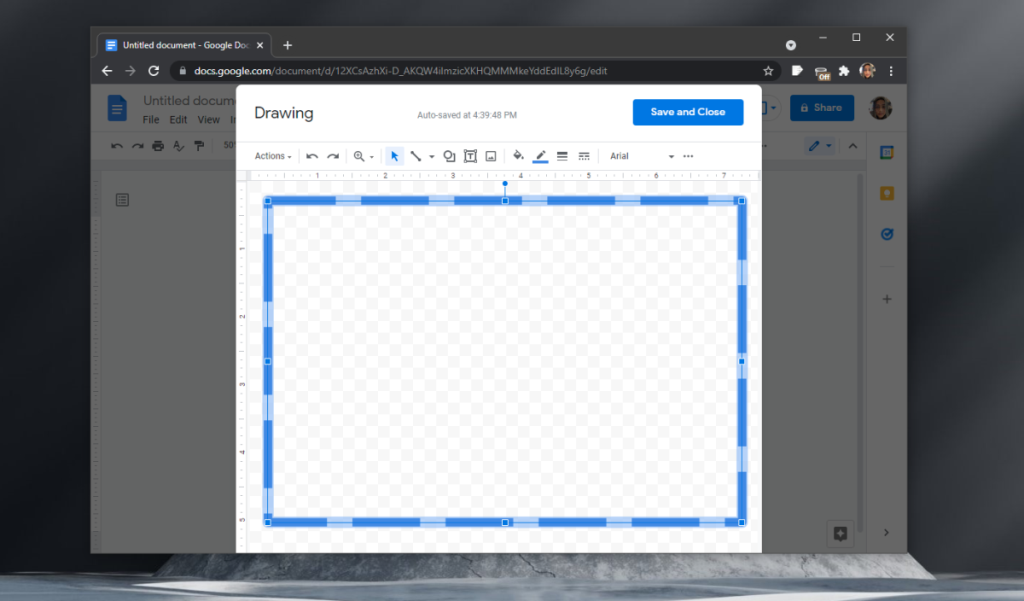
3. Usa un'immagine
Questo metodo ti consentirà di inserire il bordo più decorativo possibile in Google Documenti. Sarà anche difficile lavorarci. Devi trovare una cornice in formato immagine. Deve essere in formato PNG poiché il formato PNG supporta la trasparenza.
- Apri un documento in Google Documenti.
- Vai a Inserisci> Immagine.
- Carica l'immagine dal tuo disco locale o da un link.
- Una volta inserita, regola l'immagine in modo che funzioni come un bordo.
- Invialo dietro il testo dalle opzioni dell'immagine.
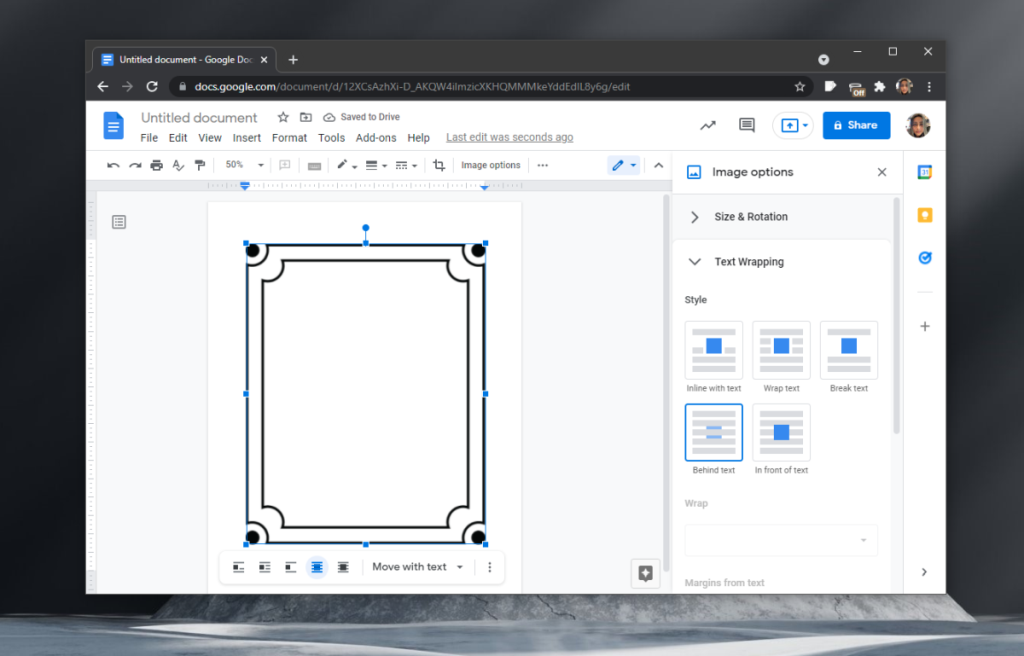
Conclusione
I bordi non sono essenziali per nessun documento, ma danno un bell'aspetto a un documento. Non puoi fare affidamento solo sul design per creare un buon documento, ma una volta che hai un documento solido e ben scritto pronto, renderlo bello è un ottimo modo per dimostrare che è stato creato con fatica.