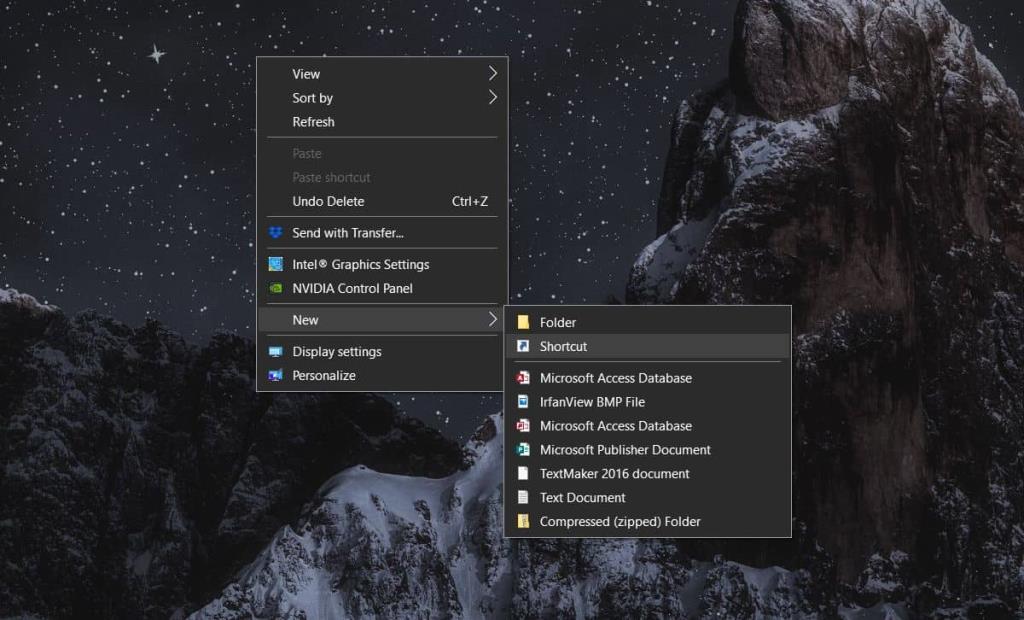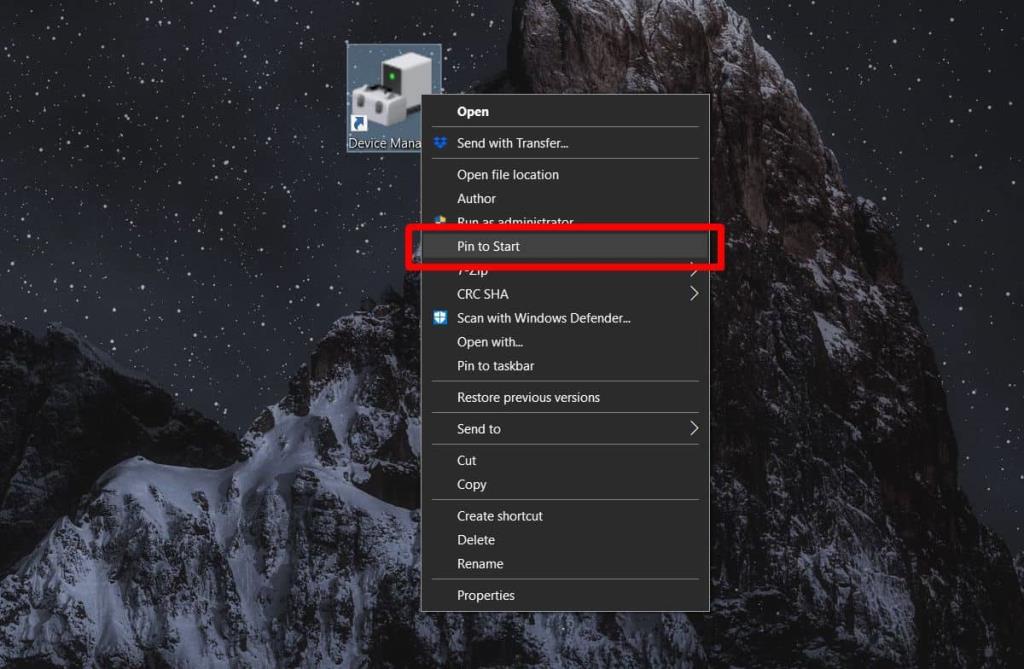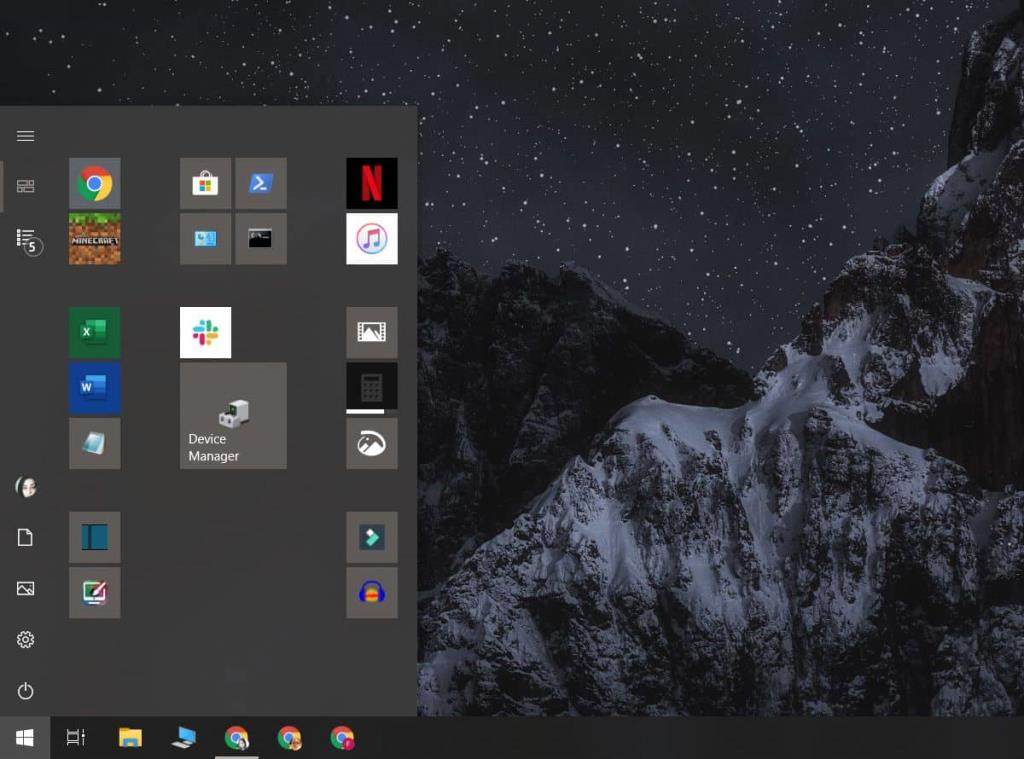Le impostazioni del Pannello di controllo possono essere bloccate nel menu Start in modo molto simile alle impostazioni dell'app Impostazioni , tuttavia, ci sono delle limitazioni. Non tutte le impostazioni a cui è possibile accedere dal Pannello di controllo possono essere bloccate nel menu Start. Caso in questione; il Gestore dispositivi.
Puoi accedere a Gestione dispositivi su Windows 10 in molti modi diversi, uno dei quali è tramite il Pannello di controllo, ma l'app non è un componente del Pannello di controllo. È un'app a sé stante. Ecco cosa devi fare per aggiungere Gestione dispositivi al menu Start su Windows 10.
Aggiungi Gestione dispositivi al menu Start
Vai sul desktop e fai clic con il pulsante destro del mouse in un'area vuota. Dal menu contestuale, seleziona Nuovo>Scorciatoia.
Nella finestra Crea nuovo collegamento, fare clic su Avanti e nel campo Posizione immettere quanto segue. Fare clic su Avanti, assegnare al collegamento un nome appropriato, ad esempio Gestione dispositivi, e fare clic su Fine.
devmgmt.msc
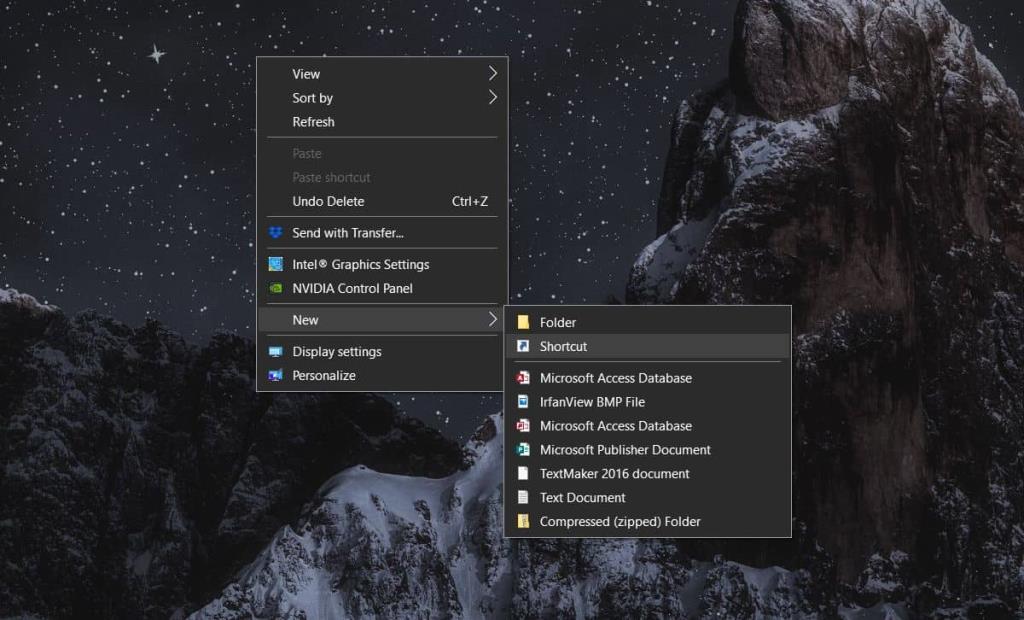
Puoi testare il collegamento facendo doppio clic su di esso. Si aprirà Gestione dispositivi.
Ora che la scorciatoia è pronta, puoi appuntarla. Destra e seleziona Aggiungi a Start dal menu di scelta rapida. Una volta appuntato il collegamento, sei libero di eliminarlo dal desktop.
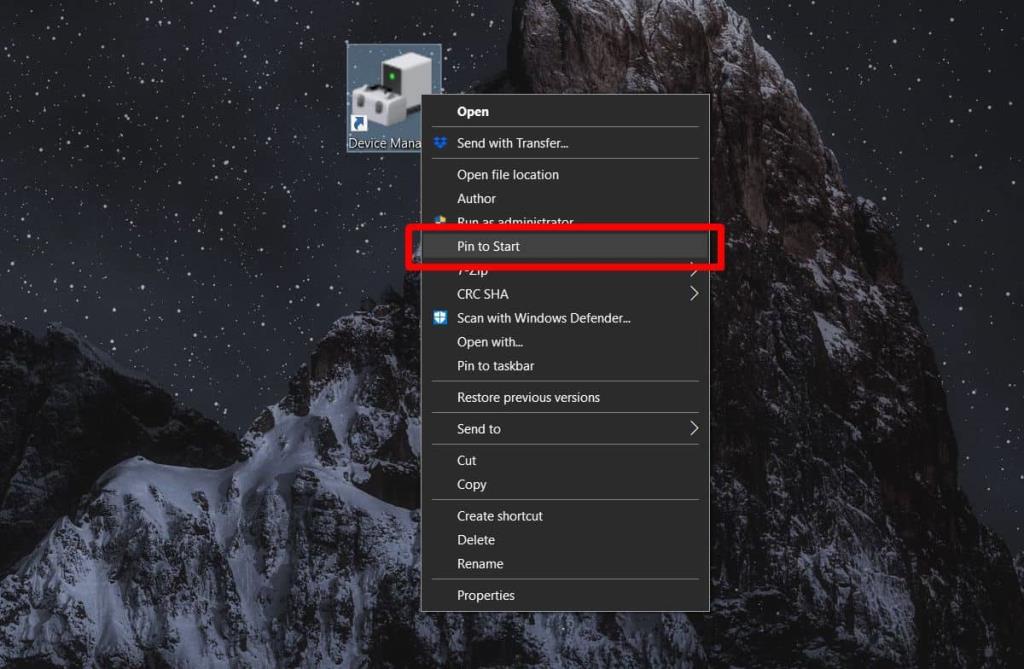
Apri il menu Start e cerca il riquadro Gestione dispositivi appena aggiunto. Fare clic e si aprirà l'app. Puoi sbloccare la tessera ogni volta che vuoi, ma per recuperarla dovrai creare di nuovo una nuova scorciatoia.
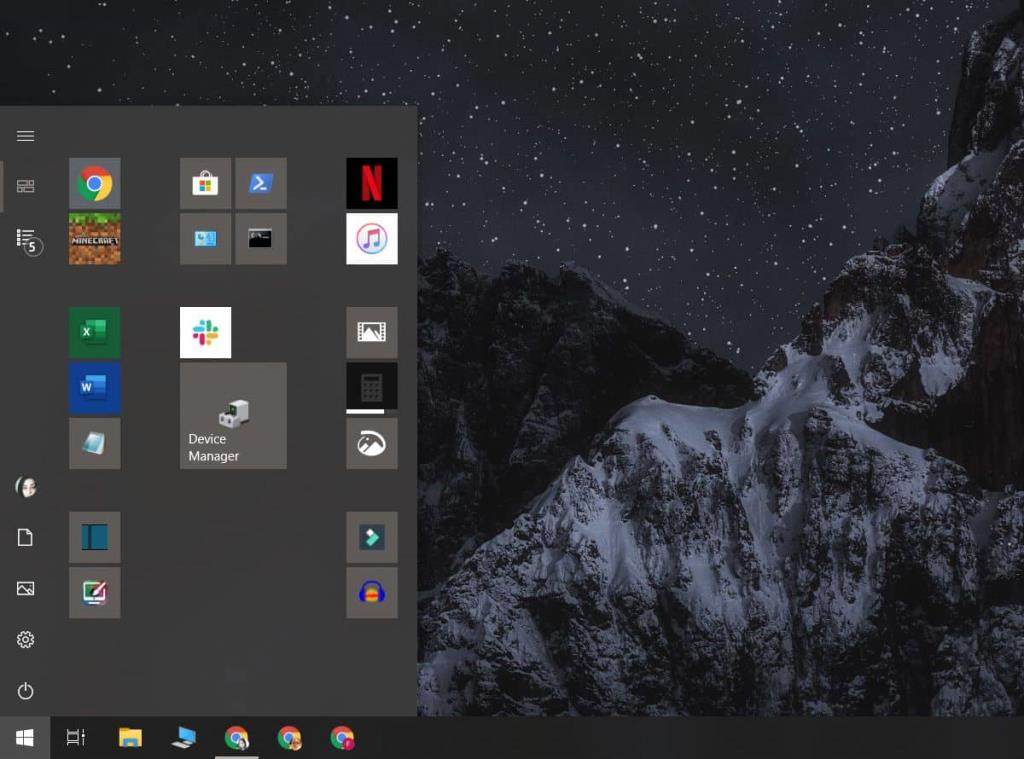
In tale nota, puoi anche utilizzare il collegamento per aggiungere Gestione dispositivi alla barra delle applicazioni. Fare clic con il pulsante destro del mouse sul collegamento e selezionare l'opzione Aggiungi alla barra delle applicazioni.
Normalmente, gli utenti possono accedere a Gestione dispositivi semplicemente facendo clic con il pulsante destro del mouse sul pulsante Start ma, se hai l'abitudine di utilizzare il menu Start per accedere alle app, potrebbe essere meglio aggiungere Gestione dispositivi lì. Inutile dire che ci sono molti modi per accedere a questa app e questo trucco riguarda più la praticità e la facilità d'uso.
Stranamente, non c'è altro modo per aggiungere Gestione dispositivi al menu Start senza utilizzare un collegamento sul desktop. Puoi cercare l'app in Ricerca di Windows, ma se fai clic con il pulsante destro del mouse sul risultato della ricerca per l'app, il menu di scelta rapida non avrà un'opzione per aggiungere l'app al menu Start. Allo stesso modo, il riquadro che il collegamento aggiunge al menu Start non può essere utilizzato per aggiungerlo alla barra delle applicazioni.